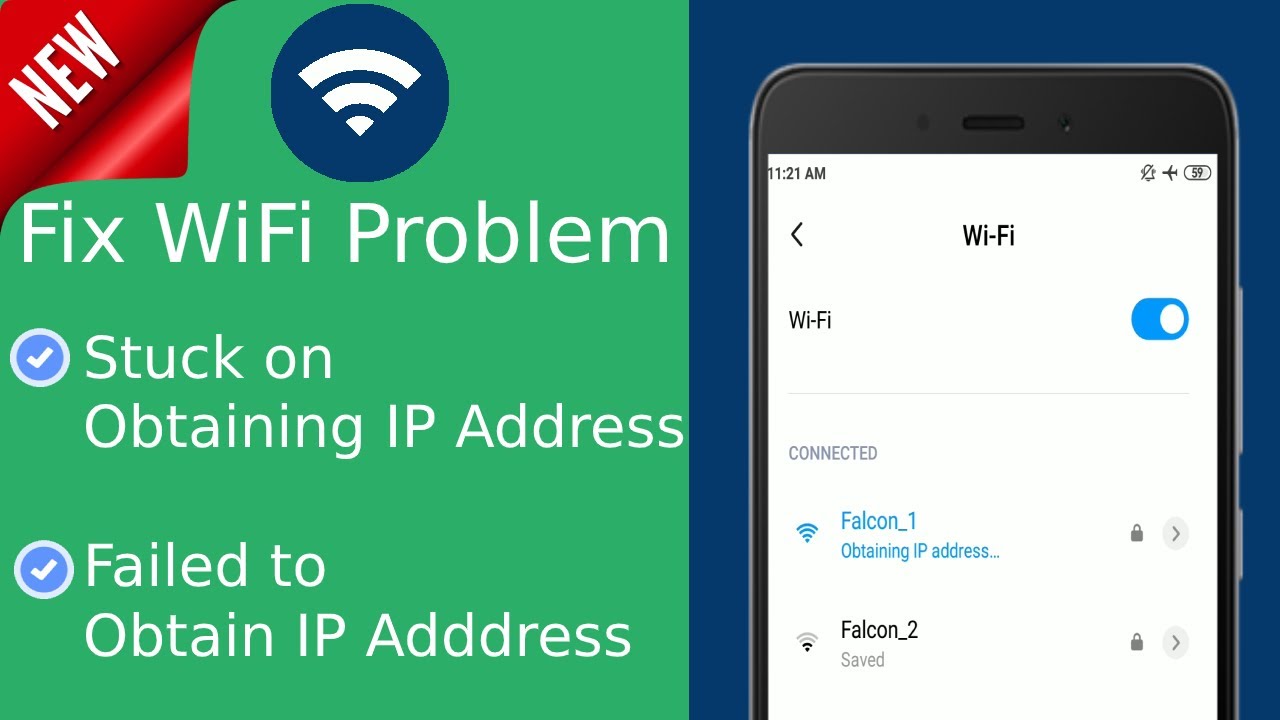Táboa de contidos
Imaxina que estás a piques de enviar un correo electrónico urxente ao teu xestor, pero a rede sen fíos do teu teléfono Android non puido obter un enderezo IP. Sen dúbida, non necesitamos imaxinar xa que todos estivemos nesta situación de cando en vez.
É por iso que este artigo presenta diferentes métodos para solucionar esta mensaxe de erro de enderezo IP que se atopa habitualmente nos teléfonos Android.
Razóns polas que a wifi non logrou obter o enderezo IP
Imos comentar brevemente as causas principais do erro do enderezo IP nos dispositivos Android para utilizar as técnicas de solución de problemas respectivas.
Ver tamén: Como cancelar as subscricións de Cricket Wireless- Unha rede wifi non pode obter un enderezo IP se a intensidade do sinal da wifi é débil. Polo tanto, o mellor enfoque é estar máis preto do enrutador, xa que os sinais poden ser débiles no soto ou nos pisos superiores.
- O teléfono intelixente Android non é compatible co método de cifrado establecido.
- Aí. pode haber problemas co enrutador, como problemas de configuración, firewall e outro mal funcionamento.
- Debes comprobar se o teu enderezo está na lista branca activando o filtrado MAC
- O software do dispositivo Android require un actualizar ou pode haber un problema de configuración se a rede wifi falla ao obter un enderezo IP nun dispositivo Android.
- Por último, comproba se hai interferencia sen fíos na zona.
Resolvendo o erro de obter o enderezo IP en Android
Esquece a rede para obter un enderezo IP
É mellor comezar coas técnicas básicas de resolución de problemas antes de proceder á actualización de software e hardware. Inicialmente, debes esquecer a configuración da rede wifi existente no teu dispositivo Android e volver conectarte á mesma rede.
- Abre a "Configuración" e selecciona "Conexións". A continuación, cómpre facer clic en "Wifi" para ver a lista de conexións Wifi.
- Seleccione a súa rede wifi doméstica e escolle a opción "Esquecer a rede".
- A continuación, precisa para escanear todas as redes e acceder a Internet para comprobar se a rede wifi pode obter un enderezo IP ou non.
Usar o modo avión
Activa o modo avión para reiniciar a configuración do teléfono e da rede se a rede wifi non consegue obter un enderezo IP nun dispositivo Android. Despois, todo o que tes que facer é pasar o dedo cara abaixo na pantalla desde a parte superior da pantalla de inicio do teu teléfono e activar o modo voo. Despois dun minuto, podes desactivar o modo avión e ver se o problema de conectividade persiste.
Reinicia o enrutador ou o teléfono intelixente para obter o enderezo IP
É un método sinxelo de resolución de problemas no que primeiro debes reinicie o enrutador e o seu teléfono intelixente. Ademais, podes apagar o botón de acendido dispoñible no enrutador ou reiniciar o teu portátil ou ordenador.
Sigue estes pasos para reiniciar o enrutador desde un navegador web:
Ver tamén: 7 Mellores enrutadores para varios dispositivos en 2023- Primeiro, necesita obter a pasarela predeterminada do router (enderezo IP) paraacceder á configuración web do router. Non obstante, sería de axuda se tivese que asegurarse de que o portátil utiliza a mesma rede que o módem.
- A continuación, escriba "cmd" na barra de busca do portátil para abrir o símbolo do sistema.
- Debes escribir "ipconfig" no símbolo do sistema para comprobar o "Adaptador de LAN sen fíos Wifi".
- Debes copiar a "IP da pasarela predeterminada" desde aquí.
- A continuación, debes pegar o enderezo IP copiado no navegador web e premer Intro.
- Ti precisa introducir as súas credenciais para acceder á configuración web do router. Se non cambiou o nome de usuario e o contrasinal, pode atopar as credenciais predeterminadas na caixa do enrutador.
- Despois de acceder á aplicación baseada na web do enrutador, pode navegar polas opcións para atopar "Reiniciar" ou " botón Reiniciar”.
Cambiar o nome do dispositivo se a wifi non conseguiu o enderezo IP
O cambio de nome do dispositivo tamén pode solucionar o problema de conectividade Wifi ou o erro do enderezo IP nos dispositivos Android. Por exemplo, en lugar de usar un nome como "[email protected]$45#6", é mellor usar un nome en palabras sinxelas en inglés como "My Samsung" ou "Alexis".
Se queres cambia o nome do dispositivo, vai á "Configuración", desprázate cara abaixo e selecciona a opción "Acerca de". Aquí podes tocar o "Nome do dispositivo" e introducir un novo nome para o teu teléfono intelixente Android.
Desactivar o modo DNS privado
Ás veces, activar o modo DNS privado non permite que o Wifiobter o enderezo IP nun dispositivo Android. Debe ir á "Configuración" e seleccionar a opción "Máis conexións". A continuación, toque "DNS privado" e seleccione a opción "Desactivado" en lugar de "Automático" e intente conectarse á rede wifi.
Asignar un enderezo IP estático
Se o teu A rede wifi non consegue obter un enderezo IP automaticamente, tamén podes tentar asignar un enderezo IP estático. É unha solución temporal para solucionar a conectividade sen fíos a Internet se queres enviar un correo electrónico urxente.
É esencialmente un método manual que require que reconfigure a configuración sen fíos cada vez que te conectes a unha rede sen fíos diferente.
- Primeiro, debes abrir a "Configuración" e seleccionar "Conexións".
- Aquí, selecciona "Wifi", toca a túa rede sen fíos e elixe "Esquece a rede".
- A continuación, escanee todas as redes e intente conectarse á súa rede doméstica, pero esta vez, seleccione as opcións "Avanzado", dispoñibles no campo de contrasinal.
- Seleccione a "Configuración IP" e Verá o menú despregable. Debes seleccionar "Estático" en lugar de DHCP para acceder á opción de cambio de campo de enderezo IP.
- A continuación, debes introducir o enderezo IP e cambiar os últimos díxitos do enderezo IP entre o 1 e o 225.
- Por último, selecciona "Gardar" e tenta conectarte á mesma rede wifi.
Cambio de tipo de cifrado
Ás veces Acceso protexido por Wifi (WPA ou WPA2 PSK ) eOs métodos de seguranza sen fíos de cifrado Advanced Encryption Standard (AES) non funcionan con dispositivos Android específicos. Na sección "Seguridade" da interface web do enrutador sen fíos, podes atopar o modo de cifrado ou o método de cifrado.
Pode cambiar a configuración de seguranza e tentar conectarse de novo á conexión sen fíos a Internet. Por exemplo, se o modo de cifrado existente é AES, podes cambiar a TKIP ou viceversa.
Despois de cambiar o método de cifrado, debes esquecer a conexión wifi no teu smartphone Android e volver conectala despois de ingresar o contrasinal.
Desactivar o filtrado MAC
O enderezo MAC é unha identidade única do hardware do teu ordenador. Un filtro MAC só permite que os enderezos MAC permitidos ou da lista branca se conecten a unha rede wifi mentres bloquea os demais.
É por iso que podes verificar se o enderezo MAC do teu dispositivo está activado ou non. Ás veces ocorre en caso de ataque de virus ou calquera outro mal funcionamento.
Para este fin, cómpre iniciar sesión na interface do enrutador a través do navegador web e buscar a opción "Desactivar/Activar o filtrado MAC" en a pestana "Seguridade". Aquí, cómpre comprobar que a opción "Activar filtro Mac" está desactivada. Podes desmarcar a caixa e premer o botón "Gardar" para confirmar a túa preferencia se está activada.
Por último, tes que esquecer a rede do teu teléfono Android e volver conectarte medianteintroducindo as credenciais.
Borrar a caché dos servizos de Google Play
Unha caché danada adoita producir un erro de conectividade sen fíos nun dispositivo Android. Podes seguir os seguintes pasos para borrar a caché e restaurar a conectividade a Internet no teu teléfono:
- Primeiro, vai a "Configuración", selecciona "Aplicacións" e despois selecciona a opción "Aplicacións".
- Tes que tocar os tres puntos dispoñibles na esquina superior dereita e escoller "Mostrar aplicacións do sistema" no menú principal.
- Selecciona "Servizos de Google Play" e toca a opción "Almacenamento".
- A continuación, seleccione a opción "Borrar caché" e prema o botón "Borrar datos" para eliminar todos os datos almacenados na caché.
- Por último, intente conectar de novo a conexión wifi e vexa se o Solucionouse ou non o erro do enderezo IP do dispositivo Android.
Eliminación de malware
Se ningún dos métodos anteriores funciona, debe haber interferencias de malware no teléfono Android. Podes instalar unha aplicación antimalware, como Malwarebytes Anti-Malware, e realizar unha exploración completa do teu teléfono.
Restablecemento de fábrica para corrixir o erro ao obter o enderezo IP
Podes optar por para este método só se fallan todas as técnicas de resolución de problemas anteriores. Podes restablecer a configuración predeterminada do teu teléfono Android despois de facer unha copia de seguridade de todos os teus datos.
- Navega ata "Configuración" do teu teléfono e selecciona "Sistema".
- A continuación, selecciona a opción para mostrar "Opcións avanzadas" e toque o botón "RestablecerOpcións."
- Por último, escolla a opción "Borrar todos os datos (restablecemento de fábrica)" e confirme a selección.
- O teléfono intelixente Android tarda un par de minutos en restaurar a configuración predeterminada, polo que pode debes ter paciencia e asegurarte de que a batería do teléfono estea chea.
Do mesmo xeito, podes restaurar a configuración predeterminada do teu enrutador. En primeiro lugar, debes abrir a interface web do teu enrutador e ir a "Ferramentas do sistema". A continuación, cómpre buscar a "restaurar a configuración predeterminada" ou unha opción similar. Por último, restablece a configuración predeterminada do enrutador e agarda a que se reinicie.
Conclusión
A principal conclusión da guía anterior é proporcionar diferentes técnicas de resolución de problemas se a túa wifi non consegue obter un enderezo IP nun dispositivo Android. Recomendámosche que sigas os pasos anteriores na mesma orde que o mencionado para aforrar tempo e enerxía.
Non obstante, se ningún dos métodos anteriores funciona, podes chamar ao servizo de atención ao cliente do teu ISP para comprobar un problema de hardware con o router. Por último, podes visitar o centro de servizos máis próximo para revisar o teu teléfono Android.