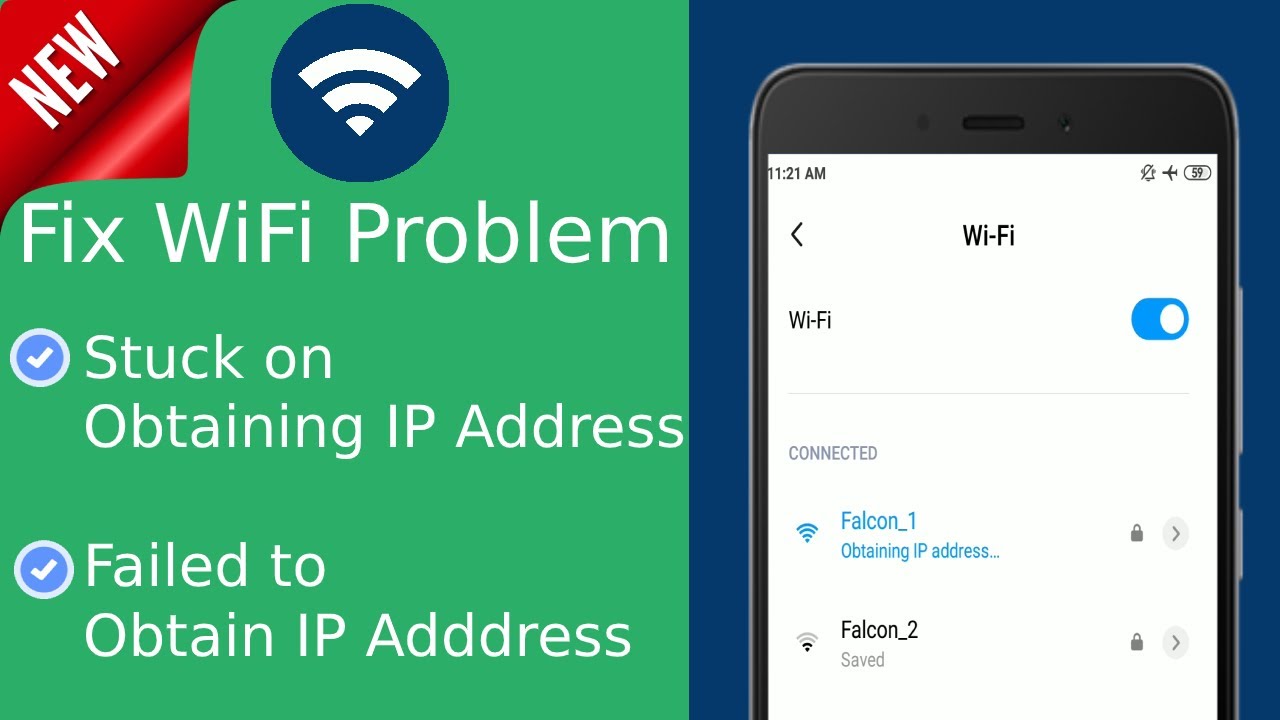Mục lục
Hãy tưởng tượng bạn sắp gửi một email khẩn cấp cho người quản lý của mình, nhưng mạng không dây trên điện thoại Android của bạn không lấy được địa chỉ IP. Chắc chắn chúng ta không cần phải tưởng tượng vì tất cả chúng ta đều đã từng gặp phải tình huống này một lần.
Đó là lý do tại sao bài viết này trình bày các phương pháp khác nhau để khắc phục thông báo lỗi nhận địa chỉ IP thường gặp này trên điện thoại Android.
Lý do khiến Wi-fi không thể lấy địa chỉ IP
Hãy thảo luận ngắn gọn về các nguyên nhân chính gây ra lỗi địa chỉ IP trên thiết bị Android để sử dụng các kỹ thuật khắc phục sự cố tương ứng.
- Mạng Wi-fi không thể lấy địa chỉ IP nếu cường độ tín hiệu Wi-fi yếu. Vì vậy, cách tốt nhất là ở gần bộ định tuyến hơn vì tín hiệu có thể yếu ở tầng hầm hoặc các tầng trên.
- Điện thoại thông minh Android không tương thích với phương thức mã hóa đã đặt.
- Có có thể là sự cố với bộ định tuyến, chẳng hạn như cấu hình, sự cố tường lửa và trục trặc khác.
- Bạn phải kiểm tra xem địa chỉ của mình có được đưa vào danh sách trắng hay không bằng cách bật tính năng lọc MAC
- Phần mềm trên thiết bị Android yêu cầu cập nhật hoặc có thể xảy ra sự cố cấu hình nếu mạng Wi-fi không lấy được địa chỉ IP trên thiết bị Android.
- Cuối cùng, bạn kiểm tra xem có nhiễu sóng không dây trong khu vực hay không.
Khắc Phục Lỗi Lấy Địa Chỉ IP Trên Android
Quên Mạng Lấy Địa Chỉ IP
Tốt hơn hết là bạn nên bắt đầu với các kỹ thuật khắc phục sự cố cơ bản trước khi tiến hành nâng cấp phần mềm và phần cứng. Ban đầu, bạn phải quên cài đặt mạng Wi-fi hiện có trên thiết bị Android của mình và kết nối lại với cùng một mạng.
- Mở “Cài đặt” và chọn “Kết nối”. Tiếp theo, bạn cần nhấp vào “Wifi” để xem danh sách các kết nối Wifi.
- Chọn mạng Wi-fi tại nhà của bạn và chọn tùy chọn “Quên mạng”.
- Tiếp theo, bạn cần để quét tất cả các mạng và truy cập Internet để kiểm tra xem mạng Wi-fi có lấy được địa chỉ IP hay không.
Sử dụng Chế độ trên máy bay
Bạn bật chế độ trên máy bay để khởi động lại điện thoại và cài đặt mạng nếu mạng Wi-fi không lấy được địa chỉ IP trên thiết bị Android. Sau đó, tất cả những gì bạn cần làm là vuốt màn hình từ trên cùng của màn hình chính của điện thoại xuống và bật chế độ máy bay. Sau một phút, bạn có thể tắt chế độ trên máy bay và xem sự cố kết nối có còn tiếp diễn hay không.
Khởi động lại Bộ định tuyến hoặc Điện thoại thông minh để lấy địa chỉ IP
Đây là phương pháp khắc phục sự cố đơn giản mà trước tiên bạn cần thực hiện khởi động lại bộ định tuyến và điện thoại thông minh của bạn. Hơn nữa, bạn có thể tắt nút nguồn có sẵn trên bộ định tuyến hoặc khởi động lại máy tính xách tay hoặc máy tính của mình.
Làm theo các bước sau để khởi động lại bộ định tuyến từ trình duyệt web:
- Trước tiên, bạn cần lấy cổng mặc định của bộ định tuyến (địa chỉ IP) đểtruy cập cấu hình web của bộ định tuyến. Tuy nhiên, sẽ hữu ích nếu bạn o đảm bảo rằng máy tính xách tay sử dụng cùng một mạng với modem.
- Tiếp theo, viết “cmd” vào thanh tìm kiếm của máy tính xách tay để mở dấu nhắc lệnh.
- Bạn phải gõ “ipconfig” trong dấu nhắc lệnh để kiểm tra “Wifi bộ điều hợp LAN không dây.”
- Bạn cần sao chép 'IP Cổng mặc định' từ đây.
- Tiếp theo, bạn cần dán địa chỉ IP đã sao chép vào trình duyệt web và nhấn enter.
- Bạn cần nhập thông tin đăng nhập của bạn để truy cập cấu hình web của bộ định tuyến. Nếu chưa thay đổi tên người dùng và mật khẩu, bạn có thể tìm thông tin đăng nhập mặc định trên hộp của bộ định tuyến.
- Sau khi truy cập ứng dụng dựa trên web của bộ định tuyến, bạn có thể điều hướng các tùy chọn để tìm “Khởi động lại” hoặc “ Khởi động lại”.
Đổi tên thiết bị nếu Wi-fi không lấy được địa chỉ IP
Đổi tên thiết bị cũng có thể khắc phục sự cố kết nối Wifi hoặc lỗi địa chỉ IP trên thiết bị Android. Ví dụ: thay vì sử dụng tên chẳng hạn như “[email được bảo vệ]$45#6”, bạn nên sử dụng tên bằng các từ tiếng Anh đơn giản như “My Samsung” hoặc “Alexis”.
Nếu bạn muốn thay đổi tên thiết bị, đi tới “Cài đặt”, cuộn xuống và chọn tùy chọn “Giới thiệu”. Tại đây, bạn có thể nhấn vào “Tên thiết bị” và nhập tên mới cho điện thoại thông minh Android của mình.
Tắt Chế độ DNS riêng
Đôi khi bật chế độ DNS riêng không cho phép Wifi truy cậplấy địa chỉ IP trên thiết bị Android. Bạn cần vào phần “Cài đặt” và chọn tùy chọn “Kết nối khác”. Tiếp theo, hãy nhấn vào “DNS riêng” và chọn tùy chọn “Tắt” thay vì “Tự động” và thử kết nối với mạng Wi-fi.
Chỉ định Địa chỉ IP tĩnh
Nếu bạn Mạng Wi-fi không tự động lấy địa chỉ IP, bạn cũng có thể thử tự gán địa chỉ IP tĩnh. Đây là giải pháp tạm thời để khắc phục kết nối Internet không dây nếu bạn muốn gửi email khẩn cấp.
Về cơ bản, đây là phương pháp thủ công yêu cầu bạn định cấu hình lại cài đặt không dây mỗi khi bạn kết nối với một mạng không dây khác.
- Trước tiên, bạn phải mở “Cài đặt” và chọn “Kết nối”.
- Tại đây, hãy chọn “Wifi”, nhấn vào mạng không dây của bạn và chọn “Quên mạng”.
- Tiếp theo, hãy quét tất cả các mạng và cố gắng kết nối với mạng gia đình của bạn nhưng lần này, hãy chọn các tùy chọn “Nâng cao”, có sẵn trong trường mật khẩu.
- Chọn “Cài đặt IP” và bạn sẽ thấy trình đơn thả xuống. Bạn cần chọn “Tĩnh” thay vì DHCP để truy cập tùy chọn thay đổi trường địa chỉ IP.
- Tiếp theo, bạn cần nhập địa chỉ IP và thay đổi các chữ số cuối của địa chỉ IP ở bất kỳ đâu trong khoảng từ 1 đến 225.
- Cuối cùng, chọn “Lưu” và cố gắng kết nối với cùng một mạng Wi-fi.
Thay đổi loại mã hóa
Đôi khi truy cập được bảo vệ bằng Wifi (WPA hoặc WPA2 PSK ) VàCác phương pháp bảo mật không dây mã hóa Tiêu chuẩn mã hóa nâng cao (AES) không hoạt động với các thiết bị Android cụ thể. Trong phần “Bảo mật” trên giao diện web của bộ định tuyến không dây, bạn có thể tìm thấy Chế độ mã hóa hoặc Phương thức mã hóa.
Bạn có thể thay đổi cài đặt bảo mật và thử kết nối lại với kết nối Internet không dây. Chẳng hạn, nếu chế độ mã hóa hiện tại là AES, bạn có thể chuyển sang TKIP hoặc ngược lại.
Sau khi thay đổi phương thức mã hóa, bạn phải quên kết nối Wi-fi trên điện thoại thông minh Android của mình và kết nối lại sau khi vào mật khẩu.
Tắt bộ lọc MAC
Địa chỉ MAC là một danh tính duy nhất của phần cứng máy tính của bạn. Bộ lọc MAC chỉ cho phép các địa chỉ MAC được phép hoặc có trong danh sách trắng kết nối với mạng wi-fi trong khi chặn các địa chỉ khác.
Đó là lý do tại sao bạn có thể xác minh chéo xem địa chỉ MAC của thiết bị có được bật hay không. Nó đôi khi xảy ra trong trường hợp bị vi-rút tấn công hoặc bất kỳ sự cố nào khác.
Xem thêm: Anten WiFi độ lợi cao là gì? (Lợi ích & Sản phẩm tốt nhất)Vì mục đích này, bạn cần đăng nhập vào giao diện của bộ định tuyến thông qua trình duyệt web và tìm kiếm tùy chọn “Tắt/Bật tính năng lọc MAC” trong tab "Bảo mật". Tại đây, bạn cần kiểm tra xem tùy chọn “Enable Mac filter” đã bị tắt chưa. Bạn có thể bỏ chọn hộp này và nhấn nút “Lưu” để xác nhận tùy chọn của mình nếu tùy chọn này được bật.
Cuối cùng, bạn cần quên mạng trên điện thoại Android của mình và kết nối lại bằng cáchnhập thông tin đăng nhập.
Xóa bộ nhớ cache của Dịch vụ Google Play
Bộ nhớ cache bị hỏng thường dẫn đến lỗi kết nối không dây trên thiết bị Android. Bạn có thể làm theo các bước dưới đây để xóa bộ nhớ cache nhằm khôi phục kết nối Internet trên điện thoại của mình:
Xem thêm: Cách thêm máy in không dây vào máy Mac- Trước tiên, hãy chuyển đến “Cài đặt”, chọn “Ứng dụng” rồi chọn tùy chọn “Ứng dụng”.
- Bạn cần nhấn vào ba dấu chấm có sẵn ở góc trên cùng bên phải và chọn “Hiển thị ứng dụng hệ thống” từ menu chính.
- Chọn “Dịch vụ của Google Play” và nhấn vào tùy chọn “Bộ nhớ”.
- Tiếp theo, chọn tùy chọn “Xóa bộ nhớ đệm” và nhấn nút “Xóa dữ liệu” để xóa tất cả dữ liệu đã lưu trong bộ nhớ đệm.
- Cuối cùng, hãy thử kết nối lại kết nối Wi-fi và xem liệu Lỗi địa chỉ IP trên thiết bị Android đã được khắc phục hay chưa.
Xóa phần mềm độc hại
Nếu không có phương pháp nào ở trên hoạt động thì chắc chắn phải có sự can thiệp của phần mềm độc hại trên điện thoại Android. Bạn có thể cài đặt ứng dụng chống phần mềm độc hại, chẳng hạn như Malwarebytes Anti-Malware và thực hiện quét toàn bộ điện thoại của mình.
Khôi phục cài đặt gốc để khắc phục lỗi không lấy được địa chỉ IP
Bạn có thể chọn đối với phương pháp này chỉ khi tất cả các kỹ thuật khắc phục sự cố ở trên không thành công. Bạn có thể khôi phục cài đặt gốc cho điện thoại Android của mình về cài đặt mặc định sau khi sao lưu tất cả dữ liệu của mình.
- Điều hướng đến phần “Cài đặt” trong điện thoại của bạn và chọn “Hệ thống”.
- Tiếp theo, chọn tùy chọn hiển thị “Tùy chọn nâng cao” và chạm vào nút “Đặt lạiTùy chọn.”
- Cuối cùng, chọn tùy chọn “Xóa tất cả dữ liệu (Khôi phục cài đặt gốc)” và xác nhận lựa chọn.
- Điện thoại thông minh Android mất vài phút để khôi phục cài đặt mặc định, vì vậy bạn cần kiên nhẫn và đảm bảo pin điện thoại đầy.
Tương tự, bạn có thể khôi phục cài đặt mặc định trên bộ định tuyến của mình. Trước tiên, bạn cần mở giao diện web của bộ định tuyến và truy cập “Công cụ hệ thống”. Tiếp theo, bạn cần tìm kiếm tùy chọn “khôi phục cấu hình mặc định” hoặc tùy chọn tương tự. Cuối cùng, hãy khôi phục cài đặt bộ định tuyến về mặc định và đợi bộ định tuyến khởi động lại.
Kết luận
Điểm mấu chốt của hướng dẫn trên là cung cấp các kỹ thuật khắc phục sự cố khác nhau nếu Wi-Fi của bạn không bắt được một địa chỉ IP trên thiết bị Android. Chúng tôi khuyên bạn nên làm theo các bước trên theo thứ tự như đã đề cập để tiết kiệm thời gian và năng lượng.
Tuy nhiên, nếu không có phương pháp nào ở trên hoạt động, bạn có thể gọi cho dịch vụ khách hàng của ISP để kiểm tra sự cố phần cứng với bộ định tuyến. Cuối cùng, bạn có thể đến trung tâm dịch vụ gần nhất để kiểm tra điện thoại Android của mình.