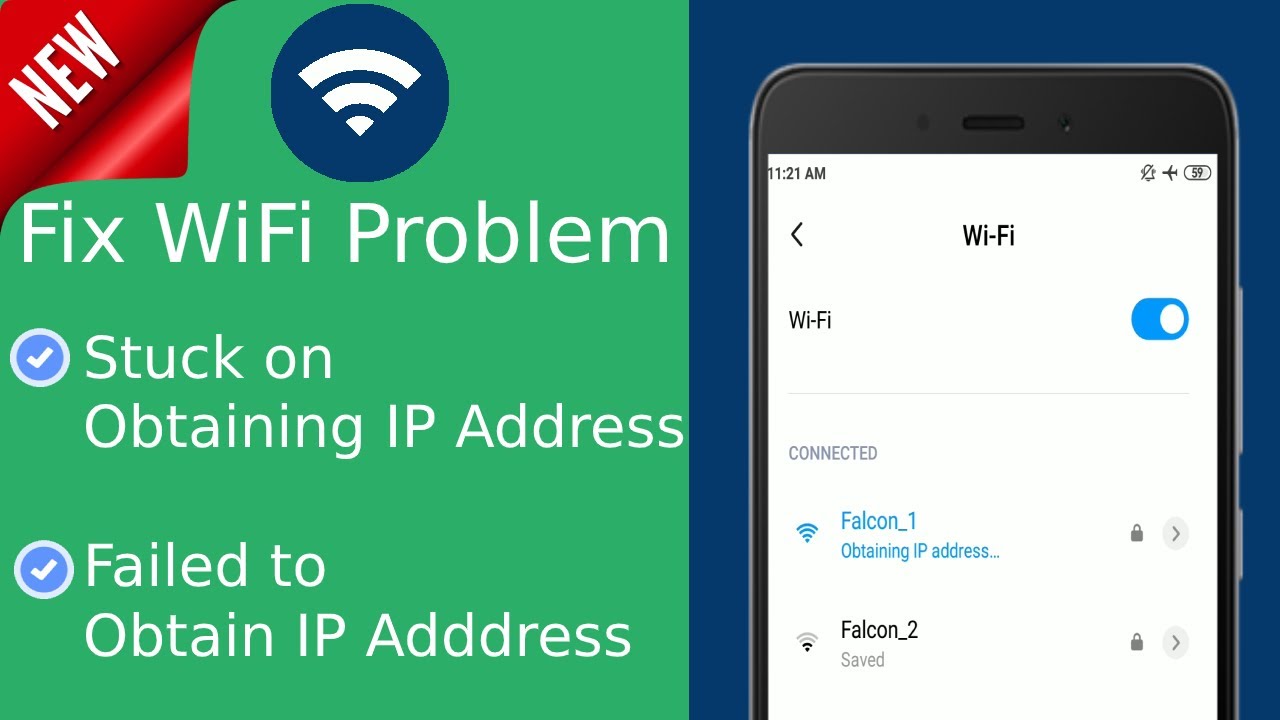Obsah
Představte si, že se chystáte odeslat naléhavý e-mail svému nadřízenému, ale bezdrátové síti vašeho telefonu se systémem Android se nepodařilo získat IP adresu. Určitě si to nemusíme představovat, protože každý z nás se do takové situace občas dostal.
Proto tento článek představuje různé metody opravy této často se vyskytující chybové zprávy o získání IP adresy v telefonech se systémem Android.
Důvody, proč se nepodařilo získat IP adresu Wi-fi
Stručně si probereme hlavní příčiny chyby IP adresy v zařízeních se systémem Android a použijeme příslušné techniky řešení problémů.
- Síť Wi-fi nemůže získat IP adresu, pokud je síla signálu Wi-fi slabá. Nejlepší je tedy zůstat blíže ke směrovači, protože ve sklepě nebo ve vyšších patrech může být signál slabý.
- Smartphone se systémem Android není kompatibilní s nastavenou metodou šifrování.
- Mohou se vyskytnout problémy se směrovačem, jako je konfigurace, problémy s bránou firewall a jiné poruchy.
- Je třeba zkontrolovat, zda je vaše adresa zařazena na bílý seznam, a to zapnutím filtrování MAC.
- Software v zařízení se systémem Android vyžaduje aktualizaci nebo může dojít k problému s konfigurací, pokud síť Wi-fi selže při získávání adresy IP v zařízení se systémem Android.
- Nakonec zkontrolujte, zda v oblasti nedochází k rušení bezdrátové sítě.
Řešení chyby Získat IP adresu v systému Android
Zapomenout na síť pro získání IP adresy
Než se pustíte do aktualizace softwaru a hardwaru, je lepší začít se základními technikami řešení problémů. Nejprve musíte zapomenout na stávající nastavení sítě Wi-fi v zařízení se systémem Android a znovu se připojit ke stejné síti.
- Otevřete "Nastavení" a vyberte "Připojení." Dále je třeba kliknout na "Wifi", aby se zobrazil seznam připojení Wifi.
- Vyberte domácí síť Wi-fi a zvolte možnost "Zapomenout síť".
- Poté je třeba prohledat všechny sítě a získat přístup k internetu, abyste zjistili, zda síť Wi-fi může získat IP adresu, nebo ne.
Použití režimu Letadlo
Pokud se síti Wi-fi nepodaří získat IP adresu v zařízení se systémem Android, povolíte režim letadlo a restartujete nastavení telefonu a sítě. Pak stačí přejet prstem po obrazovce z horní části domovské obrazovky telefonu dolů a povolit režim letadlo. Po minutě můžete režim letadlo vypnout a zjistit, zda problém s připojením přetrvává.
Restartování routeru nebo smartphonu pro získání IP adresy
Jedná se o jednoduchou metodu řešení problémů, při které je nejprve nutné restartovat router a smartphone. Kromě toho můžete vypnout tlačítko napájení dostupné na routeru nebo restartovat notebook či počítač.
Podle následujících kroků restartujte směrovač z webového prohlížeče:
- Nejprve je třeba získat výchozí bránu (IP adresu) směrovače, abyste měli přístup k webové konfiguraci směrovače. Pomohlo by však, kdybyste se ujistili, že notebook používá stejnou síť jako modem.
- Poté do vyhledávacího řádku notebooku napište "cmd" a otevřete příkazový řádek.
- Do příkazového řádku musíte zadat příkaz "ipconfig" a zkontrolovat "Wireless LAN adapter Wifi".
- Odtud je třeba zkopírovat "IP adresu výchozí brány".
- Poté musíte zkopírovanou IP adresu vložit do webového prohlížeče a stisknout klávesu enter.
- Pro přístup k webové konfiguraci směrovače je třeba zadat přihlašovací údaje. Pokud jste nezměnili uživatelské jméno a heslo, najdete výchozí přihlašovací údaje na krabici směrovače.
- Po přístupu do webové aplikace směrovače můžete procházet možnosti a najít tlačítko "Restartovat" nebo "Restartovat".
Přejmenování zařízení, pokud se nepodařilo získat IP adresu Wi-fi
Přejmenování zařízení může také vyřešit problém s připojením k Wifi nebo chybu IP adresy na zařízeních se systémem Android. Například místo názvu jako "[email protected]$45#6" je lepší použít název v jednoduchých anglických slovech, jako je "My Samsung" nebo "Alexis".
Pokud chcete změnit název zařízení, přejděte do "Nastavení", přejděte dolů a vyberte možnost "O zařízení". Zde můžete klepnout na "Název zařízení" a zadat nový název smartphonu se systémem Android.
Zakázání režimu soukromého DNS
Někdy zapnutí režimu Private DNS neumožňuje získat IP adresu Wifi v zařízení se systémem Android. Musíte přejít do "Nastavení" a vybrat možnost "Další připojení". Poté klepněte na "Private DNS" a místo možnosti "Automaticky" vyberte možnost "Vypnuto" a zkuste se připojit k síti Wi-fi.
Přiřazení statické IP adresy
Pokud se síti Wi-fi nepodaří získat IP adresu automaticky, můžete se také pokusit přiřadit statickou IP adresu sami. Je to dočasné řešení, jak vyřešit připojení k bezdrátovému internetu, pokud chcete odeslat naléhavý e-mail.
Jedná se v podstatě o ruční metodu, která vyžaduje, abyste při každém připojení k jiné bezdrátové síti znovu konfigurovali nastavení bezdrátové sítě.
- Nejprve musíte otevřít "Nastavení" a vybrat "Připojení".
- Zde vyberte možnost "Wifi", klepněte na bezdrátovou síť a vyberte možnost "Zapomenout síť".
- Poté prohledejte všechny sítě a zkuste se připojit k domácí síti, ale tentokrát vyberte možnost "Upřesnit", která je k dispozici pod polem pro zadání hesla.
- Zvolte "Nastavení IP" a zobrazí se rozevírací nabídka. Pro přístup k možnosti změny pole IP adresy musíte místo DHCP zvolit "Statická".
- Dále je třeba zadat IP adresu a změnit poslední číslice IP adresy v rozmezí 1 až 225.
- Nakonec vyberte možnost "Uložit" a zkuste se připojit ke stejné síti Wi-fi.
Změna typu šifrování
Někdy metody zabezpečení bezdrátového připojení Wifi Protected Access (WPA nebo WPA2 PSK) a šifrování Advanced Encryption Standard (AES) nefungují s konkrétními zařízeními se systémem Android. V části "Zabezpečení" webového rozhraní bezdrátového směrovače najdete položku Režim šifrování nebo Metoda šifrování.
Můžete změnit nastavení zabezpečení a zkusit se znovu připojit k bezdrátovému připojení k internetu. Pokud je například stávající režim šifrování AES, můžete přepnout na TKIP nebo naopak.
Po změně způsobu šifrování musíte zapomenout na připojení k síti Wi-Fi ve smartphonu se systémem Android a po zadání hesla jej znovu připojit.
Vypnutí filtrování MAC
MAC adresa je jedinečná identita hardwaru počítače. Filtr MAC umožňuje připojení k síti wi-fi pouze povoleným nebo na bílé listině uvedeným adresám MAC, zatímco ostatní adresy blokuje.
Proto můžete křížově ověřit, zda je adresa MAC vašeho zařízení povolena, nebo ne. To se někdy stává v případě virového útoku nebo jiné poruchy.
Za tímto účelem je třeba se přihlásit do rozhraní směrovače prostřednictvím webového prohlížeče a na kartě "Security" (Zabezpečení) vyhledat možnost "Disable/Enable MAC filtering" (Zakázat/povolit filtrování MAC). Zde je třeba zkontrolovat, zda je možnost "Enable Mac filter" (Povolit filtr Mac) deaktivována. Pokud je tato možnost povolena, můžete zrušit zaškrtnutí políčka a stisknutím tlačítka "Save" (Uložit) potvrdit své preference.
Nakonec je třeba zapomenout síť v telefonu se systémem Android a znovu se připojit zadáním pověření.
Vymazání mezipaměti služeb Google Play
Poškozená mezipaměť často vede k chybě bezdrátového připojení v zařízení se systémem Android. Chcete-li obnovit připojení k internetu v telefonu, můžete vymazat mezipaměť podle níže uvedených kroků:
- Nejprve přejděte do nabídky "Nastavení", vyberte možnost "Aplikace" a poté možnost "Aplikace".
- Musíte klepnout na tři tečky v pravém horním rohu a v hlavní nabídce vybrat možnost "Zobrazit systémové aplikace".
- Vyberte možnost "Služby Google Play" a klepněte na možnost "Úložiště".
- Poté vyberte možnost "Vymazat mezipaměť" a stisknutím tlačítka "Vymazat data" vymažte všechna data uložená v mezipaměti.
- Nakonec zkuste znovu připojit připojení Wi-fi a zjistěte, zda byla chyba IP adresy v zařízení se systémem Android odstraněna, nebo ne.
Vymazání malwaru
Pokud žádná z výše uvedených metod nefunguje, musí být v telefonu se systémem Android škodlivý software. Můžete nainstalovat aplikaci proti škodlivému softwaru, například Malwarebytes Anti-Malware, a provést úplnou kontrolu telefonu.
Viz_také: Nejlepší WiFi senzor vody - recenze a průvodce nákupemObnovení továrního nastavení pro opravu chyby při nezískání IP adresy
Tuto metodu můžete zvolit pouze v případě, že všechny výše uvedené techniky řešení problémů selžou. Po zálohování všech dat můžete telefon se systémem Android obnovit do výchozího továrního nastavení.
- Přejděte do "Nastavení" v telefonu a vyberte "Systém".
- Poté vyberte možnost zobrazit "Rozšířené možnosti" a klepněte na "Obnovit možnosti".
- Nakonec vyberte možnost "Vymazat všechna data (obnovení továrního nastavení)" a potvrďte výběr.
- Obnovení výchozího nastavení smartphonu se systémem Android trvá několik minut, takže musíte být trpěliví a zajistit, aby byla baterie telefonu plná.
Podobně můžete obnovit výchozí nastavení směrovače. Nejprve musíte otevřít webové rozhraní směrovače a přejít do části "Systémové nástroje". Poté musíte vyhledat možnost "obnovit výchozí konfiguraci" nebo podobnou možnost. Nakonec obnovte výchozí nastavení směrovače a počkejte, až se směrovač restartuje.
Viz_také: Jak nastavit síťový přepínač a směrovačZávěr
Hlavním výstupem výše uvedeného průvodce je poskytnutí různých technik řešení problémů, pokud se vaší Wi-Fi nepodaří získat IP adresu v zařízení se systémem Android. Doporučujeme vám postupovat podle výše uvedených kroků ve stejném pořadí, jak bylo uvedeno, abyste ušetřili svůj čas a energii.
Pokud však žádný z výše uvedených způsobů nefunguje, můžete zavolat do zákaznického servisu poskytovatele internetu a zkontrolovat hardwarový problém se směrovačem. Nakonec můžete navštívit nejbližší servisní středisko a nechat telefon se systémem Android zkontrolovat.