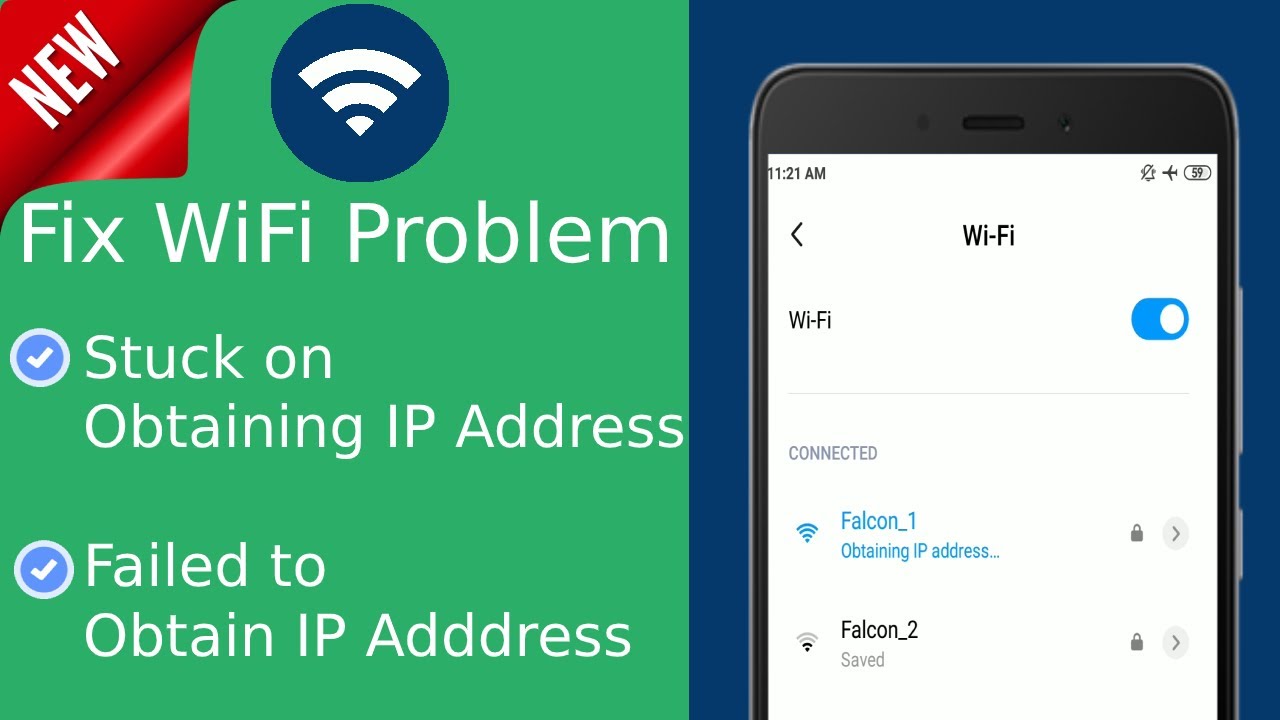Spis treści
Wyobraź sobie, że masz zamiar wysłać pilną wiadomość e-mail do swojego menedżera, ale sieć bezprzewodowa w telefonie z systemem Android nie zdołała uzyskać adresu IP. Z pewnością nie musimy sobie wyobrażać, ponieważ wszyscy byliśmy w tej sytuacji raz na jakiś czas.
Dlatego ten artykuł przedstawia różne metody naprawy tego powszechnie spotykanego komunikatu o błędzie obtain IP address na telefonach z systemem Android.
Reasons Behind Wi-fi Failed to Obtain IP Address
Krótko omówmy podstawowe przyczyny błędu adresu IP na urządzeniach z systemem Android, aby zastosować odpowiednie techniki rozwiązywania problemów.
- Sieć Wi-fi nie może uzyskać adresu IP, jeśli siła sygnału Wi-fi jest słaba. Tak więc najlepszym podejściem jest pozostanie bliżej routera, ponieważ sygnały mogą być słabe w piwnicy lub na wyższych piętrach.
- Smartfon z Androidem nie jest kompatybilny z ustawioną metodą szyfrowania.
- Mogą wystąpić problemy z routerem, takie jak konfiguracja, problemy z zaporą sieciową, inna usterka.
- Musisz sprawdzić czy Twój adres jest na białej liście poprzez włączenie filtrowania MAC.
- Oprogramowanie na urządzeniu z systemem Android wymaga aktualizacji lub może wystąpić problem z konfiguracją, jeśli sieć Wi-fi nie uzyska adresu IP na urządzeniu z systemem Android.
- Na koniec sprawdzasz, czy w okolicy występują zakłócenia sieci bezprzewodowej.
Rozwiązywanie problemu z błędem uzyskania adresu IP w systemie Android
Zapomnij o sieci, aby uzyskać adres IP
Lepiej zacząć od podstawowych technik rozwiązywania problemów przed przejściem do oprogramowania i aktualizacji sprzętu. Początkowo musisz zapomnieć istniejące ustawienia sieci Wi-fi na urządzeniu z systemem Android i ponownie połączyć się z tą samą siecią.
- Otwórz "Ustawienia" i wybierz "Połączenia." Następnie musisz kliknąć na "Wifi", aby zobaczyć listę połączeń Wifi.
- Wybierz swoją domową sieć Wi-fi i wybierz opcję "Forget Network".
- Następnie należy przeskanować wszystkie sieci i uzyskać dostęp do Internetu, aby sprawdzić, czy sieć Wi-fi może uzyskać adres IP, czy nie.
Użyj trybu samolotowego
Włączasz tryb samolotowy, aby ponownie uruchomić telefon i ustawienia sieci, jeśli sieć Wi-fi nie uzyska adresu IP na urządzeniu z systemem Android. Następnie wystarczy przesunąć palcem w dół ekranu z górnej części ekranu głównego telefonu i włączyć tryb samolotowy. Po minucie możesz wyłączyć tryb samolotowy i sprawdzić, czy problem z łącznością nadal występuje.
Uruchom ponownie router lub smartfon, aby uzyskać adres IP
Jest to prosta metoda rozwiązywania problemów, w której najpierw trzeba zrestartować router i smartfon. Ponadto można wyłączyć przycisk zasilania dostępny na routerze lub zrestartować laptopa lub komputer.
Zobacz też: 10 Najlepszych termometrów do mięsa z WifiWykonaj poniższe kroki, aby zrestartować router z poziomu przeglądarki internetowej:
- Po pierwsze, musisz uzyskać bramę domyślną routera (adres IP), aby uzyskać dostęp do konfiguracji internetowej routera. Jednak pomocne byłoby upewnienie się, że laptop korzysta z tej samej sieci co modem.
- Następnie napisz "cmd" w pasku wyszukiwania laptopa, aby otworzyć wiersz poleceń.
- Musisz wpisać "ipconfig" w wierszu poleceń, aby sprawdzić "Wireless LAN adapter Wifi."
- Musisz skopiować "Default Gateway IP" z tego miejsca.
- Następnie trzeba wkleić skopiowany adres IP w przeglądarce internetowej i nacisnąć enter.
- Aby uzyskać dostęp do konfiguracji internetowej routera, musisz wprowadzić swoje dane uwierzytelniające. Jeśli nie zmieniłeś nazwy użytkownika i hasła, domyślne dane uwierzytelniające znajdziesz na pudełku routera.
- Po uzyskaniu dostępu do aplikacji internetowej routera, możesz poruszać się po opcjach, aby znaleźć przycisk "Reboot" lub "Restart".
Zmień nazwę urządzenia, jeśli nie udało się uzyskać adresu IP przez Wi-Fi
Zmiana nazwy urządzenia może również naprawić problem z łącznością Wifi lub błąd adresu IP na urządzeniach z systemem Android. Na przykład, zamiast używać nazwy takiej jak "[email protected]$45#6", lepiej użyć nazwy w prostych angielskich słowach, takich jak "Mój Samsung" lub "Alexis".
Jeśli chcesz zmienić nazwę urządzenia, przejdź do "Ustawień", przewiń w dół i wybierz opcję "O". Tutaj możesz dotknąć "Nazwa urządzenia" i wprowadzić nową nazwę dla swojego smartfona z Androidem.
Wyłączenie trybu prywatnego DNS
Czasami włączenie trybu Private DNS nie pozwala Wifi uzyskać adresu IP na urządzeniu z Androidem. Trzeba wejść w "Ustawienia" i wybrać opcję "Więcej połączeń". Następnie stuknąć w "Private DNS" i wybrać opcję "Off" zamiast "Auto" i spróbować połączyć się z siecią Wi-fi.
Przydzielenie statycznego adresu IP
Jeśli Twoja sieć Wi-fi nie uzyska adresu IP automatycznie, możesz również spróbować przypisać statyczny adres IP samodzielnie. Jest to tymczasowe rozwiązanie, aby naprawić bezprzewodową łączność internetową, jeśli chcesz wysłać pilną wiadomość e-mail.
Jest to zasadniczo metoda ręczna, która wymaga ponownego skonfigurowania ustawień sieci bezprzewodowej za każdym razem, gdy łączysz się z inną siecią bezprzewodową.
Zobacz też: Linux Mint nie łączy się z Wifi? Spróbuj tego rozwiązania- Najpierw musisz otworzyć "Ustawienia" i wybrać "Połączenia".
- Tutaj wybierz "Wifi", dotknij swojej sieci bezprzewodowej i wybierz "Zapomnij sieć".
- Następnie przeskanuj wszystkie sieci i spróbuj połączyć się z siecią domową, ale tym razem wybierz opcje "Zaawansowane", dostępne pod polem hasła.
- Wybierz "Ustawienia IP", a zobaczysz rozwijane menu. Musisz wybrać "Statyczny" zamiast DHCP, aby uzyskać dostęp do opcji zmiany pola adresu IP.
- Następnie należy wprowadzić adres IP i zmienić ostatnie cyfry adresu IP w dowolnym miejscu pomiędzy 1 a 225.
- Na koniec wybierz "Zapisz" i spróbuj połączyć się z tą samą siecią Wi-fi.
Zmiana typu szyfrowania
Czasami metody zabezpieczeń bezprzewodowych Wifi Protected Access (WPA lub WPA2 PSK) i Advanced Encryption Standard (AES) nie działają z określonymi urządzeniami z systemem Android. W sekcji "Bezpieczeństwo" interfejsu internetowego routera bezprzewodowego można znaleźć tryb szyfrowania lub metodę szyfrowania.
Można zmienić ustawienia zabezpieczeń i spróbować ponownie połączyć się z bezprzewodowym połączeniem internetowym. Na przykład, jeśli istniejący tryb szyfrowania jest na AES, można przełączyć na TKIP lub odwrotnie.
Po zmianie metody szyfrowania musisz zapomnieć o połączeniu Wi-fi na smartfonie z Androidem i ponownie połączyć go po wprowadzeniu hasła.
Wyłączenie filtrowania MAC
Adres MAC jest unikalnym identyfikatorem sprzętu komputerowego. Filtr MAC pozwala na połączenie z siecią wi-fi tylko dozwolonym lub wpisanym na białą listę adresom MAC, blokując pozostałe.
Dlatego możesz krzyżowo zweryfikować, czy adres MAC urządzenia jest włączony, czy nie. Czasami zdarza się to w przypadku ataku wirusa lub innej awarii.
W tym celu należy zalogować się do interfejsu routera za pomocą przeglądarki internetowej i w zakładce "Security" wyszukać opcję "Disable/Enable MAC filtering". W tym miejscu należy sprawdzić, czy opcja "Enable Mac filter" jest wyłączona. W przypadku włączenia tej opcji można odznaczyć pole i nacisnąć przycisk "Save", aby potwierdzić swoje preferencje.
Na koniec musisz zapomnieć o sieci w telefonie z Androidem i ponownie połączyć się, wprowadzając dane uwierzytelniające.
Wyczyść pamięć podręczną Usług Google Play
Uszkodzona pamięć podręczna często prowadzi do błędu łączności bezprzewodowej na urządzeniu z systemem Android. Możesz wykonać poniższe kroki, aby wyczyścić pamięć podręczną, aby przywrócić łączność internetową w telefonie:
- Najpierw przejdź do "Ustawienia", wybierz "Aplikacje", a następnie wybierz opcję "Apps".
- Trzeba dotknąć trzech kropek dostępnych w prawym górnym rogu i z menu głównego wybrać "Pokaż aplikacje systemowe".
- Wybierz "Usługi Google Play" i stuknij w opcję "Przechowywanie".
- Następnie wybierz opcję "Clear Cache" i naciśnij przycisk "Clear Data", aby usunąć wszystkie dane z pamięci podręcznej.
- Na koniec spróbuj ponownie podłączyć połączenie Wi-Fi i sprawdź, czy błąd adresu IP na urządzeniu z systemem Android został naprawiony, czy nie.
Malware Wipe
Jeśli żadna z powyższych metod nie działa, na telefonie z Androidem musi być ingerencja złośliwego oprogramowania. Możesz zainstalować aplikację antywirusową, taką jak Malwarebytes Anti-Malware, i wykonać pełne skanowanie telefonu.
Przywrócenie ustawień fabrycznych w celu usunięcia błędu nieudanej próby uzyskania adresu IP
Możesz zdecydować się na tę metodę tylko wtedy, gdy wszystkie powyższe techniki rozwiązywania problemów zawiodą. Możesz przywrócić ustawienia fabryczne telefonu z systemem Android po wykonaniu kopii zapasowej wszystkich danych.
- Przejdź do "Ustawienia" w swoim telefonie i wybierz "System".
- Następnie wybierz opcję, aby pokazać "Opcje zaawansowane" i stuknij w "Resetuj opcje".
- Na koniec wybieramy opcję "Erase All Data (Factory Reset)" i potwierdzamy wybór.
- Smartfon z Androidem potrzebuje kilku minut na przywrócenie ustawień domyślnych, dlatego trzeba uzbroić się w cierpliwość i upewnić się, że bateria telefonu jest pełna.
Podobnie można przywrócić ustawienia domyślne na routerze. Po pierwsze, należy otworzyć interfejs internetowy routera i przejść do "Narzędzia systemowe". Następnie należy wyszukać opcję "przywróć konfigurację domyślną" lub podobną. Na koniec należy przywrócić ustawienia domyślne routera i poczekać na ponowne uruchomienie routera.
Wniosek
Kluczową rzeczą w powyższym przewodniku jest zapewnienie różnych technik rozwiązywania problemów, jeśli Wi-Fi nie uzyska adresu IP na urządzeniu z systemem Android. Radzimy wykonać powyższe kroki w tej samej kolejności, jak wspomniano, aby zaoszczędzić czas i energię.
Jednakże, jeśli żadna z powyższych metod nie działa, można zadzwonić do obsługi klienta dostawcy usług internetowych, aby sprawdzić problem sprzętowy z routerem. Wreszcie, można odwiedzić najbliższe centrum serwisowe, aby uzyskać telefon z systemem Android sprawdzone.