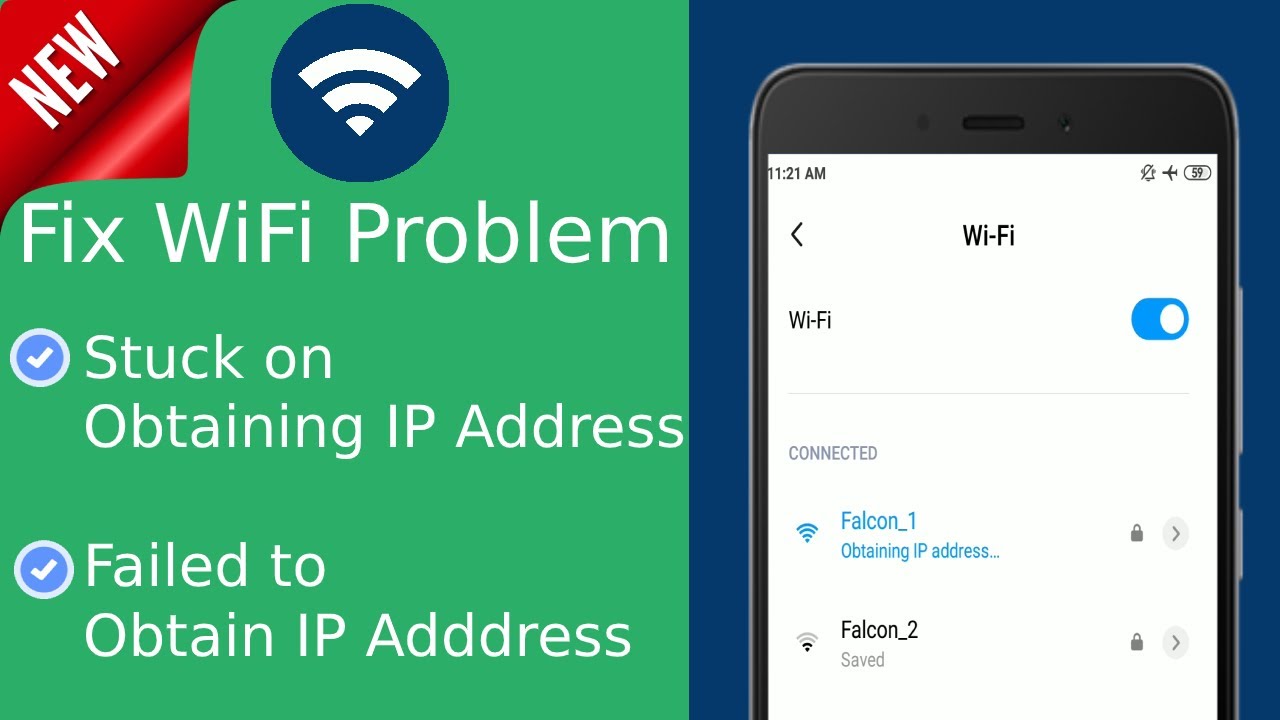តារាងមាតិកា
ស្រមៃថាអ្នកហៀបនឹងផ្ញើអ៊ីមែលបន្ទាន់ទៅអ្នកគ្រប់គ្រងរបស់អ្នក ប៉ុន្តែបណ្តាញឥតខ្សែនៅលើទូរស័ព្ទ Android របស់អ្នកបរាជ័យក្នុងការទទួលបានអាសយដ្ឋាន IP ។ យើងពិតជាមិនចាំបាច់ស្រមៃទេ ដោយសារយើងទាំងអស់គ្នាធ្លាប់ស្ថិតក្នុងស្ថានភាពនេះម្តងហើយម្តងទៀត។
នោះហើយជាមូលហេតុដែលអត្ថបទនេះបង្ហាញពីវិធីសាស្រ្តផ្សេងៗដើម្បីជួសជុលសារកំហុសអាសយដ្ឋាន IP ដែលជួបប្រទះជាទូទៅនៅលើទូរសព្ទ Android។
ហេតុផលដែលនៅពីក្រោយ Wi-Fi បរាជ័យក្នុងការទទួលបានអាសយដ្ឋាន IP
សូមពិភាក្សាដោយសង្ខេបអំពីមូលហេតុចម្បងនៃកំហុសអាសយដ្ឋាន IP នៅលើឧបករណ៍ Android ដើម្បីប្រើបច្ចេកទេសដោះស្រាយបញ្ហារៀងៗខ្លួន។
សូមមើលផងដែរ: តើ Dual Band WiFi ជាអ្វី?- បណ្តាញ Wi-Fi មិនអាចទទួលបានអាសយដ្ឋាន IP ប្រសិនបើកម្លាំងសញ្ញា Wi-Fi ខ្សោយ។ ដូច្នេះ វិធីសាស្រ្តដ៏ល្អបំផុតគឺត្រូវនៅជិតរ៉ោតទ័រ ព្រោះថាសញ្ញាអាចខ្សោយនៅក្នុងបន្ទប់ក្រោមដី ឬជាន់ខាងលើ។
- ស្មាតហ្វូន Android មិនឆបគ្នាជាមួយវិធីសាស្ត្រអ៊ិនគ្រីបដែលបានកំណត់នោះទេ។
- នៅទីនោះ ប្រហែលជាមានបញ្ហាជាមួយរ៉ោតទ័រ ដូចជាការកំណត់រចនាសម្ព័ន្ធ បញ្ហាជញ្ជាំងភ្លើង និងដំណើរការខុសប្រក្រតីផ្សេងទៀត។
- អ្នកត្រូវតែពិនិត្យមើលថាតើអាសយដ្ឋានរបស់អ្នកត្រូវបានដាក់ក្នុងបញ្ជីសដោយបើកដំណើរការតម្រង MAC
- កម្មវិធីនៅលើឧបករណ៍ Android ទាមទារ អាប់ដេត ឬអាចមានបញ្ហាក្នុងការកំណត់ ប្រសិនបើបណ្តាញ Wi-Fi បរាជ័យក្នុងការទទួលបានអាសយដ្ឋាន IP នៅលើឧបករណ៍ Android។
- ចុងក្រោយ អ្នកពិនិត្យមើលថាតើមានការរំខានដោយឥតខ្សែនៅក្នុងតំបន់។
ការដោះស្រាយកំហុសទទួលបានអាសយដ្ឋាន IP នៅលើប្រព័ន្ធប្រតិបត្តិការ Android
ភ្លេចបណ្តាញដើម្បីទទួលបានអាសយដ្ឋាន IP
វាជាការប្រសើរក្នុងការចាប់ផ្តើមជាមួយនឹងបច្ចេកទេសដោះស្រាយបញ្ហាជាមូលដ្ឋាន មុនពេលបន្តឆ្ពោះទៅរកការអាប់ដេតផ្នែកទន់ និងផ្នែករឹង។ ដំបូង អ្នកត្រូវតែភ្លេចការកំណត់បណ្តាញ Wi-Fi ដែលមានស្រាប់នៅលើឧបករណ៍ Android របស់អ្នក ហើយភ្ជាប់ទៅបណ្តាញតែមួយឡើងវិញ។
- បើក "ការកំណត់" ហើយជ្រើសរើស "ការតភ្ជាប់"។ បន្ទាប់មក អ្នកត្រូវចុចលើ “Wifi” ដើម្បីមើលបញ្ជីនៃការតភ្ជាប់ Wifi។
- ជ្រើសរើសបណ្តាញ Wi-Fi នៅផ្ទះរបស់អ្នក ហើយជ្រើសរើសជម្រើស “Forget Network”។
- បន្ទាប់ អ្នកត្រូវការ ដើម្បីស្កេនបណ្តាញទាំងអស់ និងចូលប្រើអ៊ីនធឺណិត ដើម្បីពិនិត្យមើលថាតើបណ្តាញ Wi-fi អាចទទួលបានអាសយដ្ឋាន IP ឬអត់។
ប្រើមុខងារយន្តហោះ
អ្នកបើកមុខងារនៅលើយន្តហោះដើម្បីចាប់ផ្តើមឡើងវិញ ការកំណត់ទូរស័ព្ទ និងបណ្តាញ ប្រសិនបើបណ្តាញ Wi-Fi បរាជ័យក្នុងការទទួលបានអាសយដ្ឋាន IP នៅលើឧបករណ៍ Android ។ បន្ទាប់មក អ្វីដែលអ្នកត្រូវធ្វើគឺអូសចុះក្រោមអេក្រង់ពីផ្នែកខាងលើនៃអេក្រង់ដើមរបស់ទូរសព្ទអ្នក ហើយបើកមុខងារហោះហើរ។ បន្ទាប់ពីមួយនាទី អ្នកអាចបិទមុខងារនៅលើយន្តហោះ ហើយមើលថាតើបញ្ហានៃការតភ្ជាប់នៅតែបន្តឬអត់។
ចាប់ផ្តើមរ៉ោតទ័រ ឬស្មាតហ្វូនឡើងវិញសម្រាប់ការទទួលបានអាសយដ្ឋាន IP
វាជាវិធីសាស្ត្រដោះស្រាយបញ្ហាត្រង់ដែលដំបូងអ្នកត្រូវធ្វើ ចាប់ផ្តើមរ៉ោតទ័រ និងស្មាតហ្វូនរបស់អ្នកឡើងវិញ។ លើសពីនេះទៅទៀត អ្នកអាចបិទប៊ូតុងថាមពលដែលមាននៅលើរ៉ោតទ័រ ឬចាប់ផ្ដើមកុំព្យូទ័រយួរដៃ ឬកុំព្យូទ័ររបស់អ្នកឡើងវិញ។
អនុវត្តតាមជំហានទាំងនេះ ដើម្បីចាប់ផ្ដើមរ៉ោតទ័រឡើងវិញពីកម្មវិធីរុករកតាមអ៊ីនធឺណិត៖
- ដំបូង អ្នក ត្រូវការដើម្បីទទួលបានច្រកផ្លូវលំនាំដើមរបស់រ៉ោតទ័រ (អាសយដ្ឋាន IP) ទៅចូលប្រើការកំណត់បណ្តាញរបស់រ៉ោតទ័រ។ ទោះជាយ៉ាងណាក៏ដោយ វានឹងជួយប្រសិនបើអ្នកមាន o ត្រូវប្រាកដថាកុំព្យូទ័រយួរដៃប្រើបណ្តាញដូចគ្នាជាមួយម៉ូដឹម។
- បន្ទាប់ សរសេរ "cmd" នៅក្នុងរបារស្វែងរករបស់កុំព្យូទ័រយួរដៃដើម្បីបើកប្រអប់បញ្ចូលពាក្យបញ្ជា។
- អ្នកត្រូវតែវាយ "ipconfig" នៅក្នុងប្រអប់បញ្ចូលពាក្យបញ្ជាដើម្បីពិនិត្យមើល "Wireless LAN អាដាប់ធ័រ Wifi" ។
- អ្នកត្រូវចម្លង 'Default Gateway IP” ពីទីនេះ។
- បន្ទាប់ អ្នកត្រូវបិទភ្ជាប់អាសយដ្ឋាន IP ដែលបានចម្លងនៅក្នុងកម្មវិធីរុករកតាមអ៊ីនធឺណិត ហើយចុច Enter។
- អ្នក ចាំបាច់ត្រូវបញ្ចូលព័ត៌មានសម្ងាត់របស់អ្នក ដើម្បីចូលប្រើការកំណត់រចនាសម្ព័ន្ធគេហទំព័ររបស់រ៉ោតទ័រ។ ប្រសិនបើអ្នកមិនទាន់បានប្តូរឈ្មោះអ្នកប្រើប្រាស់ និងពាក្យសម្ងាត់ទេ អ្នកអាចស្វែងរកព័ត៌មានសម្ងាត់លំនាំដើមនៅលើប្រអប់របស់រ៉ោតទ័រ។
- បន្ទាប់ពីចូលប្រើកម្មវិធីតាមគេហទំព័ររបស់រ៉ោតទ័រ អ្នកអាចរុករកជម្រើសដើម្បីស្វែងរក "ចាប់ផ្ដើមឡើងវិញ" ឬ " ប៊ូតុងចាប់ផ្តើមឡើងវិញ។
ប្តូរឈ្មោះឧបករណ៍ ប្រសិនបើ Wi-fi បរាជ័យក្នុងការទទួលបានអាសយដ្ឋាន IP
ការប្តូរឈ្មោះឧបករណ៍ក៏អាចដោះស្រាយបញ្ហាការតភ្ជាប់ Wifi ឬកំហុសអាសយដ្ឋាន IP នៅលើឧបករណ៍ Android ផងដែរ។ ជាឧទាហរណ៍ ជំនួសឱ្យការប្រើឈ្មោះដូចជា "[email protected]$45#6" វាជាការប្រសើរក្នុងការប្រើឈ្មោះជាភាសាអង់គ្លេសសាមញ្ញដូចជា "My Samsung" ឬ "Alexis"។
ប្រសិនបើអ្នកចង់ ផ្លាស់ប្តូរឈ្មោះឧបករណ៍ ចូលទៅកាន់ "ការកំណត់" រមូរចុះក្រោម ហើយជ្រើសរើសជម្រើស "អំពី"។ នៅទីនេះ អ្នកអាចចុច "ឈ្មោះឧបករណ៍" ហើយបញ្ចូលឈ្មោះថ្មីសម្រាប់ស្មាតហ្វូន Android របស់អ្នក។
ការបិទមុខងារ DNS ឯកជន
ពេលខ្លះការបើកមុខងារ DNS ឯកជនមិនអនុញ្ញាតឱ្យ Wifi ដំណើរការទេ។ទទួលបានអាសយដ្ឋាន IP នៅលើឧបករណ៍ Android ។ អ្នកត្រូវចូលទៅកាន់ "ការកំណត់" ហើយជ្រើសរើសជម្រើស "ការតភ្ជាប់បន្ថែម" ។ បន្ទាប់មកចុច “Private DNS” ហើយជ្រើសរើសជម្រើស “Off” ជំនួសឱ្យ “Auto” ហើយព្យាយាមភ្ជាប់ទៅបណ្តាញ Wi-fi។
កំណត់អាសយដ្ឋាន IP ឋិតិវន្ត
ប្រសិនបើអ្នក បណ្តាញ Wi-Fi បរាជ័យក្នុងការទទួលបានអាសយដ្ឋាន IP ដោយស្វ័យប្រវត្តិ អ្នកក៏អាចព្យាយាមកំណត់អាសយដ្ឋាន IP ឋិតិវន្តដោយខ្លួនឯងផងដែរ។ វាជាដំណោះស្រាយបណ្ដោះអាសន្នដើម្បីជួសជុលការតភ្ជាប់អ៊ីធឺណិតឥតខ្សែ ប្រសិនបើអ្នកចង់ផ្ញើអ៊ីមែលបន្ទាន់។
វាជាវិធីសាស្រ្តដោយដៃដែលតម្រូវឱ្យអ្នកកំណត់រចនាសម្ព័ន្ធការកំណត់ឥតខ្សែឡើងវិញរាល់ពេលដែលអ្នកភ្ជាប់ទៅបណ្តាញឥតខ្សែផ្សេង។
- ដំបូង អ្នកត្រូវតែបើក “ការកំណត់” ហើយជ្រើសរើស “ការតភ្ជាប់។>
- បន្ទាប់ ស្កេនបណ្តាញទាំងអស់ ហើយព្យាយាមភ្ជាប់ទៅបណ្តាញផ្ទះរបស់អ្នក ប៉ុន្តែលើកនេះ សូមជ្រើសរើសជម្រើស "កម្រិតខ្ពស់" ដែលមាននៅក្រោមវាលពាក្យសម្ងាត់។
- ជ្រើសរើស "ការកំណត់ IP" ហើយអ្នក នឹងឃើញម៉ឺនុយទម្លាក់ចុះ។ អ្នកត្រូវជ្រើសរើស "ឋិតិវន្ត" ជំនួសឱ្យ DHCP ដើម្បីចូលប្រើជម្រើសផ្លាស់ប្តូរអាសយដ្ឋាន IP ។
- បន្ទាប់ អ្នកត្រូវបញ្ចូលអាសយដ្ឋាន IP និងផ្លាស់ប្តូរលេខចុងក្រោយនៃអាសយដ្ឋាន IP នៅកន្លែងណាមួយចន្លោះពី 1 ដល់ 225។
- ចុងក្រោយ ជ្រើសរើស “រក្សាទុក” ហើយព្យាយាមភ្ជាប់ទៅបណ្តាញ Wi-Fi ដូចគ្នា។
ការផ្លាស់ប្តូរប្រភេទការអ៊ិនគ្រីប
ជួនកាលការចូលប្រើវ៉ាយហ្វាយការពារ (WPA ឬ WPA2 PSK ) និងវិធីសាស្រ្តសុវត្ថិភាពឥតខ្សែការអ៊ិនគ្រីបកម្រិតខ្ពស់ស្តង់ដារ (AES) មិនដំណើរការជាមួយឧបករណ៍ Android ជាក់លាក់ទេ។ នៅក្នុងផ្នែក "សុវត្ថិភាព" នៃចំណុចប្រទាក់បណ្ដាញរបស់រ៉ោតទ័រឥតខ្សែ អ្នកអាចស្វែងរករបៀបអ៊ិនគ្រីប ឬវិធីសាស្ត្រអ៊ិនគ្រីប។
អ្នកអាចផ្លាស់ប្តូរការកំណត់សុវត្ថិភាព ហើយព្យាយាមភ្ជាប់ឡើងវិញទៅការភ្ជាប់អ៊ីនធឺណិតឥតខ្សែ។ ឧទាហរណ៍ ប្រសិនបើរបៀបអ៊ិនគ្រីបដែលមានស្រាប់គឺទៅជា AES អ្នកអាចប្តូរទៅ TKIP ឬផ្ទុយមកវិញ។
បន្ទាប់ពីផ្លាស់ប្តូរវិធីសាស្ត្រអ៊ិនគ្រីប អ្នកត្រូវតែភ្លេចការភ្ជាប់ Wi-Fi នៅលើស្មាតហ្វូន Android របស់អ្នក ហើយភ្ជាប់វាឡើងវិញបន្ទាប់ពីចូល ពាក្យសម្ងាត់។
សូមមើលផងដែរ: ហេតុអ្វីបានជា Wifi Extender មិនភ្ជាប់អ៊ីនធឺណិតបិទការត្រង MAC
អាសយដ្ឋាន MAc គឺជាអត្តសញ្ញាណតែមួយគត់នៃផ្នែករឹងកុំព្យូទ័ររបស់អ្នក។ តម្រង MAC អនុញ្ញាតឱ្យតែអាសយដ្ឋាន MAC ដែលត្រូវបានអនុញ្ញាត ឬក្នុងបញ្ជីសដើម្បីភ្ជាប់ទៅបណ្តាញ Wi-Fi ខណៈពេលដែលរារាំងបណ្តាញផ្សេងទៀត។
នោះហើយជាមូលហេតុដែលអ្នកអាចផ្ទៀងផ្ទាត់ឆ្លងថាតើអាសយដ្ឋាន MAC នៃឧបករណ៍របស់អ្នកត្រូវបានបើកឬអត់។ ជួនកាលវាកើតឡើងក្នុងករណីមានការវាយប្រហារដោយមេរោគ ឬដំណើរការខុសប្រក្រតីណាមួយផ្សេងទៀត។
សម្រាប់គោលបំណងនេះ អ្នកត្រូវចូលទៅចំណុចប្រទាក់របស់រ៉ោតទ័រតាមរយៈកម្មវិធីរុករកតាមអ៊ីនធឺណិត ហើយស្វែងរកជម្រើស "បិទ/បើកដំណើរការតម្រង MAC" នៅក្រោម ផ្ទាំង "សុវត្ថិភាព" ។ នៅទីនេះ អ្នកត្រូវពិនិត្យមើលថាជម្រើស "Enable Mac filter" ត្រូវបានបិទដំណើរការ។ អ្នកអាចដោះធីកប្រអប់ ហើយចុចប៊ូតុង "រក្សាទុក" ដើម្បីបញ្ជាក់ចំណូលចិត្តរបស់អ្នក ប្រសិនបើវាត្រូវបានបើក។
ជាចុងក្រោយ អ្នកត្រូវភ្លេចបណ្តាញនៅលើទូរសព្ទ Android របស់អ្នក ហើយភ្ជាប់ឡើងវិញដោយបញ្ចូលព័ត៌មានសម្ងាត់។
សម្អាតឃ្លាំងសម្ងាត់សេវាកម្ម Google Play
ឃ្លាំងសម្ងាត់ដែលខូច ជារឿយៗនាំឱ្យមានបញ្ហាក្នុងការតភ្ជាប់ឥតខ្សែនៅលើឧបករណ៍ Android ។ អ្នកអាចអនុវត្តតាមជំហានខាងក្រោម ដើម្បីសម្អាតឃ្លាំងសម្ងាត់ ដើម្បីស្ដារការតភ្ជាប់អ៊ីនធឺណិតនៅលើទូរស័ព្ទរបស់អ្នក៖
- ដំបូង សូមចូលទៅកាន់ "ការកំណត់" ជ្រើសរើស "កម្មវិធី" ហើយបន្ទាប់មកជ្រើសរើសជម្រើស "កម្មវិធី"។
- អ្នកត្រូវចុចលើចំនុចទាំងបីដែលមាននៅជ្រុងខាងលើខាងស្តាំ ហើយជ្រើសរើស “បង្ហាញកម្មវិធីប្រព័ន្ធ” ពីម៉ឺនុយមេ។
- ជ្រើសរើស “សេវាកម្ម Google Play” ហើយចុចលើជម្រើស “កន្លែងផ្ទុក”។
- បន្ទាប់ ជ្រើសរើសជម្រើស “ជម្រះឃ្លាំងសម្ងាត់” ហើយចុចប៊ូតុង “ជម្រះទិន្នន័យ” ដើម្បីលុបទិន្នន័យដែលបានរក្សាទុកក្នុងឃ្លាំងសម្ងាត់ទាំងអស់។
- ជាចុងក្រោយ សូមព្យាយាមភ្ជាប់ការភ្ជាប់ Wi-Fi ឡើងវិញ ហើយមើលថាតើ កំហុសអាសយដ្ឋាន IP នៅលើឧបករណ៍ Android ត្រូវបានជួសជុលឬអត់។
Malware Wipe
ប្រសិនបើគ្មានវិធីខាងលើណាមួយដំណើរការទេ ត្រូវតែមានការជ្រៀតជ្រែកមេរោគនៅលើទូរសព្ទ Android។ អ្នកអាចដំឡើងកម្មវិធីប្រឆាំងមេរោគ ដូចជា Malwarebytes Anti-Malware ហើយធ្វើការស្កេនពេញទូរស័ព្ទរបស់អ្នក។
កំណត់ឡើងវិញពីរោងចក្រដើម្បីជួសជុលការបរាជ័យក្នុងការទទួលបាន IP Address Error
អ្នកអាចជ្រើសរើស សម្រាប់វិធីសាស្ត្រនេះ លុះត្រាតែបច្ចេកទេសដោះស្រាយបញ្ហាខាងលើទាំងអស់បរាជ័យ។ អ្នកអាចកំណត់ទូរស័ព្ទ Android របស់អ្នកទៅការកំណត់លំនាំដើមឡើងវិញបន្ទាប់ពីអ្នកបម្រុងទុកទិន្នន័យរបស់អ្នកទាំងអស់។
- ចូលទៅកាន់ "ការកំណត់" នៅក្នុងទូរស័ព្ទរបស់អ្នក ហើយជ្រើសរើស "ប្រព័ន្ធ។"
- បន្ទាប់ សូមជ្រើសរើស ជម្រើសដើម្បីបង្ហាញ "ជម្រើសកម្រិតខ្ពស់" ហើយចុចលើ "កំណត់ឡើងវិញជម្រើស។"
- ចុងក្រោយ ជ្រើសរើសជម្រើស "លុបទិន្នន័យទាំងអស់ (កំណត់ឡើងវិញពីរោងចក្រ)" ហើយបញ្ជាក់ការជ្រើសរើស។
- ស្មាតហ្វូន Android ចំណាយពេលពីរបីនាទីដើម្បីស្ដារការកំណត់លំនាំដើម ដូច្នេះអ្នក ត្រូវការអត់ធ្មត់ និងធានាថាថ្មទូរសព្ទពេញ។
ស្រដៀងគ្នានេះដែរ អ្នកអាចស្ដារការកំណត់លំនាំដើមនៅលើរ៉ោតទ័ររបស់អ្នក។ ដំបូងអ្នកត្រូវបើកចំណុចប្រទាក់បណ្ដាញរបស់រ៉ោតទ័ររបស់អ្នក ហើយចូលទៅកាន់ "ឧបករណ៍ប្រព័ន្ធ"។ បន្ទាប់មកអ្នកត្រូវស្វែងរក "កំណត់រចនាសម្ព័ន្ធលំនាំដើមឡើងវិញ" ឬជម្រើសស្រដៀងគ្នា។ ជាចុងក្រោយ សូមស្ដារការកំណត់រ៉ោតទ័រទៅជាលំនាំដើម ហើយរង់ចាំឱ្យរ៉ោតទ័រចាប់ផ្តើមឡើងវិញ។
សេចក្តីសន្និដ្ឋាន
ការដកយកគន្លឹះនៃការណែនាំខាងលើគឺផ្តល់បច្ចេកទេសដោះស្រាយបញ្ហាផ្សេងៗ ប្រសិនបើ Wi-Fi របស់អ្នកបរាជ័យក្នុងការទទួលបាន អាសយដ្ឋាន IP នៅលើឧបករណ៍ Android ។ យើងណែនាំអ្នកឱ្យធ្វើតាមជំហានខាងលើក្នុងលំដាប់ដូចគ្នាដូចដែលបានរៀបរាប់ ដើម្បីសន្សំសំចៃពេលវេលា និងថាមពលរបស់អ្នក។
ទោះជាយ៉ាងណាក៏ដោយ ប្រសិនបើវិធីសាស្ត្រខាងលើមិនដំណើរការទេ អ្នកអាចទូរស័ព្ទទៅសេវាអតិថិជនរបស់ ISP របស់អ្នក ដើម្បីពិនិត្យមើលបញ្ហាផ្នែករឹងជាមួយ រ៉ោតទ័រ។ ជាចុងក្រោយ អ្នកអាចចូលទៅកាន់មជ្ឈមណ្ឌលសេវាកម្មដែលនៅជិតបំផុត ដើម្បីពិនិត្យមើលទូរសព្ទ Android របស់អ្នក។