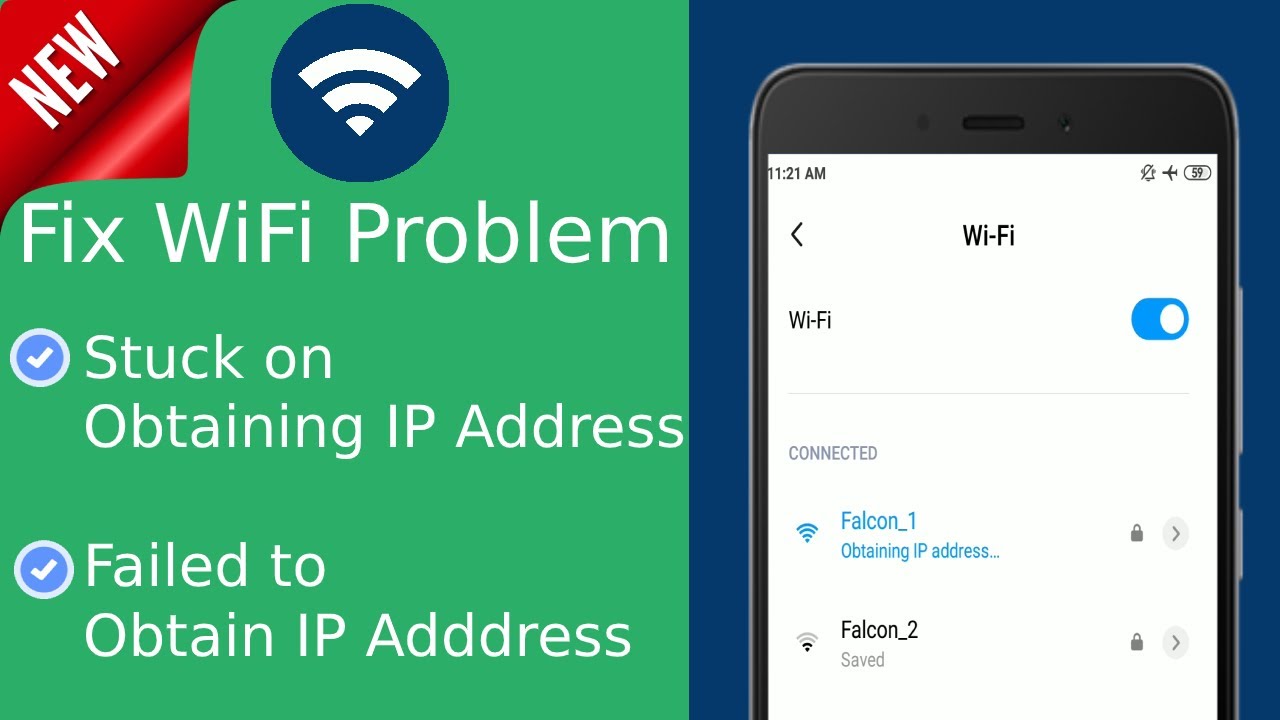Зміст
Уявіть, що ви збираєтеся відправити терміновий електронний лист своєму менеджеру, але бездротова мережа на вашому телефоні Android не змогла отримати IP-адресу. Нам, звичайно, не потрібно уявляти, оскільки всі ми час від часу опинялися в такій ситуації.
Ось чому в цій статті представлено різні методи виправлення цієї поширеної помилки отримання IP-адреси на телефонах Android.
Причини, через які Wi-Fi не зміг отримати IP-адресу
Давайте коротко обговоримо основні причини помилки IP-адреси на пристроях Android, щоб використовувати відповідні методи усунення несправностей.
- Мережа Wi-Fi не може отримати IP-адресу, якщо рівень сигналу Wi-Fi слабкий. Тому найкращий підхід - триматися ближче до роутера, оскільки в підвалі або на верхніх поверхах сигнал може бути слабким.
- Смартфон Android не сумісний із встановленим методом шифрування.
- З роутером можуть бути проблеми з конфігурацією, брандмауером та інші несправності.
- Ви повинні перевірити, чи є ваша адреса в білому списку, увімкнувши фільтрацію MAC-адрес
- Програмне забезпечення на пристрої Android потребує оновлення, або може виникнути проблема з конфігурацією, якщо мережа Wi-Fi не може отримати IP-адресу на пристрої Android.
- Нарешті, ви перевіряєте, чи немає перешкод для бездротового зв'язку в цій зоні.
Виправлення помилки отримання IP-адреси на Android
Забудьте про мережу для отримання IP-адреси
Краще почати з базових методів усунення несправностей, перш ніж переходити до оновлення програмного та апаратного забезпечення. Спочатку потрібно забути існуючі налаштування мережі Wi-Fi на вашому Android-пристрої і знову підключитися до тієї ж мережі.
- Відкрийте "Налаштування" і виберіть "З'єднання". Далі вам потрібно натиснути на "Wifi", щоб побачити список Wi-Fi-з'єднань.
- Виберіть домашню мережу Wi-Fi і виберіть опцію "Забути мережу".
- Далі потрібно просканувати всі мережі і зайти в Інтернет, щоб перевірити, чи може мережа Wi-Fi отримати IP-адресу чи ні.
Використовуйте режим польоту
Ви вмикаєте режим польоту, щоб перезавантажити телефон і мережеві налаштування, якщо мережа Wi-Fi не може отримати IP-адресу на пристрої Android. Потім все, що вам потрібно зробити, - це провести пальцем вниз по екрану з верхньої частини головного екрана телефону і ввімкнути режим польоту. Через хвилину ви можете вимкнути режим польоту і перевірити, чи не зникла проблема з підключенням.
Перезавантажте роутер або смартфон для отримання IP-адреси
Це простий метод усунення несправностей, при якому спочатку потрібно перезавантажити роутер і смартфон. Крім того, ви можете вимкнути кнопку живлення, доступну на роутері, або перезавантажити ноутбук чи комп'ютер.
Щоб перезавантажити маршрутизатор через веб-браузер, виконайте такі дії:
- По-перше, вам потрібно отримати шлюз за замовчуванням (IP-адресу) маршрутизатора, щоб отримати доступ до веб-конфігурації маршрутизатора. Однак, буде краще, якщо ви переконаєтеся, що ноутбук використовує ту саму мережу, що й модем.
- Далі введіть "cmd" у пошуковому рядку ноутбука, щоб відкрити командний рядок.
- Ви повинні ввести "ipconfig" в командному рядку, щоб перевірити "Адаптер бездротової локальної мережі Wifi".
- Вам потрібно скопіювати "IP-адресу шлюзу за замовчуванням" звідси.
- Далі потрібно вставити скопійовану IP-адресу у веб-браузер і натиснути Enter.
- Для доступу до веб-конфігурації маршрутизатора потрібно ввести свої облікові дані. Якщо ви не змінювали ім'я користувача та пароль, ви можете знайти облікові дані за замовчуванням на коробці маршрутизатора.
- Отримавши доступ до веб-програми маршрутизатора, ви можете переглянути опції, щоб знайти кнопку "Перезавантажити" або "Перезапустити".
Перейменуйте пристрій, якщо Wi-Fi не зміг отримати IP-адресу
Перейменування пристрою також може виправити проблему з підключенням до Wi-Fi або помилку IP-адреси на пристроях Android. Наприклад, замість того, щоб використовувати ім'я на кшталт "[email protected]$45#6", краще використовувати ім'я з простих англійських слів, наприклад, "My Samsung" або "Alexis".
Якщо ви хочете змінити назву пристрою, перейдіть в "Налаштування", прокрутіть вниз і виберіть опцію "Про пристрій". Тут ви можете натиснути "Ім'я пристрою" і ввести нове ім'я для вашого Android-смартфона.
Вимкнення режиму приватного DNS
Іноді увімкнення режиму приватного DNS не дозволяє Wi-Fi отримати IP-адресу на пристрої Android. Вам потрібно зайти в "Налаштування" і вибрати опцію "Більше підключень". Далі натисніть "Приватний DNS" і виберіть опцію "Вимкнено" замість "Автоматично", і спробуйте підключитися до мережі Wi-Fi.
Присвоєння статичної IP-адреси
Якщо ваша Wi-fi мережа не може отримати IP-адресу автоматично, ви також можете спробувати призначити статичну IP-адресу самостійно. Це тимчасове рішення, щоб полагодити бездротове підключення до Інтернету, якщо вам потрібно терміново відправити електронний лист.
По суті, це ручний метод, який вимагає переналаштування налаштувань бездротового зв'язку щоразу, коли ви підключаєтеся до іншої бездротової мережі.
- Спочатку потрібно відкрити "Налаштування" і вибрати "З'єднання".
- Тут виберіть "Wifi", торкніться вашої бездротової мережі і виберіть "Забути мережу".
- Далі проскануйте всі мережі і спробуйте підключитися до домашньої мережі, але цього разу виберіть опції "Додатково", доступні під полем пароля.
- Виберіть "Налаштування IP", і ви побачите випадаюче меню. Вам потрібно вибрати "Статичний" замість DHCP, щоб отримати доступ до опції зміни поля IP-адреси.
- Далі вам потрібно ввести IP-адресу і змінити останні цифри IP-адреси в діапазоні від 1 до 225.
- Нарешті, натисніть "Зберегти" і спробуйте підключитися до тієї ж мережі Wi-fi.
Зміна типу шифрування
Іноді методи захисту бездротового зв'язку Wifi Protected Access (WPA або WPA2 PSK) і Advanced Encryption Standard (AES) не працюють з певними пристроями Android. У розділі "Безпека" веб-інтерфейсу бездротового маршрутизатора ви можете знайти режим шифрування або метод шифрування.
Ви можете змінити налаштування безпеки і спробувати знову підключитися до бездротового з'єднання з Інтернетом. Наприклад, якщо встановлений режим шифрування AES, ви можете переключитися на TKIP або навпаки.
Після зміни методу шифрування ви повинні забути про Wi-fi з'єднання на вашому Android-смартфоні і підключити його знову після введення пароля.
Вимкнути фільтрацію за MAC-адресою
МАС-адреса - це унікальний ідентифікатор апаратного забезпечення вашого комп'ютера. MAC-фільтр дозволяє підключатися до wi-fi мережі лише дозволеним або занесеним до білого списку МАС-адресам, блокуючи інші.
Ось чому ви можете перехресно перевірити, чи ввімкнена MAC-адреса вашого пристрою, чи ні. Це іноді трапляється в разі вірусної атаки або будь-якої іншої несправності.
Для цього вам потрібно увійти в інтерфейс роутера через веб-браузер і знайти опцію "Вимкнути/Ввімкнути фільтрацію MAC-адрес" на вкладці "Безпека". Тут вам потрібно перевірити, що опція "Увімкнути фільтр Mac-адрес" деактивована. Ви можете зняти галочку і натиснути кнопку "Зберегти", щоб підтвердити свої налаштування, якщо вона ввімкнена.
Нарешті, вам потрібно забути мережу на телефоні Android і знову підключитися, ввівши облікові дані.
Очистити кеш служб Google Play
Пошкоджений кеш часто призводить до помилки бездротового з'єднання на пристрої Android. Ви можете виконати наведені нижче дії, щоб очистити кеш і відновити інтернет-з'єднання на телефоні:
Дивіться також: Застосування та обмеження WiFi зйомки- Спочатку перейдіть в "Налаштування", виберіть "Програми", а потім виберіть опцію "Програми".
- Вам потрібно натиснути на три крапки у верхньому правому куті і вибрати "Показати системні програми" в головному меню.
- Виберіть "Сервіси Google Play" і торкніться опції "Сховище".
- Далі виберіть опцію "Очистити кеш" і натисніть кнопку "Очистити дані", щоб видалити всі кешовані дані.
- Нарешті, спробуйте знову підключити Wi-Fi-з'єднання і перевірте, чи було виправлено помилку IP-адреси на пристрої Android.
Очищення від шкідливого програмного забезпечення
Якщо жоден з наведених вище методів не спрацював, на телефоні Android може бути шкідливе програмне забезпечення. Ви можете встановити антивірусну програму, наприклад, Malwarebytes Anti-Malware, і виконати повне сканування телефону.
Скидання до заводських налаштувань для виправлення помилки "Не вдалося отримати IP-адресу
Ви можете скористатися цим методом лише в тому випадку, якщо всі вищезазначені методи усунення несправностей не спрацювали. Ви можете скинути телефон Android до заводських налаштувань за замовчуванням після того, як збережете резервну копію всіх даних.
- Перейдіть до "Налаштування" у вашому телефоні та виберіть "Система".
- Далі виберіть опцію, щоб показати "Додаткові параметри", і натисніть "Скинути параметри".
- Нарешті, виберіть опцію "Видалити всі дані (скидання до заводських налаштувань)" і підтвердіть вибір.
- Відновлення стандартних налаштувань Android-смартфону займає кілька хвилин, тому потрібно запастися терпінням і переконатися, що батарея телефону заряджена.
Аналогічним чином можна відновити налаштування за замовчуванням на вашому роутері. По-перше, вам потрібно відкрити веб-інтерфейс роутера і перейти в "Системні інструменти". Далі вам потрібно знайти опцію "відновити конфігурацію за замовчуванням" або аналогічну опцію. Нарешті, відновіть налаштування роутера за замовчуванням і дочекайтеся перезавантаження роутера.
Дивіться також: Чому готелі все ще беруть плату за Wi-Fi?Висновок
Основний висновок з наведеного вище посібника - це надання різних методів усунення несправностей, якщо ваш Wi-Fi не може отримати IP-адресу на пристрої Android. Ми радимо вам виконати наведені вище кроки в тому ж порядку, щоб заощадити ваш час і енергію.
Однак, якщо жоден з перерахованих вище методів не спрацював, ви можете зателефонувати до служби підтримки вашого провайдера, щоб перевірити апаратну проблему з роутером. Нарешті, ви можете відвідати найближчий сервісний центр, щоб перевірити ваш телефон на Android.