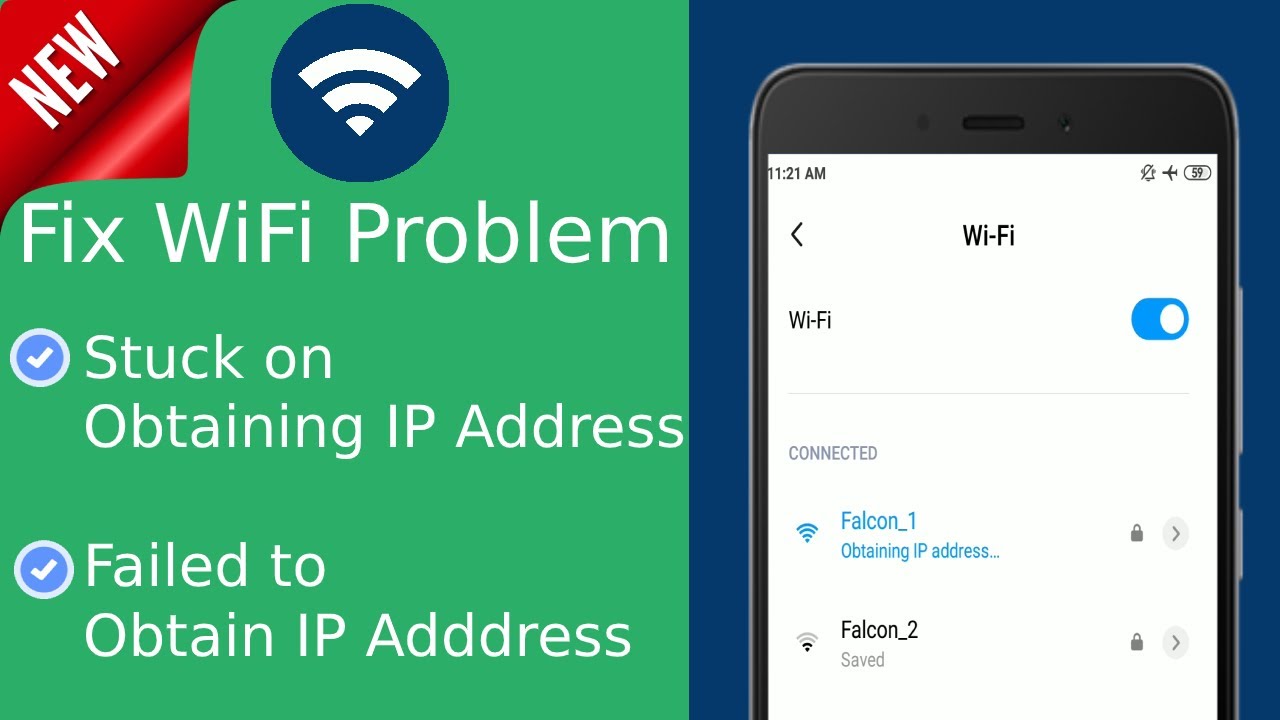ഉള്ളടക്ക പട്ടിക
നിങ്ങളുടെ മാനേജർക്ക് നിങ്ങൾ ഒരു അടിയന്തിര ഇമെയിൽ അയയ്ക്കാൻ പോകുകയാണെന്ന് സങ്കൽപ്പിക്കുക, എന്നാൽ നിങ്ങളുടെ Android ഫോണിലെ വയർലെസ് നെറ്റ്വർക്ക് ഒരു IP വിലാസം നേടുന്നതിൽ പരാജയപ്പെട്ടു. നാമെല്ലാവരും ഇടയ്ക്കിടെ ഈ അവസ്ഥയിലായതിനാൽ തീർച്ചയായും നമുക്ക് സങ്കൽപ്പിക്കേണ്ട ആവശ്യമില്ല.
അതുകൊണ്ടാണ് ആൻഡ്രോയിഡ് ഫോണുകളിൽ സാധാരണയായി നേരിടുന്ന ഈ IP വിലാസ പിശക് സന്ദേശം പരിഹരിക്കുന്നതിനുള്ള വ്യത്യസ്ത രീതികൾ ഈ ലേഖനം അവതരിപ്പിക്കുന്നത്.<1
IP വിലാസം നേടുന്നതിൽ വൈ-ഫൈ പരാജയപ്പെട്ടതിന് പിന്നിലെ കാരണങ്ങൾ
അതാത് ട്രബിൾഷൂട്ടിംഗ് ടെക്നിക്കുകൾ ഉപയോഗിക്കുന്നതിന് Android ഉപകരണങ്ങളിലെ IP വിലാസ പിശകിന്റെ പ്രാഥമിക കാരണങ്ങളെക്കുറിച്ച് നമുക്ക് സംക്ഷിപ്തമായി ചർച്ച ചെയ്യാം.
- വൈഫൈ സിഗ്നൽ ശക്തി ദുർബലമാണെങ്കിൽ ഒരു വൈഫൈ നെറ്റ്വർക്കിന് ഒരു ഐപി വിലാസം ലഭിക്കില്ല. ബേസ്മെന്റിലോ മുകൾ നിലകളിലോ സിഗ്നലുകൾ ദുർബലമായേക്കാവുന്നതിനാൽ റൂട്ടറിനോട് അടുത്ത് നിൽക്കുക എന്നതാണ് ഏറ്റവും നല്ല സമീപനം.
- ആൻഡ്രോയിഡ് സ്മാർട്ട്ഫോൺ സെറ്റ് എൻക്രിപ്ഷൻ രീതിയുമായി പൊരുത്തപ്പെടുന്നില്ല.
- അവിടെ കോൺഫിഗറേഷൻ, ഫയർവാൾ പ്രശ്നങ്ങൾ, മറ്റൊരു തകരാർ എന്നിവ പോലുള്ള റൂട്ടറിലെ പ്രശ്നങ്ങൾ ഉണ്ടാകാം.
- MAC ഫിൽട്ടറിംഗ് പ്രവർത്തനക്ഷമമാക്കി നിങ്ങളുടെ വിലാസം വൈറ്റ്ലിസ്റ്റ് ചെയ്തിട്ടുണ്ടോയെന്ന് നിങ്ങൾ പരിശോധിക്കണം
- Android ഉപകരണത്തിലെ സോഫ്റ്റ്വെയറിന് ഒരു അപ്ഡേറ്റ് ചെയ്യുക, അല്ലെങ്കിൽ ഒരു Android ഉപകരണത്തിൽ ഒരു IP വിലാസം നേടുന്നതിൽ Wi-Fi നെറ്റ്വർക്ക് പരാജയപ്പെടുകയാണെങ്കിൽ ഒരു കോൺഫിഗറേഷൻ പ്രശ്നമുണ്ടായേക്കാം.
- അവസാനമായി, പ്രദേശത്ത് വയർലെസ് ഇടപെടൽ ഉണ്ടോയെന്ന് നിങ്ങൾ പരിശോധിക്കുക.
Android-ൽ IP വിലാസം നേടുന്നതിനുള്ള പിശക് പരിഹരിക്കുന്നു
ഒരു IP വിലാസം ലഭിക്കുന്നതിന് നെറ്റ്വർക്ക് മറക്കുക
സോഫ്റ്റ്വെയർ, ഹാർഡ്വെയർ അപ്ഗ്രേഡിലേക്ക് പോകുന്നതിന് മുമ്പ് അടിസ്ഥാന ട്രബിൾഷൂട്ടിംഗ് ടെക്നിക്കുകൾ ഉപയോഗിച്ച് ആരംഭിക്കുന്നതാണ് നല്ലത്. തുടക്കത്തിൽ, നിങ്ങളുടെ Android ഉപകരണത്തിൽ നിലവിലുള്ള Wi-Fi നെറ്റ്വർക്ക് ക്രമീകരണങ്ങൾ നിങ്ങൾ മറന്ന് അതേ നെറ്റ്വർക്കിലേക്ക് വീണ്ടും കണക്റ്റ് ചെയ്യണം.
- “ക്രമീകരണങ്ങൾ” തുറന്ന് “കണക്ഷൻ” തിരഞ്ഞെടുക്കുക. അടുത്തതായി, വൈഫൈ കണക്ഷനുകളുടെ ലിസ്റ്റ് കാണുന്നതിന് നിങ്ങൾ "വൈഫൈ" ക്ലിക്ക് ചെയ്യേണ്ടതുണ്ട്.
- നിങ്ങളുടെ ഹോം വൈഫൈ നെറ്റ്വർക്ക് തിരഞ്ഞെടുത്ത് "നെറ്റ്വർക്ക് മറക്കുക" ഓപ്ഷൻ തിരഞ്ഞെടുക്കുക.
- അടുത്തത്, നിങ്ങൾക്ക് ആവശ്യമാണ് എല്ലാ നെറ്റ്വർക്കുകളും സ്കാൻ ചെയ്യാനും Wi-fi നെറ്റ്വർക്കിന് ഒരു IP വിലാസം ലഭിക്കുമോ ഇല്ലയോ എന്ന് പരിശോധിക്കാൻ ഇന്റർനെറ്റ് ആക്സസ് ചെയ്യാനും.
എയർപ്ലെയിൻ മോഡ് ഉപയോഗിക്കുക
പുനരാരംഭിക്കുന്നതിന് നിങ്ങൾ വിമാന മോഡ് പ്രവർത്തനക്ഷമമാക്കുക ഒരു Android ഉപകരണത്തിൽ IP വിലാസം നേടുന്നതിൽ Wi-Fi നെറ്റ്വർക്ക് പരാജയപ്പെട്ടാൽ ഫോണും നെറ്റ്വർക്ക് ക്രമീകരണങ്ങളും. തുടർന്ന്, നിങ്ങളുടെ ഫോണിന്റെ ഹോം സ്ക്രീനിന്റെ മുകളിൽ നിന്ന് സ്ക്രീൻ താഴേക്ക് സ്വൈപ്പ് ചെയ്ത് ഫ്ലൈറ്റ് മോഡ് പ്രവർത്തനക്ഷമമാക്കുക മാത്രമാണ് നിങ്ങൾ ചെയ്യേണ്ടത്. ഒരു മിനിറ്റിന് ശേഷം, നിങ്ങൾക്ക് എയർപ്ലെയിൻ മോഡ് ഓഫാക്കി കണക്റ്റിവിറ്റി പ്രശ്നം നിലനിൽക്കുന്നുണ്ടോ എന്ന് നോക്കാം.
IP വിലാസം ലഭിക്കുന്നതിന് റൂട്ടറോ സ്മാർട്ട്ഫോണോ പുനരാരംഭിക്കുക
നിങ്ങൾ ആദ്യം ചെയ്യേണ്ടത് ഒരു നേരായ ട്രബിൾഷൂട്ടിംഗ് രീതിയാണ്. റൂട്ടറും നിങ്ങളുടെ സ്മാർട്ട്ഫോണും പുനരാരംഭിക്കുക. മാത്രമല്ല, നിങ്ങൾക്ക് റൂട്ടറിൽ ലഭ്യമായ പവർ ബട്ടൺ ഓഫാക്കുകയോ നിങ്ങളുടെ ലാപ്ടോപ്പോ കമ്പ്യൂട്ടറോ പുനരാരംഭിക്കുകയോ ചെയ്യാം.
ഒരു വെബ് ബ്രൗസറിൽ നിന്ന് റൂട്ടർ റീബൂട്ട് ചെയ്യുന്നതിന് ഈ ഘട്ടങ്ങൾ പാലിക്കുക:
- ആദ്യം, നിങ്ങൾ റൂട്ടറിന്റെ ഡിഫോൾട്ട് ഗേറ്റ്വേ (IP വിലാസം) ലഭിക്കേണ്ടതുണ്ട്റൂട്ടറിന്റെ വെബ് കോൺഫിഗറേഷൻ ആക്സസ് ചെയ്യുക. എന്നിരുന്നാലും, മോഡം ഉപയോഗിക്കുന്ന അതേ നെറ്റ്വർക്ക് തന്നെയാണ് ലാപ്ടോപ്പും ഉപയോഗിക്കുന്നതെന്ന് ഉറപ്പുവരുത്തിയാൽ അത് സഹായിക്കും.
- അടുത്തതായി, കമാൻഡ് പ്രോംപ്റ്റ് തുറക്കുന്നതിന് ലാപ്ടോപ്പിന്റെ തിരയൽ ബാറിൽ “cmd” എന്ന് എഴുതുക.
- “വയർലെസ് ലാൻ അഡാപ്റ്റർ വൈഫൈ” പരിശോധിക്കാൻ നിങ്ങൾ കമാൻഡ് പ്രോംപ്റ്റിൽ “ipconfig” എന്ന് ടൈപ്പ് ചെയ്യണം.
- നിങ്ങൾ ഇവിടെ നിന്ന് 'Default Gateway IP' പകർത്തേണ്ടതുണ്ട്.
- അടുത്തതായി, നിങ്ങൾ പകർത്തിയ IP വിലാസം വെബ് ബ്രൗസറിൽ ഒട്ടിച്ച് എന്റർ അമർത്തേണ്ടതുണ്ട്.
- നിങ്ങൾ റൂട്ടറിന്റെ വെബ് കോൺഫിഗറേഷൻ ആക്സസ് ചെയ്യുന്നതിന് നിങ്ങളുടെ ക്രെഡൻഷ്യലുകൾ നൽകേണ്ടതുണ്ട്. നിങ്ങൾ ഉപയോക്തൃനാമവും പാസ്വേഡും മാറ്റിയിട്ടില്ലെങ്കിൽ, റൂട്ടറിന്റെ ബോക്സിൽ സ്ഥിരസ്ഥിതി ക്രെഡൻഷ്യലുകൾ നിങ്ങൾക്ക് കണ്ടെത്താനാകും.
- റൗട്ടറിന്റെ വെബ്-അധിഷ്ഠിത ആപ്ലിക്കേഷൻ ആക്സസ് ചെയ്ത ശേഷം, “റീബൂട്ട്” അല്ലെങ്കിൽ “ കണ്ടെത്താൻ നിങ്ങൾക്ക് ഓപ്ഷനുകൾ നാവിഗേറ്റ് ചെയ്യാം. പുനരാരംഭിക്കുക” ബട്ടൺ.
IP വിലാസം നേടുന്നതിൽ Wi-fi പരാജയപ്പെട്ടാൽ ഉപകരണത്തിന്റെ പേരുമാറ്റുക
ഉപകരണത്തിന്റെ പേര് മാറ്റുന്നത് Android ഉപകരണങ്ങളിലെ Wifi കണക്റ്റിവിറ്റി പ്രശ്നമോ IP വിലാസ പിശകോ പരിഹരിക്കാനാകും. ഉദാഹരണത്തിന്, “[ഇമെയിൽ സംരക്ഷിത]$45#6,” പോലുള്ള ഒരു പേര് ഉപയോഗിക്കുന്നതിന് പകരം “My Samsung” അല്ലെങ്കിൽ “Alexis” പോലുള്ള ലളിതമായ ഇംഗ്ലീഷ് വാക്കുകളിൽ ഒരു പേര് ഉപയോഗിക്കുന്നതാണ് നല്ലത്.
നിങ്ങൾക്ക് വേണമെങ്കിൽ ഉപകരണത്തിന്റെ പേര് മാറ്റുക, "ക്രമീകരണങ്ങൾ" എന്നതിലേക്ക് പോകുക, താഴേക്ക് സ്ക്രോൾ ചെയ്ത് "വിവരം" ഓപ്ഷൻ തിരഞ്ഞെടുക്കുക. ഇവിടെ, നിങ്ങൾക്ക് "ഉപകരണ നാമം" ടാപ്പുചെയ്ത് നിങ്ങളുടെ Android സ്മാർട്ട്ഫോണിന് ഒരു പുതിയ പേര് നൽകാം.
സ്വകാര്യ DNS മോഡ് പ്രവർത്തനരഹിതമാക്കുന്നത്
ചിലപ്പോൾ സ്വകാര്യ DNS മോഡ് പ്രവർത്തനക്ഷമമാക്കുന്നത് Wifi-യെ അനുവദിക്കില്ലഒരു Android ഉപകരണത്തിൽ IP വിലാസം നേടുക. നിങ്ങൾ "ക്രമീകരണങ്ങൾ" എന്നതിലേക്ക് പോയി "കൂടുതൽ കണക്ഷനുകൾ" ഓപ്ഷൻ തിരഞ്ഞെടുക്കുക. അടുത്തതായി, "സ്വകാര്യ ഡിഎൻഎസ്" ടാപ്പുചെയ്ത് "ഓട്ടോ" എന്നതിന് പകരം "ഓഫ്" ഓപ്ഷൻ തിരഞ്ഞെടുത്ത് വൈഫൈ നെറ്റ്വർക്കിലേക്ക് കണക്റ്റുചെയ്യാൻ ശ്രമിക്കുക.
ഒരു സ്റ്റാറ്റിക് ഐപി വിലാസം നൽകുക
നിങ്ങളാണെങ്കിൽ വൈഫൈ നെറ്റ്വർക്ക് സ്വയമേവ ഒരു ഐപി വിലാസം നേടുന്നതിൽ പരാജയപ്പെടുന്നു, നിങ്ങൾക്ക് സ്വയം ഒരു സ്റ്റാറ്റിക് ഐപി വിലാസം നൽകാനും ശ്രമിക്കാവുന്നതാണ്. നിങ്ങൾക്ക് ഒരു അടിയന്തിര ഇമെയിൽ അയയ്ക്കണമെങ്കിൽ വയർലെസ് ഇന്റർനെറ്റ് കണക്റ്റിവിറ്റി പരിഹരിക്കുന്നതിനുള്ള ഒരു താൽക്കാലിക പരിഹാരമാണിത്.
നിങ്ങൾ മറ്റൊരു വയർലെസ് നെറ്റ്വർക്കിലേക്ക് കണക്റ്റുചെയ്യുമ്പോഴെല്ലാം വയർലെസ് ക്രമീകരണങ്ങൾ പുനഃക്രമീകരിക്കാൻ ആവശ്യമായ ഒരു മാനുവൽ രീതിയാണിത്.
ഇതും കാണുക: ഒരു വൈഫൈ റൂട്ടർ സജ്ജീകരിക്കുന്നതിനെക്കുറിച്ച് നിങ്ങൾ അറിയേണ്ടതെല്ലാം- ആദ്യം, നിങ്ങൾ “ക്രമീകരണങ്ങൾ” തുറന്ന് “കണക്ഷനുകൾ” തിരഞ്ഞെടുക്കണം.
- ഇവിടെ, “വൈഫൈ” തിരഞ്ഞെടുത്ത് നിങ്ങളുടെ വയർലെസ് നെറ്റ്വർക്കിൽ ടാപ്പുചെയ്ത് “നെറ്റ്വർക്ക് മറക്കുക” തിരഞ്ഞെടുക്കുക.
- അടുത്തതായി, എല്ലാ നെറ്റ്വർക്കുകളും സ്കാൻ ചെയ്ത് നിങ്ങളുടെ ഹോം നെറ്റ്വർക്കിലേക്ക് കണക്റ്റുചെയ്യാൻ ശ്രമിക്കുക, എന്നാൽ ഇത്തവണ, പാസ്വേഡ് ഫീൽഡിന് കീഴിൽ ലഭ്യമായ “വിപുലമായ” ഓപ്ഷനുകൾ തിരഞ്ഞെടുക്കുക.
- “IP ക്രമീകരണങ്ങൾ” തിരഞ്ഞെടുക്കുക, നിങ്ങൾ ഡ്രോപ്പ്-ഡൗൺ മെനു കാണും. IP വിലാസ ഫീൽഡ് മാറ്റാനുള്ള ഓപ്ഷൻ ആക്സസ് ചെയ്യുന്നതിന് നിങ്ങൾ DHCP-യ്ക്ക് പകരം "സ്റ്റാറ്റിക്" തിരഞ്ഞെടുക്കേണ്ടതുണ്ട്.
- അടുത്തതായി, നിങ്ങൾ IP വിലാസം നൽകുകയും IP വിലാസത്തിന്റെ അവസാന അക്കങ്ങൾ 1-നും 225-നും ഇടയിൽ എവിടെയെങ്കിലും മാറ്റുകയും വേണം.
- അവസാനമായി, "സംരക്ഷിക്കുക" തിരഞ്ഞെടുത്ത് അതേ വൈഫൈ നെറ്റ്വർക്കിലേക്ക് കണക്റ്റുചെയ്യാൻ ശ്രമിക്കുക.
എൻക്രിപ്ഷൻ തരം മാറ്റുക
ചിലപ്പോൾ വൈഫൈ പരിരക്ഷിത ആക്സസ് (WPA അല്ലെങ്കിൽ WPA2 PSK ) ഒപ്പംഅഡ്വാൻസ്ഡ് എൻക്രിപ്ഷൻ സ്റ്റാൻഡേർഡ് (AES) എൻക്രിപ്ഷൻ വയർലെസ് സുരക്ഷാ രീതികൾ നിർദ്ദിഷ്ട Android ഉപകരണങ്ങളിൽ പ്രവർത്തിക്കില്ല. വയർലെസ് റൂട്ടറിന്റെ വെബ് ഇന്റർഫേസിന്റെ "സുരക്ഷ" വിഭാഗത്തിൽ, നിങ്ങൾക്ക് എൻക്രിപ്ഷൻ മോഡ് അല്ലെങ്കിൽ എൻക്രിപ്ഷൻ രീതി കണ്ടെത്താം.
നിങ്ങൾക്ക് സുരക്ഷാ ക്രമീകരണങ്ങൾ മാറ്റി വയർലെസ് ഇന്റർനെറ്റ് കണക്ഷനിലേക്ക് വീണ്ടും കണക്റ്റുചെയ്യാൻ ശ്രമിക്കാം. ഉദാഹരണത്തിന്, നിലവിലുള്ള എൻക്രിപ്ഷൻ മോഡ് AES ലേക്ക് ആണെങ്കിൽ, നിങ്ങൾക്ക് TKIP-ലേക്കോ തിരിച്ചും മാറാം.
എൻക്രിപ്ഷൻ രീതി മാറ്റിയതിന് ശേഷം, നിങ്ങളുടെ Android സ്മാർട്ട്ഫോണിലെ Wi-Fi കണക്ഷൻ മറന്ന്, പ്രവേശിച്ചതിന് ശേഷം അത് വീണ്ടും കണക്റ്റ് ചെയ്യണം. പാസ്വേഡ്.
Switch Off MAC ഫിൽട്ടറിംഗ്
Mac വിലാസം നിങ്ങളുടെ കമ്പ്യൂട്ടർ ഹാർഡ്വെയറിന്റെ തനതായ ഐഡന്റിറ്റിയാണ്. ഒരു MAC ഫിൽട്ടർ, അനുവദിക്കപ്പെട്ടതോ വൈറ്റ്ലിസ്റ്റ് ചെയ്തതോ ആയ MAC വിലാസങ്ങളെ ഒരു wi-fi നെറ്റ്വർക്കിലേക്ക് കണക്റ്റ് ചെയ്യാൻ മാത്രമേ അനുവദിക്കൂ.
അതുകൊണ്ടാണ് നിങ്ങളുടെ ഉപകരണത്തിന്റെ MAC വിലാസം പ്രവർത്തനക്ഷമമാക്കിയിട്ടുണ്ടോ ഇല്ലയോ എന്ന് നിങ്ങൾക്ക് ക്രോസ്-വെരിഫൈ ചെയ്യാൻ കഴിയുന്നത്. ഒരു വൈറസ് ആക്രമണം അല്ലെങ്കിൽ മറ്റേതെങ്കിലും തകരാർ ഉണ്ടായാൽ ചിലപ്പോൾ ഇത് സംഭവിക്കുന്നു.
ഇതിനായി, നിങ്ങൾ വെബ് ബ്രൗസർ വഴി റൂട്ടറിന്റെ ഇന്റർഫേസിലേക്ക് ലോഗിൻ ചെയ്യുകയും താഴെയുള്ള "Disable/Enable MAC ഫിൽട്ടറിംഗ്" ഓപ്ഷനായി തിരയുകയും വേണം. "സുരക്ഷ" ടാബ്. ഇവിടെ, "Mac ഫിൽട്ടർ പ്രവർത്തനക്ഷമമാക്കുക" ഓപ്ഷൻ നിർജ്ജീവമാക്കിയിട്ടുണ്ടോ എന്ന് നിങ്ങൾ പരിശോധിക്കേണ്ടതുണ്ട്. നിങ്ങൾക്ക് ബോക്സ് അൺചെക്ക് ചെയ്ത് "സംരക്ഷിക്കുക" ബട്ടൺ അമർത്തി അത് പ്രവർത്തനക്ഷമമാക്കിയിട്ടുണ്ടെങ്കിൽ നിങ്ങളുടെ മുൻഗണന സ്ഥിരീകരിക്കാം.
അവസാനമായി, നിങ്ങളുടെ Android ഫോണിലെ നെറ്റ്വർക്ക് മറന്ന് വീണ്ടും കണക്റ്റുചെയ്യേണ്ടതുണ്ട്ക്രെഡൻഷ്യലുകൾ നൽകുന്നു.
Google Play സേവനങ്ങളുടെ കാഷെ മായ്ക്കുക
ഒരു കേടായ കാഷെ പലപ്പോഴും Android ഉപകരണത്തിൽ വയർലെസ് കണക്റ്റിവിറ്റി പിശകിലേക്ക് നയിക്കുന്നു. നിങ്ങളുടെ ഫോണിലെ ഇന്റർനെറ്റ് കണക്റ്റിവിറ്റി പുനഃസ്ഥാപിക്കുന്നതിന് കാഷെ മായ്ക്കുന്നതിന് ചുവടെയുള്ള ഘട്ടങ്ങൾ നിങ്ങൾക്ക് പിന്തുടരാവുന്നതാണ്:
- ആദ്യം, "ക്രമീകരണങ്ങൾ" എന്നതിലേക്ക് പോകുക, "അപ്ലിക്കേഷനുകൾ" തിരഞ്ഞെടുക്കുക, തുടർന്ന് "ആപ്പുകൾ" ഓപ്ഷൻ തിരഞ്ഞെടുക്കുക.
- മുകളിൽ വലത് കോണിൽ ലഭ്യമായ മൂന്ന് ഡോട്ടുകൾ ടാപ്പുചെയ്ത് പ്രധാന മെനുവിൽ നിന്ന് "സിസ്റ്റം ആപ്പുകൾ കാണിക്കുക" തിരഞ്ഞെടുക്കുക.
- "Google Play സേവനങ്ങൾ" തിരഞ്ഞെടുത്ത് "സ്റ്റോറേജ്" ഓപ്ഷൻ ടാപ്പുചെയ്യുക.
- അടുത്തതായി, കാഷെ ചെയ്ത എല്ലാ ഡാറ്റയും ഇല്ലാതാക്കാൻ “കാഷെ മായ്ക്കുക” ഓപ്ഷൻ തിരഞ്ഞെടുത്ത് “ഡാറ്റ മായ്ക്കുക” ബട്ടൺ അമർത്തുക.
- അവസാനമായി, Wi-Fi കണക്ഷൻ വീണ്ടും കണക്റ്റ് ചെയ്ത് നോക്കുക Android ഉപകരണത്തിലെ IP വിലാസ പിശക് പരിഹരിച്ചോ ഇല്ലയോ.
മാൽവെയർ വൈപ്പ്
മുകളിൽ പറഞ്ഞ രീതികളൊന്നും പ്രവർത്തിക്കുന്നില്ലെങ്കിൽ, Android ഫോണിൽ ക്ഷുദ്രവെയർ ഇടപെടൽ ഉണ്ടായിരിക്കണം. നിങ്ങൾക്ക് Malwarebytes Anti-Malware പോലുള്ള ഒരു ആന്റി-മാൽവെയർ ആപ്പ് ഇൻസ്റ്റാൾ ചെയ്യാനും നിങ്ങളുടെ ഫോണിന്റെ പൂർണ്ണമായ സ്കാൻ നടത്താനും കഴിയും.
ഫാക്ടറി റീസെറ്റ് ലേക്ക് IP വിലാസം നേടുന്നതിൽ പരാജയപ്പെട്ടു
നിങ്ങൾക്ക് തിരഞ്ഞെടുക്കാം മുകളിൽ പറഞ്ഞ എല്ലാ ട്രബിൾഷൂട്ടിംഗ് ടെക്നിക്കുകളും പരാജയപ്പെട്ടാൽ മാത്രമേ ഈ രീതിക്ക് വേണ്ടിയുള്ളൂ. നിങ്ങളുടെ എല്ലാ ഡാറ്റയും ബാക്കപ്പ് ചെയ്ത ശേഷം ഡിഫോൾട്ട് ക്രമീകരണങ്ങളിലേക്ക് നിങ്ങളുടെ Android ഫോൺ ഫാക്ടറി റീസെറ്റ് ചെയ്യാം.
- നിങ്ങളുടെ ഫോണിലെ “ക്രമീകരണങ്ങൾ” എന്നതിലേക്ക് നാവിഗേറ്റ് ചെയ്ത് “സിസ്റ്റം” തിരഞ്ഞെടുക്കുക.
- അടുത്തത് തിരഞ്ഞെടുക്കുക "വിപുലമായ ഓപ്ഷനുകൾ" കാണിക്കാനുള്ള ഓപ്ഷൻ, "റീസെറ്റ്" ടാപ്പ് ചെയ്യുകഓപ്ഷനുകൾ.”
- അവസാനമായി, “എല്ലാ ഡാറ്റയും മായ്ക്കുക (ഫാക്ടറി റീസെറ്റ്)” ഓപ്ഷൻ തിരഞ്ഞെടുത്ത് തിരഞ്ഞെടുപ്പ് സ്ഥിരീകരിക്കുക.
- Default ക്രമീകരണങ്ങൾ പുനഃസ്ഥാപിക്കാൻ Android സ്മാർട്ട്ഫോണിന് കുറച്ച് മിനിറ്റ് എടുക്കും, അതിനാൽ നിങ്ങൾ ക്ഷമയോടെ ഫോണിന്റെ ബാറ്ററി നിറഞ്ഞിരിക്കുന്നുവെന്ന് ഉറപ്പാക്കേണ്ടതുണ്ട്.
അതുപോലെ, നിങ്ങളുടെ റൂട്ടറിൽ സ്ഥിരസ്ഥിതി ക്രമീകരണങ്ങൾ പുനഃസ്ഥാപിക്കാം. ആദ്യം, നിങ്ങൾ റൂട്ടറിന്റെ വെബ് ഇന്റർഫേസ് തുറന്ന് "സിസ്റ്റം ടൂളുകൾ" എന്നതിലേക്ക് പോകേണ്ടതുണ്ട്. അടുത്തതായി, നിങ്ങൾ "ഡീഫോൾട്ട് കോൺഫിഗറേഷൻ പുനഃസ്ഥാപിക്കുക" അല്ലെങ്കിൽ സമാനമായ ഓപ്ഷനായി തിരയേണ്ടതുണ്ട്. അവസാനമായി, റൂട്ടർ ക്രമീകരണങ്ങൾ ഡിഫോൾട്ടായി പുനഃസ്ഥാപിക്കുകയും റൂട്ടർ പുനരാരംഭിക്കുന്നതിനായി കാത്തിരിക്കുകയും ചെയ്യുക.
ഉപസംഹാരം
നിങ്ങളുടെ വൈഫൈ നേടുന്നതിൽ പരാജയപ്പെട്ടാൽ, വ്യത്യസ്ത ട്രബിൾഷൂട്ടിംഗ് ടെക്നിക്കുകൾ നൽകുക എന്നതാണ് മുകളിലെ ഗൈഡിന്റെ പ്രധാന ടേക്ക്അവേ. ഒരു Android ഉപകരണത്തിൽ ഒരു IP വിലാസം. നിങ്ങളുടെ സമയവും ഊർജവും ലാഭിക്കുന്നതിന് മുകളിൽ പറഞ്ഞിരിക്കുന്ന അതേ ക്രമത്തിൽ തന്നെ മുകളിൽ പറഞ്ഞിരിക്കുന്ന ഘട്ടങ്ങൾ പിന്തുടരാൻ ഞങ്ങൾ നിങ്ങളെ ഉപദേശിക്കുന്നു.
എന്നിരുന്നാലും, മുകളിൽ പറഞ്ഞ രീതികളൊന്നും പ്രവർത്തിക്കുന്നില്ലെങ്കിൽ, നിങ്ങൾക്ക് ഒരു ഹാർഡ്വെയർ പ്രശ്നം പരിശോധിക്കാൻ നിങ്ങളുടെ ISP-യുടെ ഉപഭോക്തൃ സേവനങ്ങളെ വിളിക്കാവുന്നതാണ്. റൂട്ടർ. അവസാനമായി, നിങ്ങളുടെ Android ഫോൺ പരിശോധിക്കാൻ നിങ്ങൾക്ക് അടുത്തുള്ള സേവന കേന്ദ്രം സന്ദർശിക്കാം.
ഇതും കാണുക: ഗൊനവി വൈഫൈയെക്കുറിച്ച് എല്ലാം - സുരക്ഷിത നേവൽ വൈഫൈ കണക്ഷൻ