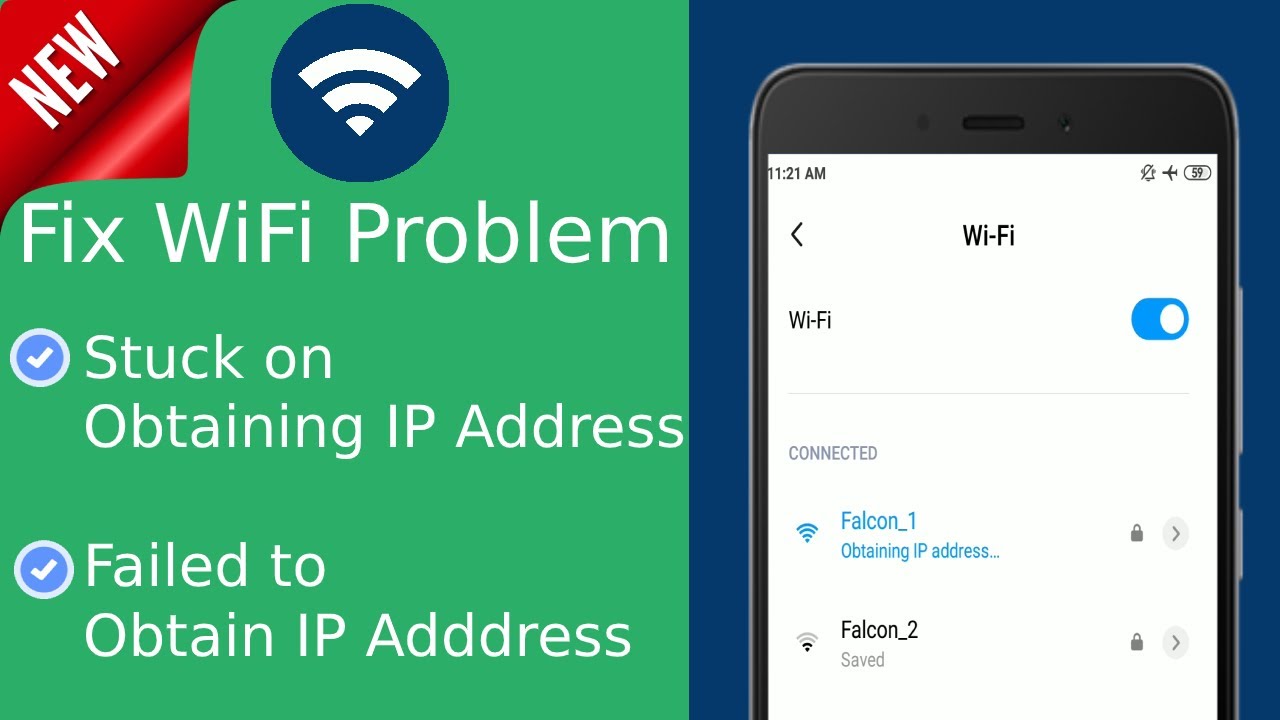Innehållsförteckning
Tänk dig att du ska skicka ett brådskande e-postmeddelande till din chef, men att det trådlösa nätverket på din Android-telefon inte lyckades få fram en IP-adress. Vi behöver inte föreställa oss det eftersom vi alla har varit i den här situationen någon gång.
Därför presenteras i den här artikeln olika metoder för att åtgärda detta vanliga felmeddelande om erhållen IP-adress på Android-telefoner.
Orsaker till att Wi-fi misslyckades med att få IP-adress
Låt oss kortfattat diskutera de främsta orsakerna till IP-adressfelet på Android-enheter för att använda respektive felsökningsteknik.
- Ett Wi-fi-nätverk kan inte få en IP-adress om Wi-fi-signalen är svag, så det bästa sättet är att hålla sig närmare routern eftersom signalerna kan vara svaga i källaren eller på de övre våningarna.
- Android-smarttelefonen är inte kompatibel med den inställda krypteringsmetoden.
- Det kan finnas problem med routern, t.ex. konfiguration, brandväggsproblem och andra funktionsstörningar.
- Du måste kontrollera om din adress är vitlistad genom att aktivera MAC-filtrering.
- Programvaran på Android-enheten behöver uppdateras, eller så kan det vara ett konfigurationsproblem om Wi-fi-nätverket misslyckas med att få en IP-adress på en Android-enhet.
- Slutligen kontrollerar du om det finns trådlösa störningar i området.
Lösning av felet "Skaffa IP-adress" på Android
Glöm nätverk för att få en IP-adress
Det är bättre att börja med grundläggande felsökningstekniker innan du går vidare till uppgradering av mjukvara och hårdvara. Till att börja med måste du glömma de befintliga nätverksinställningarna för Wi-Fi på din Android-enhet och ansluta dig till samma nätverk igen.
- Öppna "Inställningar" och välj "Anslutningar". Klicka sedan på "Wifi" för att se en lista över Wifianslutningar.
- Välj ditt Wi-fi-nätverk hemma och välj alternativet "Glöm nätverk".
- Därefter måste du skanna alla nätverk och gå in på Internet för att kontrollera om Wi-fi-nätverket kan få en IP-adress eller inte.
Använd flygplansläge
Du aktiverar flygplansläget för att starta om telefonen och nätverksinställningarna om Wi-fi-nätverket inte lyckas få en IP-adress på en Android-enhet. Då behöver du bara svepa ner skärmen från toppen av telefonens startskärmen och aktivera flygplansläget. Efter en minut kan du stänga av flygplansläget och se om anslutningsproblemet kvarstår.
Se även: Owlet ansluter inte till WiFi: Guide för felsökningStarta om routern eller smarttelefonen för att få en IP-adress
Det är en enkel felsökningsmetod där du först måste starta om routern och din smartphone. Dessutom kan du stänga av strömknappen som finns på routern eller starta om din bärbara dator eller dator.
Följ de här stegen för att starta om routern från en webbläsare:
- Först måste du få reda på routerns standardgateway (IP-adress) för att komma åt routerns webbkonfiguration. Det skulle dock hjälpa om du måste se till att den bärbara datorn använder samma nätverk som modemet.
- Skriv sedan "cmd" i sökfältet på den bärbara datorn för att öppna kommandotolken.
- Du måste skriva "ipconfig" i kommandotolken för att kontrollera "Wireless LAN adapter Wifi".
- Du måste kopiera "Default Gateway IP" härifrån.
- Därefter måste du klistra in den kopierade IP-adressen i webbläsaren och trycka på enter.
- Du måste ange dina autentiseringsuppgifter för att komma åt routerns webbkonfiguration. Om du inte har ändrat användarnamn och lösenord kan du hitta standardinloggningsuppgifterna på routerns ruta.
- När du har fått tillgång till routerns webbaserade program kan du navigera bland alternativen för att hitta knappen "Reboot" (omstart) eller "Restart" (omstart).
Byt namn på enheten om Wi-fi misslyckades med att få en IP-adress
Om du byter namn på enheten kan du också åtgärda problemet med Wifi-koppling eller IP-adressfel på Android-enheter. I stället för att använda ett namn som "[email protected]$45#6" är det till exempel bättre att använda ett namn med enkla engelska ord som "My Samsung" eller "Alexis".
Om du vill ändra enhetens namn går du till "Inställningar", rullar nedåt och väljer alternativet "Om". Här kan du trycka på "Enhetsnamn" och ange ett nytt namn för din Android-smartphone.
Inaktivera läget privat DNS
Ibland kan det hända att aktivering av läget Privat DNS inte gör det möjligt för Wifi att få fram IP-adressen på en Android-enhet. Du måste gå till "Inställningar" och välja alternativet "Fler anslutningar". Tryck sedan på "Privat DNS" och välj alternativet "Av" i stället för "Automatisk" och försök ansluta till wifi-nätverket.
Tilldela en statisk IP-adress
Om ditt wifi-nätverk inte får en IP-adress automatiskt kan du också försöka tilldela en statisk IP-adress själv. Det är en tillfällig lösning för att åtgärda den trådlösa internetanslutningen om du vill skicka ett brådskande e-postmeddelande.
Det är i huvudsak en manuell metod som kräver att du konfigurerar om de trådlösa inställningarna varje gång du ansluter till ett annat trådlöst nätverk.
- Först måste du öppna "Inställningar" och välja "Anslutningar".
- Här väljer du "Wifi", trycker på ditt trådlösa nätverk och väljer "Glöm nätverk".
- Skanna sedan alla nätverk och försök ansluta till ditt hemnätverk, men välj den här gången "Avancerat", som finns under fältet för lösenordet.
- Välj "IP-inställningar" så visas rullgardinsmenyn. Du måste välja "Statisk" i stället för DHCP för att få tillgång till alternativet för ändring av IP-adressfältet.
- Därefter måste du ange IP-adressen och ändra de sista siffrorna i IP-adressen mellan 1 och 225.
- Slutligen väljer du "Save" (spara) och försöker ansluta till samma Wi-Fi-nätverk.
Ändring av krypteringstyp
Ibland fungerar inte de trådlösa säkerhetsmetoderna Wifi Protected Access (WPA eller WPA2 PSK) och AES-kryptering (Advanced Encryption Standard) med vissa Android-enheter. I avsnittet "Säkerhet" i den trådlösa routerns webbgränssnitt hittar du krypteringsläge eller krypteringsmetod.
Du kan ändra säkerhetsinställningarna och försöka ansluta till den trådlösa internetanslutningen igen. Om det befintliga krypteringsläget till exempel är AES kan du byta till TKIP eller vice versa.
När du har ändrat krypteringsmetoden måste du glömma Wi-fi-anslutningen på din Android-smartphone och återansluta den efter att ha angett lösenordet.
Slå av MAC-filtrering
MAC-adressen är en unik identitet för din datorhårdvara. Ett MAC-filter tillåter endast de tillåtna eller vitlistade MAC-adresserna att ansluta till ett wi-fi-nätverk och blockerar de andra.
Det är därför du kan dubbelkontrollera om MAC-adressen för din enhet är aktiverad eller ej. Det händer ibland vid en virusattack eller något annat fel.
För detta ändamål måste du logga in på routerns gränssnitt via webbläsaren och leta efter alternativet "Inaktivera/aktivera MAC-filtrering" under fliken "Säkerhet". Här måste du kontrollera att alternativet "Aktivera Mac-filter" är inaktiverat. Du kan avmarkera rutan och trycka på knappen "Spara" för att bekräfta ditt önskemål om det är aktiverat.
Slutligen måste du glömma nätverket på din Android-telefon och ansluta igen genom att ange autentiseringsuppgifter.
Rensa cacheminnet för Google Play Services
En skadad cache leder ofta till fel på den trådlösa anslutningen på en Android-enhet. Du kan följa nedanstående steg för att rensa cache och återställa internetanslutningen på din telefon:
- Gå först till "Inställningar", välj "Program" och välj sedan alternativet "Appar".
- Du måste trycka på de tre prickarna i det övre högra hörnet och välja "Visa systemappar" från huvudmenyn.
- Välj "Google Play Services" och tryck på alternativet "Storage".
- Välj sedan alternativet "Clear Cache" och tryck på knappen "Clear Data" för att radera all cachad data.
- Försök slutligen att återansluta Wi-fi-anslutningen och se om IP-adressfelet på Android-enheten har åtgärdats eller inte.
Malware Wipe
Om ingen av ovanstående metoder fungerar måste det finnas skadlig kod på Android-telefonen. Du kan installera en app mot skadlig kod, till exempel Malwarebytes Anti-Malware, och göra en fullständig genomsökning av telefonen.
Fabriksåterställning för att åtgärda felet Failed to Obtain IP Address (misslyckades med att erhålla IP-adress)
Du kan välja den här metoden endast om alla ovanstående felsökningstekniker misslyckas. Du kan fabriksåterställa din Android-telefon till standardinställningarna efter att du har säkerhetskopierat alla dina data.
- Navigera till "Inställningar" i telefonen och välj "System".
- Välj sedan alternativet för att visa "Avancerade alternativ" och tryck på "Återställ alternativ".
- Slutligen väljer du alternativet "Radera all data (fabriksåterställning)" och bekräftar valet.
- Det tar några minuter för Android-smarttelefonen att återställa standardinställningarna, så du måste ha tålamod och se till att telefonens batteri är fullt.
På samma sätt kan du återställa standardinställningarna på din router. Först måste du öppna routerns webbgränssnitt och gå till "Systemverktyg". Därefter måste du söka efter "Återställ standardkonfiguration" eller liknande alternativ. Slutligen återställer du routerns inställningar till standardinställningarna och väntar på att routern ska starta om.
Slutsats
Det viktigaste av ovanstående guide är att tillhandahålla olika felsökningstekniker om ditt Wi-Fi inte lyckas få en IP-adress på en Android-enhet. Vi rekommenderar att du följer ovanstående steg i samma ordning som anges för att spara tid och energi.
Se även: Hur man ändrar Cox WiFi-lösenordet - Cox WiFi SecurityOm ingen av ovanstående metoder fungerar kan du ringa din internetleverantörs kundtjänst för att kontrollera om det är ett hårdvaruproblem med routern. Slutligen kan du besöka närmaste servicecenter för att få din Android-telefon kontrollerad.