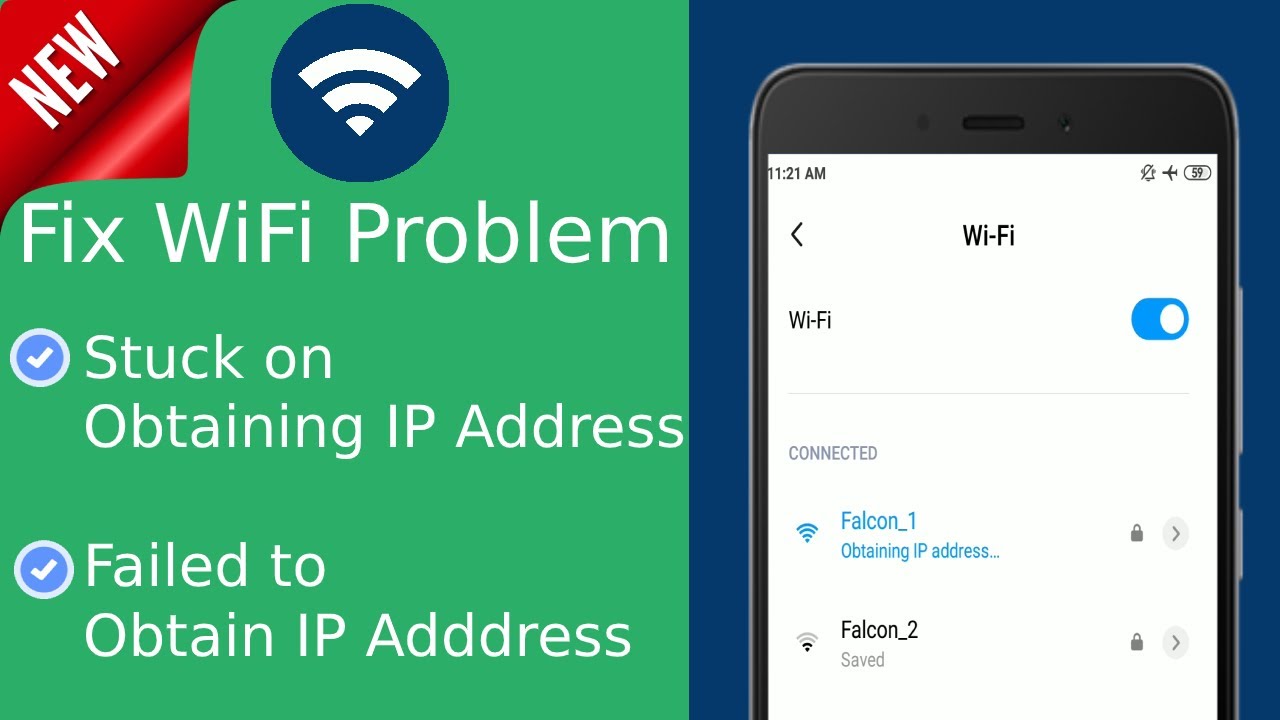فہرست کا خانہ
تصور کریں کہ آپ اپنے مینیجر کو ایک فوری ای میل بھیجنے والے ہیں، لیکن آپ کے Android فون پر وائرلیس نیٹ ورک IP ایڈریس حاصل کرنے میں ناکام رہا۔ ہمیں یقینی طور پر یہ تصور کرنے کی ضرورت نہیں ہے کہ ہم سب وقتاً فوقتاً اس صورتحال سے دوچار ہوتے ہیں۔
اسی لیے یہ مضمون اینڈرائیڈ فونز پر عام طور پر پیش آنے والے IP ایڈریس کی خرابی کے پیغام کو ٹھیک کرنے کے لیے مختلف طریقے پیش کرتا ہے۔<1
بھی دیکھو: اے ٹی اینڈ ٹی وائی فائی منسلک ہے لیکن کام نہیں کر رہا ہے؟ یہاں ایک آسان فکس ہے۔IP ایڈریس حاصل کرنے میں Wi-Fi کی ناکامی کے پیچھے وجوہات
آئیے متعلقہ ٹربل شوٹنگ تکنیکوں کو استعمال کرنے کے لیے اینڈرائیڈ ڈیوائسز پر آئی پی ایڈریس کی خرابی کی بنیادی وجوہات پر مختصراً بات کرتے ہیں۔
- Wi-Fi سگنل کی طاقت کمزور ہونے کی صورت میں Wi-Fi نیٹ ورک IP پتہ حاصل نہیں کر سکتا۔ اس لیے بہترین طریقہ یہ ہے کہ روٹر کے قریب رہیں کیونکہ سگنلز تہہ خانے یا اوپری منزل میں کمزور ہو سکتے ہیں۔
- Android سمارٹ فون سیٹ انکرپشن طریقہ سے مطابقت نہیں رکھتا ہے۔
- وہاں راؤٹر کے ساتھ مسائل ہو سکتے ہیں، جیسے کنفیگریشن، فائر وال کے مسائل، اور ایک اور خرابی۔
- آپ کو یہ چیک کرنا چاہیے کہ آیا آپ کا پتہ MAC فلٹرنگ کو فعال کر کے وائٹ لسٹ کیا گیا ہے
- Android ڈیوائس پر سافٹ ویئر کو اپ ڈیٹ کریں، یا اگر وائی فائی نیٹ ورک کسی اینڈرائیڈ ڈیوائس پر آئی پی ایڈریس حاصل کرنے میں ناکام ہو جاتا ہے تو کنفیگریشن کا مسئلہ ہو سکتا ہے۔
- آخر میں، آپ چیک کریں کہ آیا علاقے میں وائرلیس مداخلت ہے۔ <7
- "سیٹنگز" کھولیں اور "کنکشنز" کو منتخب کریں۔ اس کے بعد، آپ کو وائی فائی کنیکشنز کی فہرست دیکھنے کے لیے "وائی فائی" پر کلک کرنے کی ضرورت ہے۔
- اپنے ہوم وائی فائی نیٹ ورک کو منتخب کریں اور "نیٹ ورک کو بھول جائیں" کا اختیار منتخب کریں۔
- اس کے بعد، آپ کو ضرورت ہے۔ تمام نیٹ ورکس کو اسکین کرنے اور انٹرنیٹ تک رسائی حاصل کرنے کے لیے یہ چیک کرنے کے لیے کہ آیا وائی فائی نیٹ ورک IP ایڈریس حاصل کر سکتا ہے یا نہیں۔
- سب سے پہلے، آپ روٹر کا ڈیفالٹ گیٹ وے (IP ایڈریس) حاصل کرنے کی ضرورت ہے۔روٹر کی ویب کنفیگریشن تک رسائی حاصل کریں۔ تاہم، اس سے مدد ملے گی اگر آپ یہ یقینی بناتے کہ لیپ ٹاپ وہی نیٹ ورک استعمال کرتا ہے جس کا موڈیم استعمال کرتا ہے۔
- اس کے بعد، کمانڈ پرامپٹ کو کھولنے کے لیے لیپ ٹاپ کے سرچ بار میں "cmd" لکھیں۔
- "وائرلیس LAN اڈاپٹر وائی فائی" کو چیک کرنے کے لیے آپ کو کمانڈ پرامپٹ میں "ipconfig" ٹائپ کرنا ہوگا۔
- آپ کو یہاں سے 'ڈیفالٹ گیٹ وے آئی پی' کاپی کرنے کی ضرورت ہے۔
- اس کے بعد، آپ کو کاپی شدہ آئی پی ایڈریس کو ویب براؤزر میں پیسٹ کرنا ہوگا اور انٹر دبائیں۔
- آپ راؤٹر کی ویب کنفیگریشن تک رسائی کے لیے اپنے اسناد درج کرنے کی ضرورت ہے۔ اگر آپ نے صارف نام اور پاس ورڈ تبدیل نہیں کیا ہے، تو آپ روٹر کے باکس پر پہلے سے طے شدہ اسناد تلاش کر سکتے ہیں۔
- روٹر کی ویب پر مبنی ایپلیکیشن تک رسائی حاصل کرنے کے بعد، آپ "ریبوٹ" یا "ریبوٹ" تلاش کرنے کے لیے اختیارات کو نیویگیٹ کر سکتے ہیں۔ دوبارہ شروع کریں" بٹن۔
- اس کے بعد، تمام نیٹ ورکس کو اسکین کریں اور اپنے ہوم نیٹ ورک سے جڑنے کی کوشش کریں لیکن اس بار پاس ورڈ فیلڈ کے تحت دستیاب "ایڈوانسڈ" آپشنز کو منتخب کریں۔
- "IP سیٹنگز" کو منتخب کریں اور آپ ڈراپ ڈاؤن مینو دیکھیں گے۔ IP ایڈریس فیلڈ میں تبدیلی کے آپشن تک رسائی کے لیے آپ کو DHCP کے بجائے "Static" کو منتخب کرنے کی ضرورت ہے۔
- اس کے بعد، آپ کو IP ایڈریس داخل کرنا ہوگا اور IP ایڈریس کے آخری ہندسوں کو 1 اور 225 کے درمیان کہیں بھی تبدیل کرنا ہوگا۔
- آخر میں، "محفوظ کریں" کو منتخب کریں اور اسی وائی فائی نیٹ ورک سے جڑنے کی کوشش کریں۔
- سب سے پہلے، "سیٹنگز" پر جائیں، "ایپلی کیشنز" کو منتخب کریں اور پھر "ایپس" کا اختیار منتخب کریں۔
- آپ کو اوپری دائیں کونے میں دستیاب تین نقطوں پر ٹیپ کرنے اور مین مینو سے "Show System Apps" کو منتخب کرنے کی ضرورت ہے۔
- "Google Play Services" کو منتخب کریں اور "Storage" اختیار کو تھپتھپائیں۔
- اس کے بعد، "Clear Cache" آپشن کو منتخب کریں اور تمام کیش شدہ ڈیٹا کو حذف کرنے کے لیے "Clear Data" بٹن کو دبائیں۔
- آخر میں، Wi-Fi کنکشن کو دوبارہ جوڑنے کی کوشش کریں اور دیکھیں کہ آیا اینڈرائیڈ ڈیوائس پر آئی پی ایڈریس کی خرابی کو ٹھیک کیا گیا ہے یا نہیں۔
- اپنے فون میں "سیٹنگز" پر جائیں اور "سسٹم" کو منتخب کریں۔
- اس کے بعد، منتخب کریں۔ "ایڈوانسڈ آپشنز" دکھانے کا آپشن اور "ری سیٹ" پر ٹیپ کریں۔اختیارات۔
- آخر میں، "Erese All Data (فیکٹری ری سیٹ)" کا اختیار منتخب کریں اور انتخاب کی تصدیق کریں۔
- Android اسمارٹ فون کو ڈیفالٹ سیٹنگز کو بحال کرنے میں چند منٹ لگتے ہیں، لہذا آپ صبر کرنے کی ضرورت ہے اور اس بات کو یقینی بنانا ہوگا کہ فون کی بیٹری پوری ہے۔
اینڈرائیڈ پر آئی پی ایڈریس حاصل کرنے کی خرابی کو حل کرنا
آئی پی ایڈریس حاصل کرنے کے لیے نیٹ ورک کو بھول جائیں
سافٹ ویئر اور ہارڈویئر اپ گریڈ کی طرف آگے بڑھنے سے پہلے خرابیوں کا سراغ لگانے کی بنیادی تکنیکوں کے ساتھ شروع کرنا بہتر ہے۔ ابتدائی طور پر، آپ کو اپنے Android ڈیوائس پر موجودہ Wi-Fi نیٹ ورک کی ترتیبات کو بھول کر اسی نیٹ ورک سے دوبارہ جڑنا ہوگا۔
ہوائی جہاز کا موڈ استعمال کریں
آپ دوبارہ شروع کرنے کے لیے ہوائی جہاز کے موڈ کو فعال کرتے ہیں۔ فون اور نیٹ ورک سیٹنگز اگر وائی فائی نیٹ ورک کسی اینڈرائیڈ ڈیوائس پر آئی پی ایڈریس حاصل کرنے میں ناکام ہو جاتا ہے۔ پھر، آپ کو بس اپنے فون کی ہوم اسکرین کے اوپری حصے سے اسکرین کو نیچے سوائپ کرنے اور فلائٹ موڈ کو فعال کرنے کی ضرورت ہے۔ ایک منٹ کے بعد، آپ ہوائی جہاز کے موڈ کو آف کر سکتے ہیں اور دیکھ سکتے ہیں کہ آیا کنیکٹیویٹی کا مسئلہ برقرار رہتا ہے۔
آئی پی ایڈریس حاصل کرنے کے لیے راؤٹر یا اسمارٹ فون کو دوبارہ شروع کریں
یہ ایک سیدھا سیدھا مسئلہ حل کرنے کا طریقہ ہے جس میں پہلے آپ کو راؤٹر اور اپنے اسمارٹ فون کو دوبارہ شروع کریں۔ مزید برآں، آپ روٹر پر دستیاب پاور بٹن کو بند کر سکتے ہیں یا اپنے لیپ ٹاپ یا کمپیوٹر کو دوبارہ شروع کر سکتے ہیں۔
روٹر کو ویب براؤزر سے ریبوٹ کرنے کے لیے ان مراحل پر عمل کریں:
اگر وائی فائی آئی پی ایڈریس حاصل کرنے میں ناکام ہو گیا تو ڈیوائس کا نام تبدیل کریں
آلہ کا نام تبدیل کرنے سے اینڈرائیڈ ڈیوائسز پر وائی فائی کنیکٹیویٹی کا مسئلہ یا آئی پی ایڈریس کی خرابی بھی ٹھیک ہو سکتی ہے۔ مثال کے طور پر، "[email protected]$45#6" جیسا نام استعمال کرنے کے بجائے، آسان انگریزی الفاظ جیسے "My Samsung" یا "Alexis" میں نام استعمال کرنا بہتر ہے۔
اگر آپ چاہتے ہیں ڈیوائس کا نام تبدیل کریں، "سیٹنگز" پر جائیں، نیچے سکرول کریں اور "About" آپشن کو منتخب کریں۔ یہاں، آپ "ڈیوائس کا نام" پر ٹیپ کر سکتے ہیں اور اپنے اینڈرائیڈ اسمارٹ فون کے لیے ایک نیا نام درج کر سکتے ہیں۔
پرائیویٹ ڈی این ایس موڈ کو غیر فعال کرنا
بعض اوقات پرائیویٹ ڈی این ایس موڈ کو فعال کرنا وائی فائی کو اجازت نہیں دیتا ہے۔اینڈرائیڈ ڈیوائس پر آئی پی ایڈریس حاصل کریں۔ آپ کو "ترتیبات" پر جانے کی ضرورت ہے اور "مزید کنکشنز" کا اختیار منتخب کرنا ہوگا۔ اس کے بعد، "پرائیویٹ DNS" کو تھپتھپائیں اور "آٹو" کے بجائے "آف" اختیار منتخب کریں اور وائی فائی نیٹ ورک سے جڑنے کی کوشش کریں۔
ایک جامد IP ایڈریس تفویض کریں
اگر آپ Wi-Fi نیٹ ورک خود بخود IP ایڈریس حاصل کرنے میں ناکام ہو جاتا ہے، آپ خود بھی ایک جامد IP ایڈریس تفویض کرنے کی کوشش کر سکتے ہیں۔ اگر آپ فوری ای میل بھیجنا چاہتے ہیں تو یہ وائرلیس انٹرنیٹ کنیکٹیویٹی کو ٹھیک کرنے کا ایک عارضی حل ہے۔
یہ بنیادی طور پر ایک دستی طریقہ ہے جس کے لیے ضروری ہے کہ آپ جب بھی کسی مختلف وائرلیس نیٹ ورک سے جڑتے ہیں تو وائرلیس سیٹنگز کو دوبارہ ترتیب دیں۔
- <5
انکرپشن کی قسم میں تبدیلی
کبھی کبھی وائی فائی پروٹیکٹڈ ایکسیس (WPA یا WPA2 PSK) ) اورایڈوانسڈ انکرپشن سٹینڈرڈ (AES) انکرپشن وائرلیس سیکیورٹی کے طریقے مخصوص Android آلات کے ساتھ کام نہیں کرتے ہیں۔ وائرلیس روٹر کے ویب انٹرفیس کے "سیکیورٹی" سیکشن میں، آپ انکرپشن موڈ یا انکرپشن طریقہ تلاش کر سکتے ہیں۔
آپ سیکیورٹی کی ترتیبات کو تبدیل کر سکتے ہیں اور وائرلیس انٹرنیٹ کنکشن سے دوبارہ جڑنے کی کوشش کر سکتے ہیں۔ مثال کے طور پر، اگر موجودہ انکرپشن موڈ AES پر ہے، تو آپ TKIP یا اس کے برعکس تبدیل کر سکتے ہیں۔
انکرپشن کا طریقہ تبدیل کرنے کے بعد، آپ کو اپنے اینڈرائیڈ اسمارٹ فون پر وائی فائی کنکشن کو بھول جانا چاہیے اور داخل ہونے کے بعد اسے دوبارہ جوڑنا چاہیے۔ پاس ورڈ۔
میک فلٹرنگ کو سوئچ آف کریں
MAc ایڈریس آپ کے کمپیوٹر ہارڈویئر کی ایک منفرد شناخت ہے۔ ایک MAC فلٹر دوسروں کو مسدود کرتے ہوئے صرف اجازت یافتہ یا وائٹ لسٹ شدہ MAC پتوں کو Wi-Fi نیٹ ورک سے منسلک ہونے کی اجازت دیتا ہے۔
اسی لیے آپ تصدیق کر سکتے ہیں کہ آیا آپ کے آلے کا MAC ایڈریس فعال ہے یا نہیں۔ یہ کبھی کبھی وائرس کے حملے یا کسی اور خرابی کی صورت میں ہوتا ہے۔
اس مقصد کے لیے، آپ کو ویب براؤزر کے ذریعے روٹر کے انٹرفیس میں لاگ ان کرنے اور "MAC فلٹرنگ کو غیر فعال/ فعال کریں" کے اختیار کو تلاش کرنے کی ضرورت ہے۔ "سیکیورٹی" ٹیب۔ یہاں، آپ کو یہ چیک کرنے کی ضرورت ہے کہ "میک فلٹر کو فعال کریں" کا اختیار غیر فعال ہے۔ آپ باکس کو غیر نشان زد کر سکتے ہیں اور "محفوظ کریں" کے بٹن کو دبا کر اپنی ترجیح کی تصدیق کر سکتے ہیں اگر یہ فعال ہے۔
آخر میں، آپ کو اپنے اینڈرائیڈ فون پر نیٹ ورک کو بھول کر دوبارہ جڑنا ہوگااسناد داخل کرنا۔
Google Play Services Cache صاف کریں
ایک خراب کیش اکثر اینڈرائیڈ ڈیوائس پر وائرلیس کنیکٹیویٹی کی خرابی کا باعث بنتا ہے۔ آپ اپنے فون پر انٹرنیٹ کنیکٹیویٹی کو بحال کرنے کے لیے کیشے کو صاف کرنے کے لیے درج ذیل اقدامات پر عمل کر سکتے ہیں:
میلویئر وائپ
اگر مندرجہ بالا طریقوں میں سے کوئی بھی کام نہیں کرتا ہے، تو اینڈرائیڈ فون پر میلویئر کی مداخلت ہونی چاہیے۔ آپ ایک اینٹی میلویئر ایپ انسٹال کرسکتے ہیں، جیسے Malwarebytes Anti-Malware، اور اپنے فون کا مکمل اسکین انجام دے سکتے ہیں۔
بھی دیکھو: بیلکن وائی فائی ایکسٹینڈر کو کیسے ترتیب دیا جائے۔آئی پی ایڈریس کی خرابی حاصل کرنے میں ناکامی کو ٹھیک کرنے کے لیے فیکٹری ری سیٹ کریں
آپ انتخاب کرسکتے ہیں۔ اس طریقہ کے لیے صرف اس صورت میں جب اوپر دی گئی تمام خرابیوں کا سراغ لگانے کی تکنیک ناکام ہوجاتی ہے۔ آپ اپنے تمام ڈیٹا کا بیک اپ لینے کے بعد اپنے اینڈرائیڈ فون کو ڈیفالٹ سیٹنگز پر فیکٹری ری سیٹ کر سکتے ہیں۔
اسی طرح، آپ اپنے راؤٹر پر ڈیفالٹ سیٹنگز کو بحال کر سکتے ہیں۔ سب سے پہلے، آپ کو اپنے روٹر کا ویب انٹرفیس کھولنا ہوگا اور "سسٹم ٹولز" پر جانا ہوگا۔ اگلا، آپ کو "ڈیفالٹ کنفیگریشن بحال کریں" یا اسی طرح کے آپشن کو تلاش کرنے کی ضرورت ہے۔ آخر میں، راؤٹر کی ترتیبات کو ڈیفالٹ پر بحال کریں اور روٹر کے دوبارہ شروع ہونے کا انتظار کریں۔
نتیجہ
مذکورہ بالا گائیڈ کا اہم طریقہ یہ ہے کہ اگر آپ کا وائی فائی حاصل کرنے میں ناکام ہوجاتا ہے تو مختلف ٹربل شوٹنگ تکنیک فراہم کرنا اینڈرائیڈ ڈیوائس پر آئی پی ایڈریس۔ ہم آپ کو مشورہ دیتے ہیں کہ آپ اپنا وقت اور توانائی بچانے کے لیے مذکورہ بالا اقدامات پر اسی ترتیب سے عمل کریں۔
تاہم، اگر مندرجہ بالا طریقوں میں سے کوئی بھی کام نہیں کرتا ہے، تو آپ ہارڈ ویئر کے مسئلے کو چیک کرنے کے لیے اپنے ISP کی کسٹمر سروسز کو کال کر سکتے ہیں۔ راؤٹر آخر میں، آپ اپنے اینڈرائیڈ فون کو چیک کروانے کے لیے قریب ترین سروس سینٹر پر جا سکتے ہیں۔