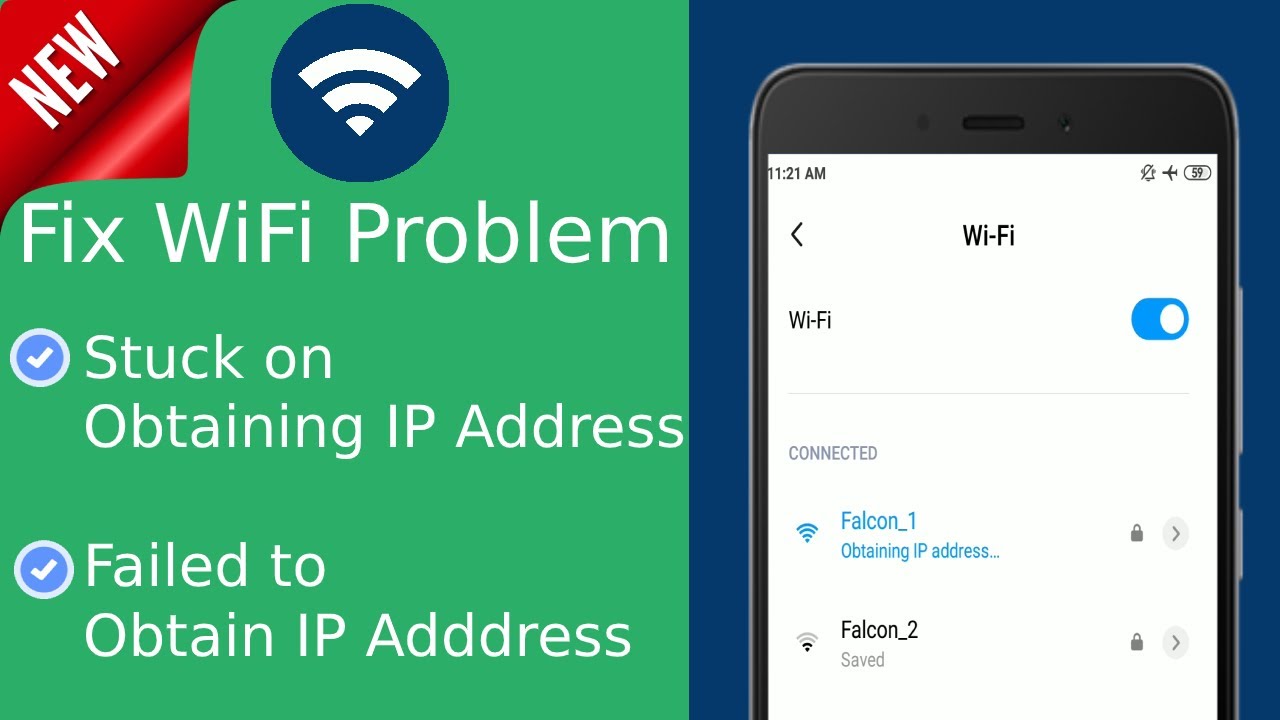Satura rādītājs
Iedomājieties, ka gatavojaties nosūtīt steidzamu e-pasta vēstuli savam vadītājam, bet jūsu Android tālruņa bezvadu tīklam nav izdevies iegūt IP adresi. Mums noteikti nav jāiztēlojas, jo mēs visi reizēm esam nonākuši šādā situācijā.
Tāpēc šajā rakstā ir aprakstītas dažādas metodes, kā novērst šo bieži sastopamo IP adreses iegūšanas kļūdas ziņojumu Android tālruņos.
Iemesli, kāpēc neizdevās iegūt Wi-fi IP adresi
Īsumā apspriedīsim galvenos IP adreses kļūdas cēloņus Android ierīcēs, lai izmantotu attiecīgās problēmu novēršanas metodes.
- Wi-fi tīkls nevar iegūt IP adresi, ja Wi-fi signāla stiprums ir vājš. Tāpēc vislabāk ir atrasties tuvāk maršrutētājam, jo pagrabā vai augšējos stāvos signāli var būt vāji.
- Android viedtālrunis nav saderīgs ar iestatīto šifrēšanas metodi.
- Var būt problēmas ar maršrutētāju, piemēram, konfigurācija, ugunsmūra problēmas un citi darbības traucējumi.
- Jāpārbauda, vai jūsu adrese ir iekļauta baltajā sarakstā, iespējojot MAC filtrēšanu.
- Android ierīces programmatūrai ir nepieciešams atjauninājums vai arī var rasties konfigurācijas problēma, ja Wi-fi tīkls nespēj iegūt IP adresi Android ierīcē.
- Visbeidzot, pārbaudiet, vai attiecīgajā apgabalā nav bezvadu traucējumu.
IP adreses iegūšanas kļūdas novēršana operētājsistēmā Android
Aizmirstiet tīklu, lai iegūtu IP adresi
Pirms programmatūras un aparatūras atjaunināšanas labāk sākt ar pamata problēmu novēršanas paņēmieniem. Sākotnēji jums ir jāaizmirst esošie Wi-fi tīkla iestatījumi Android ierīcē un atkārtoti jāpievienojas tam pašam tīklam.
- Atveriet sadaļu "Iestatījumi" un izvēlieties "Savienojumi". Tālāk noklikšķiniet uz "Wifi", lai skatītu Wifi savienojumu sarakstu.
- Izvēlieties savu mājas Wi-Fi tīklu un izvēlieties opciju "Aizmirst tīklu".
- Tālāk ir jāizskenē visi tīkli un jāievietos internets, lai pārbaudītu, vai Wi-fi tīkls var iegūt IP adresi.
Lidmašīnas režīma izmantošana
Ieslēdziet lidmašīnas režīmu, lai restartētu tālruni un tīkla iestatījumus, ja Wi-fi tīklam neizdodas iegūt IP adresi Android ierīcē. Pēc tam atliek tikai pārvietot ekrānu no tālruņa sākuma ekrāna augšas uz leju un ieslēgt lidojuma režīmu. Pēc minūtes varat izslēgt lidmašīnas režīmu un pārbaudīt, vai savienojamības problēma saglabājas.
Skatīt arī: Kā lietot Dunkin Donuts Wi-FiMaršrutētāja vai viedtālruņa restartēšana IP adreses iegūšanai
Tā ir vienkārša problēmu novēršanas metode, kurā vispirms ir nepieciešams restartēt maršrutētāju un viedtālruni. Turklāt varat izslēgt maršrutētājā pieejamo ieslēgšanas pogu vai restartēt klēpjdatoru vai datoru.
Veiciet šādas darbības, lai no jauna iedarbinātu maršrutētāju, izmantojot tīmekļa pārlūkprogrammu:
- Vispirms ir jāiegūst maršrutētāja noklusējuma vārteja (IP adrese), lai piekļūtu maršrutētāja tīmekļa konfigurācijai. Tomēr tas palīdzētu, ja būtu jāpārliecinās, ka klēpjdators izmanto to pašu tīklu, ko modems.
- Pēc tam klēpjdatora meklēšanas joslā ierakstiet "cmd", lai atvērtu komandu uzvedni.
- Komandu uzvednē jāievada "ipconfig", lai pārbaudītu "Wireless LAN adapter Wifi".
- No šejienes ir jānokopē "Noklusējuma vārtejas IP".
- Pēc tam tīmekļa pārlūkprogrammā ielīmējiet nokopēto IP adresi un nospiediet Enter.
- Lai piekļūtu maršrutētāja tīmekļa konfigurācijai, ir jāievada akreditācijas dati. Ja lietotājvārds un parole nav mainīti, noklusējuma akreditācijas datus var atrast maršrutētāja lodziņā.
- Pēc piekļuves maršrutētāja tīmekļa lietojumprogrammai varat pārlūkot opcijas, lai atrastu pogu "Pārstartēt" vai "Restartēt".
Ierīces nosaukuma maiņa, ja Wi-fi neizdodas iegūt IP adresi
Ierīces pārdēvēšana var arī novērst Wifi savienojamības problēmu vai IP adreses kļūdu Android ierīcēs. Piemēram, tā vietā, lai izmantotu nosaukumu, piemēram, "[email protected]$45#6", labāk ir izmantot nosaukumu ar vienkāršiem angļu valodas vārdiem, piemēram, "Mans Samsung" vai "Alexis".
Ja vēlaties mainīt ierīces nosaukumu, atveriet sadaļu "Iestatījumi", ritiniet uz leju un izvēlieties opciju "Par". Šeit varat pieskarties sadaļai "Ierīces nosaukums" un ievadīt jaunu Android viedtālruņa nosaukumu.
Privātā DNS režīma atspējošana
Dažreiz privātā DNS režīma ieslēgšana neļauj Wifi iegūt IP adresi Android ierīcē. Jums jādodas uz "Iestatījumi" un jāizvēlas opcija "Vairāk savienojumu". Pēc tam piesitiet "Privātais DNS" un izvēlieties opciju "Izslēgts", nevis "Automātiski", un mēģiniet izveidot savienojumu ar Wi-fi tīklu.
Statiskās IP adreses piešķiršana
Ja jūsu Wi-fi tīklam neizdodas automātiski iegūt IP adresi, varat arī mēģināt pats piešķirt statisku IP adresi. Tas ir pagaidu risinājums, lai novērstu bezvadu interneta savienojumu, ja vēlaties steidzami nosūtīt e-pastu.
Tā būtībā ir manuāla metode, kas prasa pārkonfigurēt bezvadu iestatījumus katru reizi, kad izveidojat savienojumu ar citu bezvadu tīklu.
- Vispirms jāatver sadaļa "Iestatījumi" un jāizvēlas "Savienojumi".
- Šeit izvēlieties "Wifi", pieskarieties savam bezvadu tīklam un izvēlieties "Aizmirst tīklu".
- Pēc tam skenējiet visus tīklus un mēģiniet izveidot savienojumu ar mājas tīklu, taču šoreiz izvēlieties opcijas "Izvērsts", kas pieejamas zem paroles lauka.
- Izvēlieties "IP iestatījumi", un parādīsies nolaižamā izvēlne. Lai piekļūtu IP adreses lauka maiņas iespējai, DHCP vietā ir jāizvēlas "Statiskā".
- Tālāk ir jāievada IP adrese un jāmaina IP adreses pēdējie cipari no 1 līdz 225.
- Visbeidzot izvēlieties "Saglabāt" un mēģiniet izveidot savienojumu ar to pašu Wi-Fi tīklu.
Šifrēšanas tipa maiņa
Dažreiz Wifi Protected Access (WPA vai WPA2 PSK) un Advanced Encryption Standard (AES) šifrēšanas bezvadu drošības metodes nedarbojas ar konkrētām Android ierīcēm. Bezvadu maršrutētāja tīmekļa saskarnes sadaļā "Drošība" varat atrast šifrēšanas režīmu vai šifrēšanas metodi.
Varat mainīt drošības iestatījumus un mēģināt atjaunot savienojumu ar bezvadu interneta savienojumu. Piemēram, ja pašreizējais šifrēšanas režīms ir AES, varat pārslēgties uz TKIP vai otrādi.
Pēc šifrēšanas metodes maiņas ir jāaizmirst Android viedtālruņa Wi-fi savienojums un pēc paroles ievadīšanas tas atkal jāpievieno.
MAC filtrēšanas izslēgšana
MAC adrese ir unikāla datora aparatūras identitāte. MAC filtrs ļauj tikai atļautajām vai baltajā sarakstā iekļautajām MAC adresēm pieslēgties wi-fi tīklam, bet bloķē pārējās.
Tāpēc varat savstarpēji pārbaudīt, vai ierīces MAC adrese ir iespējota vai nav. Tas dažkārt notiek vīrusa uzbrukuma vai citu darbības traucējumu gadījumā.
Skatīt arī: Kā atrast Wifi paroles operētājsistēmā MacŠim nolūkam ir jāpiesakās maršrutētāja interfeisā, izmantojot tīmekļa pārlūkprogrammu, un cilnē "Security" (Drošība) meklējiet opciju "Disable/Enable MAC filtering" (Atslēgt/ieslēgt MAC filtrēšanu). Šeit ir jāpārbauda, vai opcija "Enable Mac filter" (Ieslēgt Mac filtru) ir deaktivizēta. Ja opcija ir ieslēgta, varat atcelt izvēles rūtiņas atzīmēšanu un nospiest pogu "Save" (Saglabāt), lai apstiprinātu savu izvēli.
Visbeidzot, Android tālrunī ir jāaizmirst tīkls un jāveic atkārtots savienojums, ievadot akreditācijas datus.
Google Play pakalpojumu kešatmiņas dzēšana
Bojāta kešatmiņa bieži izraisa bezvadu savienojamības kļūdu Android ierīcē. Lai atjaunotu interneta savienojamību tālrunī, varat izpildīt tālāk norādītās darbības, lai notīrītu kešatmiņu un atjaunotu interneta savienojamību tālrunī:
- Vispirms atveriet sadaļu "Iestatījumi", atlasiet "Programmas" un pēc tam izvēlieties opciju "Programmas".
- Pieskarieties trim punktiem, kas atrodas augšējā labajā stūrī, un galvenajā izvēlnē izvēlieties "Rādīt sistēmas programmas".
- Izvēlieties "Google Play pakalpojumi" un pieskarieties opcijai "Glabāšana".
- Pēc tam atlasiet opciju "Notīrīt kešatmiņu" un nospiediet pogu "Notīrīt datus", lai dzēstu visus kešatmiņā saglabātos datus.
- Visbeidzot, mēģiniet atkārtoti pieslēgt Wi-Fi savienojumu un pārbaudiet, vai IP adreses kļūda Android ierīcē ir novērsta.
Ļaunprātīgas programmatūras dzēšana
Ja neviena no iepriekš minētajām metodēm nedarbojas, Android tālrunī, iespējams, ir ļaunprātīgas programmatūras traucējumi. Varat instalēt programmu pret ļaunprātīgu programmatūru, piemēram, Malwarebytes Anti-Malware, un veikt pilnu tālruņa skenēšanu.
Rūpnīcas atiestatīšana, lai novērstu kļūdu "neizdevās iegūt IP adresi
Šo metodi varat izvēlēties tikai tad, ja visi iepriekš minētie problēmu novēršanas paņēmieni neizdodas. Pēc visu datu dublēšanas varat atjaunot Android tālruņa rūpnīcas iestatījumus pēc noklusējuma.
- Dodieties uz tālruņa sadaļu "Iestatījumi" un izvēlieties "Sistēma".
- Pēc tam atlasiet iespēju "Papildu opcijas" un pieskarieties "Atiestatīt opcijas".
- Visbeidzot izvēlieties opciju "Dzēst visus datus (rūpnīcas atiestatīšana)" un apstipriniet izvēli.
- Android viedtālrunī noklusējuma iestatījumu atjaunošana aizņem dažas minūtes, tāpēc ir jābūt pacietīgam un jāpārliecinās, ka tālruņa akumulators ir pilnībā uzlādēts.
Līdzīgi varat atjaunot maršrutētāja noklusējuma iestatījumus. Vispirms jāatver maršrutētāja tīmekļa saskarne un jāiet uz "System Tools" (Sistēmas rīki). Pēc tam jāmeklē "restore default configuration" (atjaunot noklusējuma konfigurāciju) vai līdzīga opcija. Visbeidzot atjaunojiet maršrutētāja noklusējuma iestatījumus un pagaidiet, līdz maršrutētājs tiks restartēts.
Secinājums
Galvenais iepriekš minētās rokasgrāmatas secinājums ir sniegt dažādus problēmu novēršanas paņēmienus, ja jūsu Wi-Fi nespēj iegūt IP adresi Android ierīcē. Mēs iesakām jums veikt iepriekš minētās darbības tādā pašā secībā, kā minēts, lai ietaupītu savu laiku un enerģiju.
Tomēr, ja neviena no iepriekš minētajām metodēm nedarbojas, varat piezvanīt interneta pakalpojumu sniedzēja klientu apkalpošanas dienestam, lai pārbaudītu maršrutētāja aparatūras problēmu. Visbeidzot, varat apmeklēt tuvāko pakalpojumu centru, lai pārbaudītu Android tālruni.