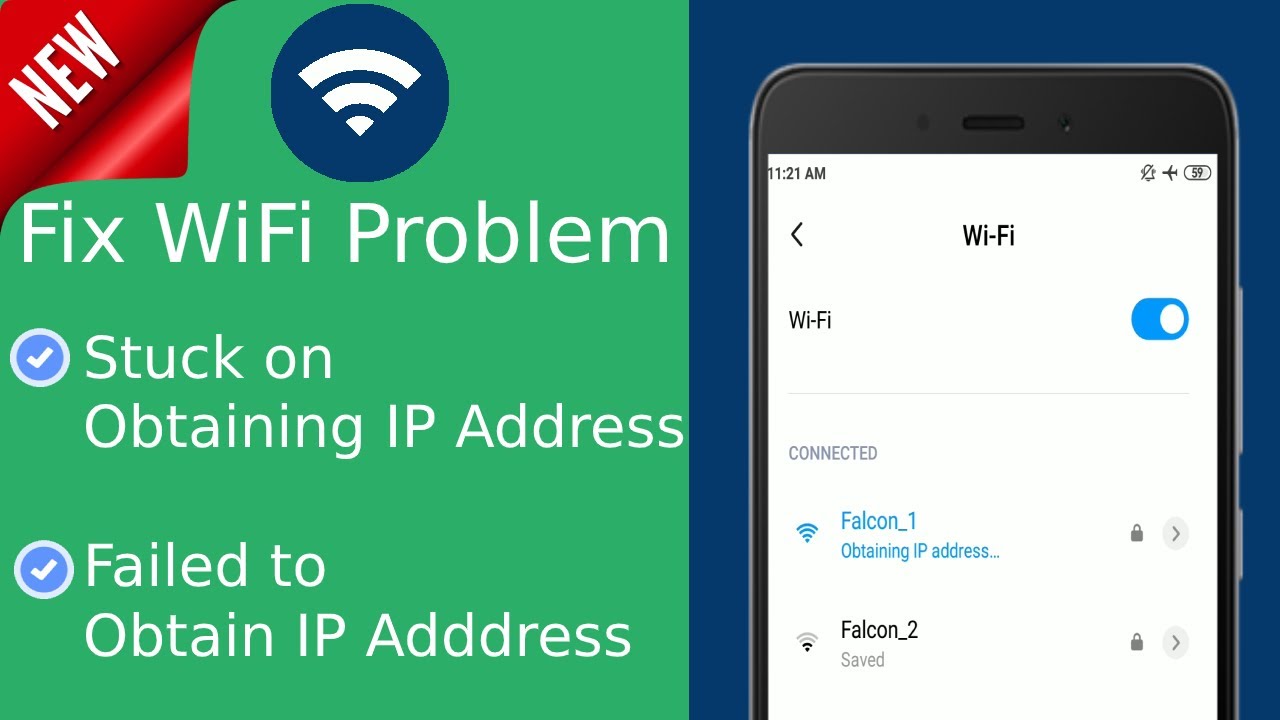Inhoudsopgave
Stel je voor dat je op het punt staat een dringende e-mail naar je manager te sturen, maar dat het draadloze netwerk van je Android-telefoon er niet in slaagt een IP-adres te verkrijgen. Dat hoeven we ons zeker niet voor te stellen, want we hebben allemaal wel eens in deze situatie gezeten.
Daarom presenteert dit artikel verschillende methoden om deze vaak voorkomende foutmelding voor het verkrijgen van IP-adres op Android-telefoons op te lossen.
Redenen achter Wi-fi mislukt om IP-adres te verkrijgen
Laten we kort de primaire oorzaken van de IP-adresfout op Android-apparaten bespreken om de respectieve probleemoplossingstechnieken te gebruiken.
- Een Wi-fi netwerk kan geen IP-adres verkrijgen als de sterkte van het Wi-fi signaal zwak is. De beste aanpak is dus om dichter bij de router te blijven omdat de signalen in de kelder of op de bovenste verdiepingen zwak kunnen zijn.
- De Android smartphone is niet compatibel met de ingestelde coderingsmethode.
- Er kunnen problemen zijn met de router, zoals configuratie, problemen met de firewall en andere storingen.
- U moet controleren of uw adres op de witte lijst staat door MAC-filtering in te schakelen.
- De software op het Android-toestel moet worden bijgewerkt, of er kan een configuratieprobleem zijn als het Wi-fi-netwerk er niet in slaagt een IP-adres te verkrijgen op een Android-toestel.
- Ten slotte controleert u of er in het gebied draadloze interferentie is.
De Obtain IP Address Error op Android oplossen
Netwerk vergeten om een IP-adres te verkrijgen
Het is beter om te beginnen met de basistechnieken voor het oplossen van problemen voordat u doorgaat naar een software- en hardware-upgrade. In eerste instantie moet u de bestaande Wi-Fi-netwerkinstellingen op uw Android-apparaat vergeten en opnieuw verbinding maken met hetzelfde netwerk.
- Open de "Instellingen" en selecteer "Verbindingen". Vervolgens moet u op "Wifi" klikken om de lijst met Wifi-verbindingen te zien.
- Selecteer uw Wi-fi thuisnetwerk en kies de optie "Netwerk vergeten".
- Vervolgens moet u alle netwerken scannen en het internet opgaan om te controleren of het Wi-fi netwerk een IP-adres kan krijgen of niet.
Gebruik vliegtuigmodus
U schakelt de vliegtuigmodus in om de telefoon en de netwerkinstellingen opnieuw op te starten als het Wi-fi-netwerk er niet in slaagt een IP-adres te verkrijgen op een Android-toestel. Vervolgens hoeft u alleen maar naar beneden te vegen vanaf de bovenkant van het startscherm van uw telefoon en de vliegtuigmodus in te schakelen. Na een minuut kunt u de vliegtuigmodus uitschakelen en kijken of het verbindingsprobleem blijft bestaan.
Herstart router of smartphone voor het verkrijgen van een IP-adres
Het is een eenvoudige probleemoplossingsmethode waarbij u eerst de router en uw smartphone opnieuw moet opstarten. Bovendien kunt u de op de router beschikbare aan/uit-knop uitschakelen of uw laptop of computer opnieuw opstarten.
Volg deze stappen om de router opnieuw op te starten vanuit een webbrowser:
- Eerst moet u de standaardgateway (IP-adres) van de router verkrijgen om toegang te krijgen tot de webconfiguratie van de router. Het zou echter helpen als u ervoor zorgt dat de laptop hetzelfde netwerk gebruikt als de modem.
- Schrijf vervolgens "cmd" in de zoekbalk van de laptop om de opdrachtprompt te openen.
- U moet "ipconfig" typen in de opdrachtprompt om de "Wireless LAN adapter Wifi" te controleren.
- U moet de "Default Gateway IP" van hieruit kopiëren.
- Vervolgens moet u het gekopieerde IP-adres in de webbrowser plakken en op enter drukken.
- U moet uw referenties invoeren om toegang te krijgen tot de webconfiguratie van de router. Als u de gebruikersnaam en het wachtwoord niet hebt gewijzigd, vindt u de standaard referenties op de doos van de router.
- Na toegang tot de webtoepassing van de router kunt u door de opties navigeren om de knop "Opnieuw opstarten" of "Herstarten" te vinden.
Het apparaat hernoemen als Wi-fi er niet in slaagt een IP-adres te verkrijgen
Het hernoemen van het apparaat kan ook het Wifi connectiviteitsprobleem of de IP adres fout op Android toestellen oplossen. Bijvoorbeeld, in plaats van een naam te gebruiken zoals "[email protected]$45#6," is het beter om een naam te gebruiken in eenvoudige Engelse woorden zoals "My Samsung" of "Alexis."
Als u de apparaatnaam wilt wijzigen, gaat u naar de "Instellingen", scrollt u naar beneden en selecteert u de optie "Over". Hier kunt u op de "Apparaatnaam" tikken en een nieuwe naam voor uw Android-smartphone invoeren.
Zie ook: Hoe NeoTV verbinden met Wifi zonder afstandsbedieningPrivate DNS-modus uitschakelen
Soms zorgt het inschakelen van de privé DNS-modus ervoor dat de Wifi het IP-adres niet kan verkrijgen op een Android-apparaat. U moet naar de "Instellingen" gaan en de optie "Meer verbindingen" selecteren. Tik vervolgens op "Privé DNS" en selecteer de optie "Uit" in plaats van "Automatisch" en probeer verbinding te maken met het Wi-Fi-netwerk.
Een vast IP-adres toewijzen
Als uw Wi-fi-netwerk er niet in slaagt automatisch een IP-adres te verkrijgen, kunt u ook proberen zelf een statisch IP-adres toe te wijzen. Het is een tijdelijke oplossing om de draadloze internetverbinding te herstellen als u dringend een e-mail wilt versturen.
Het is in wezen een handmatige methode die vereist dat u de draadloze instellingen opnieuw configureert telkens wanneer u verbinding maakt met een ander draadloos netwerk.
- Eerst moet u de "Instellingen" openen en "Verbindingen" selecteren.
- Selecteer hier "Wifi", tik op je draadloze netwerk en kies "Netwerk vergeten".
- Scan vervolgens alle netwerken en probeer verbinding te maken met uw thuisnetwerk, maar selecteer deze keer de "Geavanceerde" opties, beschikbaar onder het wachtwoordveld.
- Selecteer de "IP Settings," en u ziet het drop-down menu. U moet "Static" selecteren in plaats van DHCP om toegang te krijgen tot de optie IP address field change.
- Vervolgens moet u het IP-adres invoeren en de laatste cijfers van het IP-adres ergens tussen 1 en 225 wijzigen.
- Selecteer tenslotte "Opslaan" en probeer verbinding te maken met hetzelfde Wi-fi netwerk.
Encryptietype Wijziging
Soms werken de draadloze beveiligingsmethoden Wifi Protected Access (WPA of WPA2 PSK) en Advanced Encryption Standard (AES) niet met specifieke Android-apparaten. In het gedeelte "Beveiliging" van de webinterface van de draadloze router kunt u de coderingsmodus of coderingsmethode vinden.
U kunt de beveiligingsinstellingen wijzigen en proberen opnieuw verbinding te maken met de draadloze internetverbinding. Als de bestaande coderingsmodus bijvoorbeeld op AES staat, kunt u overschakelen op TKIP of omgekeerd.
Nadat u de coderingsmethode hebt gewijzigd, moet u de Wi-Fi-verbinding op uw Android-smartphone vergeten en opnieuw verbinden nadat u het wachtwoord hebt ingevoerd.
MAC-filtering uitschakelen
Het MAC-adres is een unieke identiteit van uw computerhardware. Een MAC-filter laat alleen de toegestane of in de witte lijst opgenomen MAC-adressen toe om verbinding te maken met een wi-fi-netwerk en blokkeert de andere.
Daarom kunt u controleren of het MAC-adres van uw apparaat is ingeschakeld of niet. Dat gebeurt soms bij een virusaanval of een andere storing.
Hiervoor moet u via de webbrowser inloggen op de interface van de router en onder het tabblad "Beveiliging" de optie "MAC-filtering uitschakelen/inschakelen" opzoeken. Hier moet u controleren of de optie "Mac-filter inschakelen" is uitgeschakeld. U kunt het vinkje weghalen en op de knop "Opslaan" drukken om uw voorkeur te bevestigen als deze is ingeschakeld.
Ten slotte moet u het netwerk op uw Android-telefoon vergeten en opnieuw verbinding maken door de referenties in te voeren.
De cache van Google Play Services wissen
Een beschadigde cache leidt vaak tot een fout in de draadloze verbinding op een Android-toestel. U kunt de onderstaande stappen volgen om de cache te wissen om de internetverbinding op uw telefoon te herstellen:
- Ga eerst naar "Instellingen", selecteer "Toepassingen" en kies dan de optie "Apps".
- U moet op de drie puntjes in de rechterbovenhoek tikken en in het hoofdmenu "Systeemapps weergeven" kiezen.
- Selecteer "Google Play Services" en tik op de optie "Opslag".
- Selecteer vervolgens de optie "Cache wissen" en druk op de knop "Gegevens wissen" om alle gegevens uit de cache te verwijderen.
- Probeer ten slotte de Wi-fi verbinding opnieuw te maken en kijk of de IP-adresfout op het Android-apparaat is verholpen of niet.
Malware wissen
Als geen van de bovenstaande methoden werkt, moet er malware-interferentie zijn op de Android-telefoon. U kunt een anti-malware-app installeren, zoals Malwarebytes Anti-Malware, en een volledige scan van uw telefoon uitvoeren.
Fabrieksreset om de foutmelding Failed to Obtain IP Address op te lossen
U kunt alleen voor deze methode kiezen als alle bovenstaande technieken voor probleemoplossing mislukken. U kunt uw Android-telefoon in de fabriek resetten naar de standaardinstellingen nadat u een back-up van al uw gegevens hebt gemaakt.
- Navigeer naar de "Instellingen" in uw telefoon en selecteer "Systeem".
- Selecteer vervolgens de optie om "Geavanceerde opties" te tonen en tik op "Opties resetten".
- Kies tenslotte de optie "Alle gegevens wissen (fabrieksherstel)" en bevestig de keuze.
- Het duurt een paar minuten om de standaardinstellingen van de Android-smartphone te herstellen, dus u moet geduld hebben en ervoor zorgen dat de batterij van de telefoon vol is.
Op dezelfde manier kunt u de standaardinstellingen van uw router herstellen. Eerst moet u de webinterface van uw router openen en naar "System Tools" gaan. Vervolgens moet u zoeken naar de optie "restore default configuration" of een soortgelijke optie. Ten slotte herstelt u de standaardinstellingen van de router en wacht u tot de router opnieuw is opgestart.
Conclusie
De belangrijkste takeaway van de bovenstaande gids is het aanbieden van verschillende technieken voor probleemoplossing als uw Wi-Fi er niet in slaagt een IP-adres te verkrijgen op een Android-apparaat. Wij raden u aan de bovenstaande stappen in dezelfde volgorde te volgen als vermeld om uw tijd en energie te besparen.
Als echter geen van de bovenstaande methoden werkt, kunt u de klantenservice van uw ISP bellen om een hardwareprobleem met de router te controleren. Ten slotte kunt u naar het dichtstbijzijnde servicecentrum gaan om uw Android-telefoon te laten controleren.
Zie ook: Hoe WiFi-problemen op te lossen na de Windows 10-update