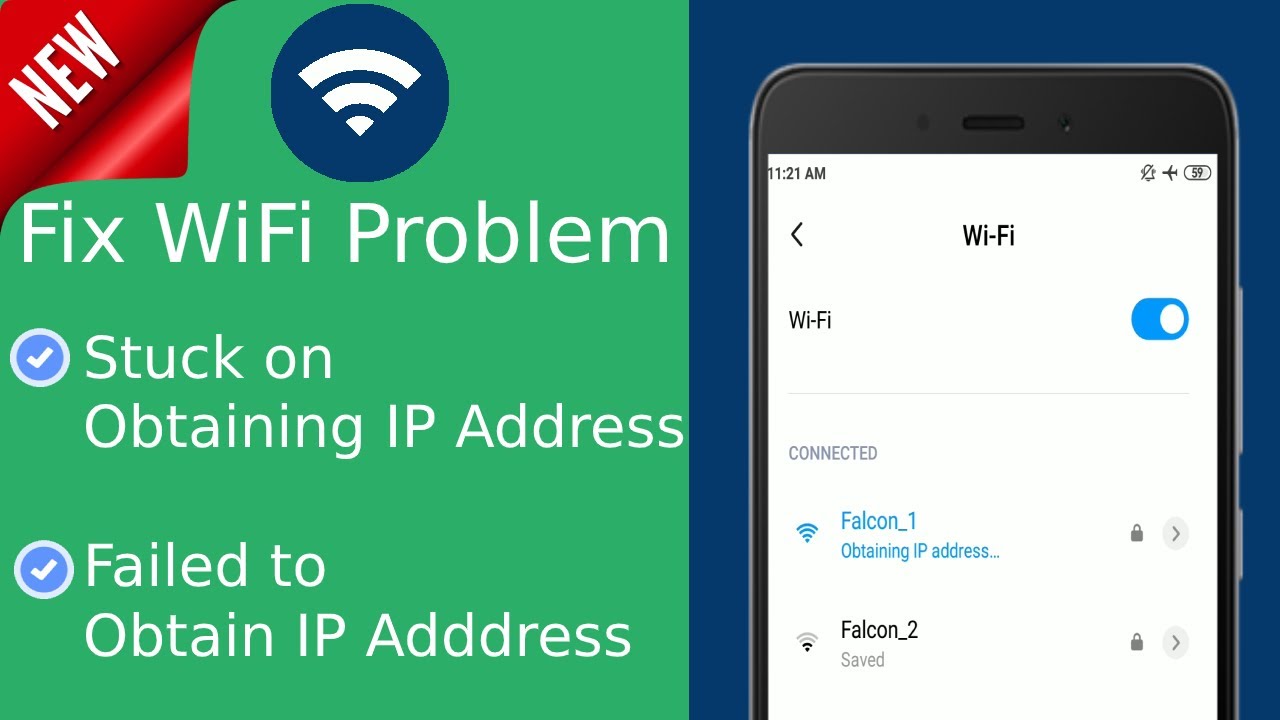สารบัญ
ลองจินตนาการว่าคุณกำลังส่งอีเมลด่วนถึงผู้จัดการของคุณ แต่เครือข่ายไร้สายบนโทรศัพท์ Android ของคุณไม่สามารถรับที่อยู่ IP ได้ เราไม่ต้องจินตนาการอย่างแน่นอน เพราะเราทุกคนเคยตกอยู่ในสถานการณ์นี้มาแล้วครั้งหนึ่ง
นั่นคือเหตุผลที่บทความนี้นำเสนอวิธีการต่างๆ ในการแก้ไขปัญหานี้ซึ่งพบได้ทั่วไปในข้อความแจ้งข้อผิดพลาดการรับที่อยู่ IP บนโทรศัพท์ Android
สาเหตุที่ Wi-Fi ล้มเหลวในการรับที่อยู่ IP
เรามาคุยกันสั้นๆ ถึงสาเหตุหลักของข้อผิดพลาดที่อยู่ IP บนอุปกรณ์ Android เพื่อใช้เทคนิคการแก้ปัญหาที่เกี่ยวข้องกัน
- เครือข่าย Wi-Fi ไม่สามารถรับที่อยู่ IP ได้หากความแรงของสัญญาณ Wi-Fi อ่อน ดังนั้น วิธีที่ดีที่สุดคือให้อยู่ใกล้เราเตอร์มากขึ้น เนื่องจากสัญญาณอาจอ่อนในชั้นใต้ดินหรือชั้นบน
- สมาร์ทโฟน Android เข้ากันไม่ได้กับวิธีการเข้ารหัสที่ตั้งไว้
- นั่น อาจมีปัญหากับเราเตอร์ เช่น การกำหนดค่า ปัญหาไฟร์วอลล์ และการทำงานผิดพลาดอื่นๆ
- คุณต้องตรวจสอบว่าที่อยู่ของคุณอยู่ในรายการที่อนุญาตพิเศษหรือไม่ โดยเปิดใช้งานการกรอง MAC
- ซอฟต์แวร์บนอุปกรณ์ Android ต้องใช้ อัปเดต หรืออาจมีปัญหาการกำหนดค่าหากเครือข่าย Wi-Fi ล้มเหลวในการรับที่อยู่ IP บนอุปกรณ์ Android
- สุดท้าย คุณตรวจสอบว่ามีการรบกวนแบบไร้สายภายในพื้นที่หรือไม่
การแก้ไขข้อผิดพลาดในการรับที่อยู่ IP บน Android
ลืมเครือข่ายเพื่อรับที่อยู่ IP
ควรเริ่มต้นด้วยเทคนิคการแก้ปัญหาเบื้องต้นก่อนดำเนินการอัปเกรดซอฟต์แวร์และฮาร์ดแวร์ เริ่มแรก คุณต้องลืมการตั้งค่าเครือข่าย Wi-Fi ที่มีอยู่ในอุปกรณ์ Android ของคุณและเชื่อมต่อกับเครือข่ายเดิมอีกครั้ง
ดูสิ่งนี้ด้วย: ทั้งหมดเกี่ยวกับ Straight Talk WiFi (ฮอตสปอตและแผนไร้สาย)- เปิด "การตั้งค่า" และเลือก "การเชื่อมต่อ" ถัดไป คุณต้องคลิกที่ “Wifi” เพื่อดูรายการการเชื่อมต่อ Wifi
- เลือกเครือข่าย Wi-Fi ที่บ้านของคุณและเลือกตัวเลือก “ลืมเครือข่าย”
- ถัดไป คุณต้อง เพื่อสแกนเครือข่ายทั้งหมดและเข้าถึงอินเทอร์เน็ตเพื่อตรวจสอบว่าเครือข่าย Wi-Fi สามารถรับที่อยู่ IP ได้หรือไม่
ใช้โหมดเครื่องบิน
คุณเปิดใช้งานโหมดเครื่องบินเพื่อเริ่มต้นใหม่ โทรศัพท์และการตั้งค่าเครือข่าย หากเครือข่าย Wi-Fi ล้มเหลวในการรับที่อยู่ IP บนอุปกรณ์ Android จากนั้น สิ่งที่คุณต้องทำคือปัดหน้าจอลงจากด้านบนของหน้าจอหลักของโทรศัพท์และเปิดใช้งานโหมดการบิน หลังจากผ่านไปหนึ่งนาที คุณสามารถปิดโหมดเครื่องบินและดูว่าปัญหาการเชื่อมต่อยังคงมีอยู่หรือไม่
รีสตาร์ทเราเตอร์หรือสมาร์ทโฟนเพื่อรับที่อยู่ IP
เป็นวิธีการแก้ปัญหาที่ตรงไปตรงมา ซึ่งก่อนอื่นคุณต้อง รีสตาร์ทเราเตอร์และสมาร์ทโฟนของคุณ นอกจากนี้ คุณสามารถปิดปุ่มเปิด/ปิดบนเราเตอร์หรือรีสตาร์ทแล็ปท็อปหรือคอมพิวเตอร์ของคุณ
ทำตามขั้นตอนเหล่านี้เพื่อรีบูตเราเตอร์จากเว็บเบราว์เซอร์:
- ก่อนอื่น คุณ จำเป็นต้องได้รับเกตเวย์เริ่มต้น (ที่อยู่ IP) ของเราเตอร์เข้าถึงการกำหนดค่าเว็บของเราเตอร์ อย่างไรก็ตาม จะช่วยได้หากคุณต้องแน่ใจว่าแล็ปท็อปใช้เครือข่ายเดียวกับโมเด็ม
- ถัดไป เขียน “cmd” ในแถบค้นหาของแล็ปท็อปเพื่อเปิดพรอมต์คำสั่ง
- คุณต้องพิมพ์ “ipconfig” ใน command prompt เพื่อตรวจสอบ “Wireless LAN adapter Wifi”
- คุณต้องคัดลอก 'Default Gateway IP” จากที่นี่
- ถัดไป คุณต้องวางที่อยู่ IP ที่คัดลอกในเว็บเบราว์เซอร์แล้วกด Enter
- คุณ ต้องป้อนข้อมูลรับรองของคุณเพื่อเข้าถึงการกำหนดค่าเว็บของเราเตอร์ หากคุณยังไม่ได้เปลี่ยนชื่อผู้ใช้และรหัสผ่าน คุณจะพบข้อมูลรับรองเริ่มต้นในกล่องของเราเตอร์
- หลังจากเข้าถึงแอปพลิเคชันบนเว็บของเราเตอร์แล้ว คุณสามารถนำทางตัวเลือกต่างๆ เพื่อค้นหา "รีบูต" หรือ " ปุ่มรีสตาร์ท”
เปลี่ยนชื่ออุปกรณ์หาก Wi-Fi ล้มเหลวในการรับที่อยู่ IP
การเปลี่ยนชื่ออุปกรณ์ยังสามารถแก้ไขปัญหาการเชื่อมต่อ Wifi หรือข้อผิดพลาดที่อยู่ IP บนอุปกรณ์ Android ตัวอย่างเช่น แทนที่จะใช้ชื่อเช่น "[email protected]$45#6" ควรใช้ชื่อที่เป็นคำภาษาอังกฤษง่ายๆ เช่น "My Samsung" หรือ "Alexis"
ดูสิ่งนี้ด้วย: ซ่อน SSID ของ Google WiFi; ทุกสิ่งที่คุณควรรู้หากคุณต้องการ เปลี่ยนชื่ออุปกรณ์ ไปที่ "การตั้งค่า" เลื่อนลงและเลือกตัวเลือก "เกี่ยวกับ" ที่นี่ คุณสามารถแตะ "ชื่ออุปกรณ์" และป้อนชื่อใหม่สำหรับสมาร์ทโฟน Android ของคุณ
การปิดใช้งานโหมด DNS ส่วนตัว
บางครั้งการเปิดใช้งานโหมด DNS ส่วนตัวจะไม่อนุญาตให้ Wifiรับที่อยู่ IP บนอุปกรณ์ Android คุณต้องไปที่ "การตั้งค่า" และเลือกตัวเลือก "การเชื่อมต่อเพิ่มเติม" ถัดไป แตะ “Private DNS” และเลือกตัวเลือก “ปิด” แทน “อัตโนมัติ” และลองเชื่อมต่อกับเครือข่าย Wi-Fi
กำหนดที่อยู่ IP แบบคงที่
หากคุณ เครือข่าย Wi-Fi ล้มเหลวในการรับที่อยู่ IP โดยอัตโนมัติ คุณสามารถลองกำหนดที่อยู่ IP แบบคงที่ด้วยตัวเอง เป็นวิธีการแก้ปัญหาชั่วคราวในการแก้ไขการเชื่อมต่ออินเทอร์เน็ตไร้สาย หากคุณต้องการส่งอีเมลเร่งด่วน
โดยพื้นฐานแล้วเป็นวิธีการแก้ปัญหาด้วยตนเองซึ่งกำหนดให้คุณต้องกำหนดค่าการตั้งค่าไร้สายใหม่ทุกครั้งที่คุณเชื่อมต่อกับเครือข่ายไร้สายอื่น
- ก่อนอื่น คุณต้องเปิด “การตั้งค่า” และเลือก “การเชื่อมต่อ”
- ที่นี่ เลือก “Wifi” แตะที่เครือข่ายไร้สายของคุณ แล้วเลือก “ลืมเครือข่าย”
- ถัดไป สแกนเครือข่ายทั้งหมดและลองเชื่อมต่อกับเครือข่ายในบ้านของคุณ แต่คราวนี้ ให้เลือกตัวเลือก "ขั้นสูง" ซึ่งอยู่ใต้ช่องรหัสผ่าน
- เลือก "การตั้งค่า IP" และคุณ จะเห็นเมนูแบบเลื่อนลง คุณต้องเลือก "คงที่" แทน DHCP เพื่อเข้าถึงตัวเลือกการเปลี่ยนช่องที่อยู่ IP
- ถัดไป คุณต้องป้อนที่อยู่ IP และเปลี่ยนตัวเลขสุดท้ายของที่อยู่ IP ระหว่าง 1 ถึง 225
- สุดท้าย เลือก “บันทึก” และลองเชื่อมต่อกับเครือข่าย Wi-Fi เดียวกัน
เปลี่ยนประเภทการเข้ารหัส
บางครั้ง Wifi Protected Access (WPA หรือ WPA2 PSK ) และวิธีการรักษาความปลอดภัยแบบไร้สายเข้ารหัสมาตรฐานการเข้ารหัสขั้นสูง (AES) ใช้ไม่ได้กับอุปกรณ์ Android บางรุ่น ในส่วน "ความปลอดภัย" ของเว็บอินเทอร์เฟซของเราเตอร์ไร้สาย คุณจะพบโหมดการเข้ารหัสหรือวิธีการเข้ารหัส
คุณสามารถเปลี่ยนการตั้งค่าความปลอดภัยและลองเชื่อมต่อกับการเชื่อมต่ออินเทอร์เน็ตไร้สายอีกครั้ง ตัวอย่างเช่น หากโหมดการเข้ารหัสที่มีอยู่เป็น AES คุณสามารถเปลี่ยนเป็น TKIP หรือกลับกัน
หลังจากเปลี่ยนวิธีการเข้ารหัส คุณต้องลืมการเชื่อมต่อ Wi-Fi บนสมาร์ทโฟน Android ของคุณและเชื่อมต่อใหม่หลังจากเข้าสู่ รหัสผ่าน
ปิดการกรอง MAC
ที่อยู่ MAC เป็นเอกลักษณ์เฉพาะของฮาร์ดแวร์คอมพิวเตอร์ของคุณ ตัวกรอง MAC อนุญาตเฉพาะที่อยู่ MAC ที่อนุญาตหรืออยู่ในรายการที่อนุญาตพิเศษให้เชื่อมต่อกับเครือข่าย Wi-Fi ในขณะที่บล็อกที่อยู่อื่น
นั่นคือเหตุผลที่คุณสามารถยืนยันข้ามได้ว่าที่อยู่ MAC ของอุปกรณ์เปิดใช้งานอยู่หรือไม่ บางครั้งอาจเกิดขึ้นในกรณีที่มีการโจมตีของไวรัสหรือการทำงานผิดพลาดอื่นๆ
เพื่อจุดประสงค์นี้ คุณต้องลงชื่อเข้าใช้อินเทอร์เฟซของเราเตอร์ผ่านเว็บเบราว์เซอร์และค้นหาตัวเลือก “ปิด/เปิดใช้การกรอง MAC” ภายใต้ แท็บ "ความปลอดภัย" ที่นี่ คุณต้องตรวจสอบว่าตัวเลือก "เปิดใช้งานตัวกรอง Mac" ถูกปิดใช้งาน คุณสามารถยกเลิกการทำเครื่องหมายในช่องและกดปุ่ม "บันทึก" เพื่อยืนยันการตั้งค่าของคุณหากเปิดใช้งานอยู่
สุดท้าย คุณต้องลืมเครือข่ายบนโทรศัพท์ Android ของคุณและเชื่อมต่อใหม่โดยป้อนข้อมูลประจำตัว
ล้างแคชบริการ Google Play
แคชที่เสียหายมักนำไปสู่ข้อผิดพลาดในการเชื่อมต่อไร้สายบนอุปกรณ์ Android คุณสามารถทำตามขั้นตอนด้านล่างเพื่อล้างแคชเพื่อกู้คืนการเชื่อมต่ออินเทอร์เน็ตบนโทรศัพท์ของคุณ:
- ก่อนอื่น ไปที่ "การตั้งค่า" เลือก "แอปพลิเคชัน" จากนั้นเลือกตัวเลือก "แอป"
- คุณต้องแตะจุดสามจุดที่มุมบนขวาแล้วเลือก "แสดงแอประบบ" จากเมนูหลัก
- เลือก "บริการ Google Play" แล้วแตะตัวเลือก "ที่เก็บข้อมูล"
- ถัดไป เลือกตัวเลือก "ล้างแคช" และกดปุ่ม "ล้างข้อมูล" เพื่อลบข้อมูลที่แคชไว้ทั้งหมด
- สุดท้าย ลองเชื่อมต่อ Wi-Fi ใหม่และดูว่า ข้อผิดพลาดที่อยู่ IP บนอุปกรณ์ Android ได้รับการแก้ไขแล้วหรือไม่
การล้างมัลแวร์
หากวิธีการข้างต้นไม่ได้ผล แสดงว่าต้องมีการรบกวนของมัลแวร์ในโทรศัพท์ Android คุณสามารถติดตั้งแอปป้องกันมัลแวร์ เช่น Malwarebytes Anti-Malware และทำการสแกนโทรศัพท์ของคุณอย่างเต็มรูปแบบ
การรีเซ็ตเป็นค่าเริ่มต้นจากโรงงานเพื่อแก้ไขล้มเหลวในการรับข้อผิดพลาดที่อยู่ IP
คุณสามารถเลือก สำหรับวิธีนี้เฉพาะในกรณีที่เทคนิคการแก้ปัญหาทั้งหมดข้างต้นล้มเหลวเท่านั้น คุณสามารถรีเซ็ตโทรศัพท์ Android เป็นการตั้งค่าเริ่มต้นได้หลังจากสำรองข้อมูลทั้งหมดแล้ว
- ไปที่ "การตั้งค่า" ในโทรศัพท์ของคุณแล้วเลือก "ระบบ"
- ถัดไป เลือก ตัวเลือกเพื่อแสดง "ตัวเลือกขั้นสูง" และแตะที่ "รีเซ็ตตัวเลือก”
- สุดท้าย เลือกตัวเลือก “ลบข้อมูลทั้งหมด (รีเซ็ตเป็นค่าเริ่มต้นจากโรงงาน)” และยืนยันการเลือก
- สมาร์ทโฟน Android ใช้เวลาสองสามนาทีในการกู้คืนการตั้งค่าเริ่มต้น ดังนั้นคุณ ต้องอดทนและตรวจสอบให้แน่ใจว่าแบตเตอรี่ของโทรศัพท์เต็ม
ในทำนองเดียวกัน คุณสามารถคืนค่าการตั้งค่าเริ่มต้นบนเราเตอร์ของคุณได้ ขั้นแรก คุณต้องเปิดเว็บอินเทอร์เฟซของเราเตอร์และไปที่ "เครื่องมือระบบ" ถัดไป คุณต้องค้นหา "กู้คืนการกำหนดค่าเริ่มต้น" หรือตัวเลือกที่คล้ายกัน สุดท้าย ให้คืนค่าการตั้งค่าเราเตอร์เป็นค่าเริ่มต้นและรอให้เราเตอร์รีสตาร์ท
บทสรุป
สิ่งสำคัญของคำแนะนำข้างต้นคือการให้เทคนิคการแก้ปัญหาต่างๆ หาก Wi-Fi ของคุณล้มเหลวในการรับ ที่อยู่ IP บนอุปกรณ์ Android เราแนะนำให้คุณทำตามขั้นตอนข้างต้นตามลำดับที่กล่าวไว้เพื่อประหยัดเวลาและพลังงานของคุณ
อย่างไรก็ตาม หากวิธีการข้างต้นไม่ได้ผล คุณสามารถโทรหาฝ่ายบริการลูกค้าของ ISP เพื่อตรวจสอบปัญหาฮาร์ดแวร์ด้วย เราเตอร์ สุดท้าย คุณสามารถไปที่ศูนย์บริการที่ใกล้ที่สุดเพื่อตรวจสอบโทรศัพท์ Android ของคุณ