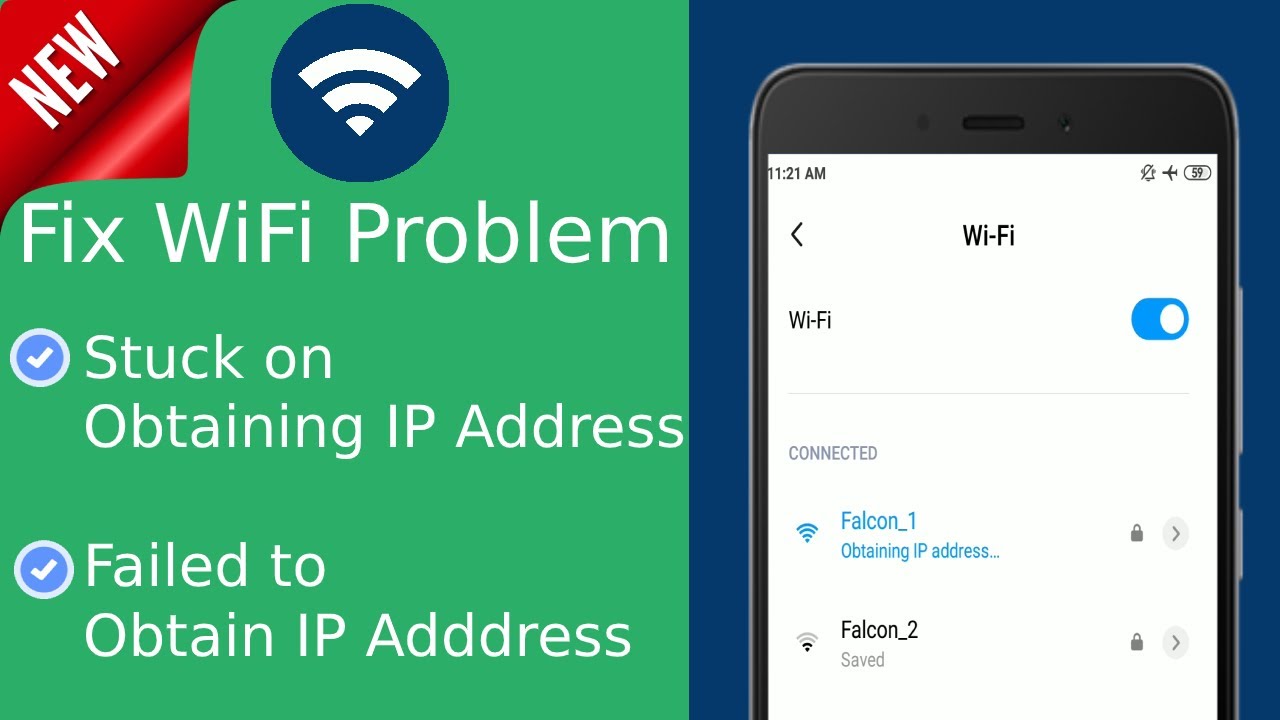విషయ సూచిక
మీరు మీ మేనేజర్కి అత్యవసర ఇమెయిల్ను పంపబోతున్నారని ఊహించుకోండి, కానీ మీ Android ఫోన్లోని వైర్లెస్ నెట్వర్క్ IP చిరునామాను పొందడంలో విఫలమైంది. మనమందరం ఎప్పుడో ఒకసారి ఈ పరిస్థితిలో ఉన్నాము కాబట్టి మనం ఖచ్చితంగా ఊహించాల్సిన అవసరం లేదు.
అందుకే Android ఫోన్లలో సాధారణంగా ఎదురయ్యే IP చిరునామా లోపం సందేశాన్ని పరిష్కరించడానికి ఈ కథనం విభిన్న పద్ధతులను అందిస్తుంది.
IP చిరునామాను పొందడంలో Wi-fi విఫలమైన కారణాలు
ఆండ్రాయిడ్ పరికరాల్లో సంబంధిత ట్రబుల్షూటింగ్ పద్ధతులను ఉపయోగించడానికి IP చిరునామా లోపం యొక్క ప్రాథమిక కారణాలను క్లుప్తంగా చర్చిద్దాం.
- Wi-fi సిగ్నల్ బలం బలహీనంగా ఉంటే Wi-Fi నెట్వర్క్ IP చిరునామాను పొందదు. బేస్మెంట్ లేదా పై అంతస్తులలో సిగ్నల్స్ బలహీనంగా ఉండవచ్చు కాబట్టి రూటర్కి దగ్గరగా ఉండటమే ఉత్తమమైన విధానం.
- Android స్మార్ట్ఫోన్ సెట్ ఎన్క్రిప్షన్ పద్ధతికి అనుకూలంగా లేదు.
- అక్కడ కాన్ఫిగరేషన్, ఫైర్వాల్ సమస్యలు మరియు మరొక పనిచేయకపోవడం వంటి రూటర్తో సమస్యలు ఉండవచ్చు.
- MAC ఫిల్టరింగ్ని ప్రారంభించడం ద్వారా మీ చిరునామా వైట్లిస్ట్ చేయబడిందో లేదో తనిఖీ చేయాలి
- Android పరికరంలోని సాఫ్ట్వేర్కు ఒక అవసరం అప్డేట్ చేయండి లేదా Android పరికరంలో IP చిరునామాను పొందడంలో Wi-fi నెట్వర్క్ విఫలమైతే కాన్ఫిగరేషన్ సమస్య ఉండవచ్చు.
- చివరిగా, మీరు ఆ ప్రాంతంలో వైర్లెస్ జోక్యం ఉందో లేదో తనిఖీ చేయండి.
Androidలో IP చిరునామాను పొందడంలో లోపాన్ని పరిష్కరించడం
IP చిరునామాను పొందేందుకు నెట్వర్క్ను మర్చిపో
సాఫ్ట్వేర్ మరియు హార్డ్వేర్ అప్గ్రేడ్ చేయడానికి ముందు ప్రాథమిక ట్రబుల్షూటింగ్ పద్ధతులతో ప్రారంభించడం మంచిది. ప్రారంభంలో, మీరు మీ Android పరికరంలో ఇప్పటికే ఉన్న Wi-Fi నెట్వర్క్ సెట్టింగ్లను తప్పక మర్చిపోయి, అదే నెట్వర్క్కి మళ్లీ కనెక్ట్ చేయాలి.
- “సెట్టింగ్లు” తెరిచి, “కనెక్షన్లు” ఎంచుకోండి. తర్వాత, మీరు Wifi కనెక్షన్ల జాబితాను చూడటానికి “Wifi”పై క్లిక్ చేయాలి.
- మీ హోమ్ Wi-Fi నెట్వర్క్ని ఎంచుకుని, “నెట్వర్క్ను మర్చిపో” ఎంపికను ఎంచుకోండి.
- తర్వాత, మీకు అవసరం అన్ని నెట్వర్క్లను స్కాన్ చేయడానికి మరియు Wi-fi నెట్వర్క్ IP చిరునామాను పొందగలదో లేదో తనిఖీ చేయడానికి ఇంటర్నెట్ను యాక్సెస్ చేయడానికి.
ఎయిర్ప్లేన్ మోడ్ని ఉపయోగించండి
మీరు రీస్టార్ట్ చేయడానికి ఎయిర్ప్లేన్ మోడ్ను ఎనేబుల్ చేయండి Wi-fi నెట్వర్క్ Android పరికరంలో IP చిరునామాను పొందడంలో విఫలమైతే ఫోన్ మరియు నెట్వర్క్ సెట్టింగ్లు. ఆపై, మీరు చేయాల్సిందల్లా మీ ఫోన్ హోమ్ స్క్రీన్ పై నుండి స్క్రీన్ను క్రిందికి స్వైప్ చేసి, ఫ్లైట్ మోడ్ని ప్రారంభించండి. ఒక నిమిషం తర్వాత, మీరు ఎయిర్ప్లేన్ మోడ్ను ఆఫ్ చేసి, కనెక్టివిటీ సమస్య కొనసాగుతుందో లేదో చూడవచ్చు.
IP చిరునామాను పొందడం కోసం రూటర్ లేదా స్మార్ట్ఫోన్ని పునఃప్రారంభించండి
ఇది ఒక సరళమైన ట్రబుల్షూటింగ్ పద్ధతి, దీనిలో మీరు మొదట చేయాల్సి ఉంటుంది రూటర్ మరియు మీ స్మార్ట్ఫోన్ను పునఃప్రారంభించండి. అంతేకాకుండా, మీరు రూటర్లో అందుబాటులో ఉన్న పవర్ బటన్ను ఆఫ్ చేయవచ్చు లేదా మీ ల్యాప్టాప్ లేదా కంప్యూటర్ను పునఃప్రారంభించవచ్చు.
వెబ్ బ్రౌజర్ నుండి రూటర్ను రీబూట్ చేయడానికి ఈ దశలను అనుసరించండి:
- మొదట, మీరు రూటర్ యొక్క డిఫాల్ట్ గేట్వే (IP చిరునామా)ని పొందాలిరూటర్ యొక్క వెబ్ కాన్ఫిగరేషన్ను యాక్సెస్ చేయండి. అయినప్పటికీ, ల్యాప్టాప్ మోడెమ్ వలె అదే నెట్వర్క్ను ఉపయోగిస్తుందని మీరు నిర్ధారించుకుంటే అది సహాయపడుతుంది.
- తర్వాత, కమాండ్ ప్రాంప్ట్ను తెరవడానికి ల్యాప్టాప్ శోధన పట్టీలో “cmd” అని వ్రాయండి.
- మీరు “వైర్లెస్ LAN అడాప్టర్ Wifi”ని తనిఖీ చేయడానికి కమాండ్ ప్రాంప్ట్లో “ipconfig” అని టైప్ చేయాలి.
- మీరు ఇక్కడి నుండి 'డిఫాల్ట్ గేట్వే IP'ని కాపీ చేయాలి.
- తర్వాత, మీరు కాపీ చేసిన IP చిరునామాను వెబ్ బ్రౌజర్లో అతికించి ఎంటర్ నొక్కండి.
- మీరు రూటర్ యొక్క వెబ్ కాన్ఫిగరేషన్ను యాక్సెస్ చేయడానికి మీ ఆధారాలను నమోదు చేయాలి. మీరు వినియోగదారు పేరు మరియు పాస్వర్డ్ను మార్చకుంటే, మీరు రూటర్ బాక్స్లో డిఫాల్ట్ ఆధారాలను కనుగొనవచ్చు.
- రూటర్ యొక్క వెబ్ ఆధారిత అప్లికేషన్ను యాక్సెస్ చేసిన తర్వాత, మీరు “రీబూట్” లేదా “ని కనుగొనడానికి ఎంపికలను నావిగేట్ చేయవచ్చు. పునఃప్రారంభించు” బటన్.
IP చిరునామాను పొందడంలో Wi-fi విఫలమైతే పరికరం పేరు మార్చండి
పరికరానికి పేరు మార్చడం ద్వారా Android పరికరాల్లో Wifi కనెక్టివిటీ సమస్య లేదా IP చిరునామా లోపాన్ని కూడా పరిష్కరించవచ్చు. ఉదాహరణకు, “[email protected]$45#6,” వంటి పేరుని ఉపయోగించే బదులు “My Samsung” లేదా “Alexis” వంటి సాధారణ ఆంగ్ల పదాలలో పేరును ఉపయోగించడం ఉత్తమం.
మీకు కావాలంటే పరికరం పేరును మార్చండి, "సెట్టింగ్లు"కి వెళ్లి, క్రిందికి స్క్రోల్ చేసి, "గురించి" ఎంపికను ఎంచుకోండి. ఇక్కడ, మీరు “పరికరం పేరు”ని నొక్కి, మీ Android స్మార్ట్ఫోన్కి కొత్త పేరును నమోదు చేయవచ్చు.
ప్రైవేట్ DNS మోడ్ని నిలిపివేయడం
కొన్నిసార్లు ప్రైవేట్ DNS మోడ్ని ప్రారంభించడం Wifiని అనుమతించదుAndroid పరికరంలో IP చిరునామాను పొందండి. మీరు "సెట్టింగ్లు"కి వెళ్లి, "మరిన్ని కనెక్షన్లు" ఎంపికను ఎంచుకోవాలి. తర్వాత, “ప్రైవేట్ DNS”ని నొక్కి, “ఆటో”కి బదులుగా “ఆఫ్” ఎంపికను ఎంచుకుని, Wi-fi నెట్వర్క్కి కనెక్ట్ చేయడానికి ప్రయత్నించండి.
స్టాటిక్ IP చిరునామాను కేటాయించండి
మీది అయితే Wi-Fi నెట్వర్క్ స్వయంచాలకంగా IP చిరునామాను పొందడంలో విఫలమవుతుంది, మీరు స్టాటిక్ IP చిరునామాను మీరే కేటాయించడానికి కూడా ప్రయత్నించవచ్చు. మీరు అత్యవసర ఇమెయిల్ను పంపాలనుకుంటే వైర్లెస్ ఇంటర్నెట్ కనెక్టివిటీని పరిష్కరించడానికి ఇది తాత్కాలిక పరిష్కారం.
ఇది కూడ చూడు: మీరు పబ్లిక్ లైబ్రరీలలో హై-స్పీడ్ వైఫైని ఆస్వాదిస్తున్నారా? టాప్ 10 ఉత్తమమైనవిఇది తప్పనిసరిగా మీరు వేరే వైర్లెస్ నెట్వర్క్కి కనెక్ట్ చేసిన ప్రతిసారీ వైర్లెస్ సెట్టింగ్లను మళ్లీ కాన్ఫిగర్ చేయడానికి అవసరమైన మాన్యువల్ పద్ధతి.
- మొదట, మీరు తప్పనిసరిగా “సెట్టింగ్లు” తెరిచి, “కనెక్షన్లు” ఎంచుకోవాలి.
- ఇక్కడ, “Wifi”ని ఎంచుకుని, మీ వైర్లెస్ నెట్వర్క్పై నొక్కండి మరియు “నెట్వర్క్ను మర్చిపో” ఎంచుకోండి.
- తర్వాత, అన్ని నెట్వర్క్లను స్కాన్ చేసి, మీ హోమ్ నెట్వర్క్కి కనెక్ట్ చేయడానికి ప్రయత్నించండి కానీ ఈసారి, పాస్వర్డ్ ఫీల్డ్లో అందుబాటులో ఉన్న “అధునాతన” ఎంపికలను ఎంచుకోండి.
- “IP సెట్టింగ్లు” ఎంచుకోండి మరియు మీరు 'డ్రాప్-డౌన్ మెను చూస్తారు. IP చిరునామా ఫీల్డ్ మార్పు ఎంపికను యాక్సెస్ చేయడానికి మీరు DHCPకి బదులుగా “స్టాటిక్”ని ఎంచుకోవాలి.
- తర్వాత, మీరు IP చిరునామాను ఇన్పుట్ చేయాలి మరియు IP చిరునామా యొక్క చివరి అంకెలను 1 మరియు 225 మధ్య ఎక్కడైనా మార్చాలి.
- చివరిగా, "సేవ్ చేయి"ని ఎంచుకుని, అదే Wi-Fi నెట్వర్క్కి కనెక్ట్ చేయడానికి ప్రయత్నించండి.
ఎన్క్రిప్షన్ రకాన్ని మార్చండి
కొన్నిసార్లు Wifi రక్షిత యాక్సెస్ (WPA లేదా WPA2 PSK ) మరియుఅధునాతన ఎన్క్రిప్షన్ స్టాండర్డ్ (AES) ఎన్క్రిప్షన్ వైర్లెస్ భద్రతా పద్ధతులు నిర్దిష్ట Android పరికరాలతో పని చేయవు. వైర్లెస్ రూటర్ యొక్క వెబ్ ఇంటర్ఫేస్లోని "సెక్యూరిటీ" విభాగంలో, మీరు ఎన్క్రిప్షన్ మోడ్ లేదా ఎన్క్రిప్షన్ మెథడ్ను కనుగొనవచ్చు.
ఇది కూడ చూడు: కాంకాస్ట్ రూటర్ని దాని ఫ్యాక్టరీ సెట్టింగ్లకు రీసెట్ చేయడం ఎలామీరు భద్రతా సెట్టింగ్లను మార్చవచ్చు మరియు వైర్లెస్ ఇంటర్నెట్ కనెక్షన్కి మళ్లీ కనెక్ట్ చేయడానికి ప్రయత్నించవచ్చు. ఉదాహరణకు, ఇప్పటికే ఉన్న ఎన్క్రిప్షన్ మోడ్ AESకి ఉంటే, మీరు TKIPకి లేదా వైస్ వెర్సాకి మారవచ్చు.
ఎన్క్రిప్షన్ పద్ధతిని మార్చిన తర్వాత, మీరు తప్పనిసరిగా మీ Android స్మార్ట్ఫోన్లోని Wi-Fi కనెక్షన్ని మర్చిపోయి, ఎంటర్ చేసిన తర్వాత దాన్ని మళ్లీ కనెక్ట్ చేయాలి. పాస్వర్డ్.
స్విచ్ ఆఫ్ MAC ఫిల్టరింగ్
Mac చిరునామా అనేది మీ కంప్యూటర్ హార్డ్వేర్ యొక్క ప్రత్యేక గుర్తింపు. MAC ఫిల్టర్ అనుమతించబడిన లేదా వైట్లిస్ట్ చేయబడిన MAC చిరునామాలను wi-fi నెట్వర్క్కి కనెక్ట్ చేయడానికి మాత్రమే అనుమతిస్తుంది.
అందుకే మీ పరికరం యొక్క MAC చిరునామా ప్రారంభించబడిందా లేదా అనేది మీరు క్రాస్-వెరిఫై చేయవచ్చు. వైరస్ దాడి లేదా మరేదైనా పనిచేయకపోవడం వల్ల ఇది కొన్నిసార్లు జరుగుతుంది.
ఈ ప్రయోజనం కోసం, మీరు వెబ్ బ్రౌజర్ ద్వారా రూటర్ ఇంటర్ఫేస్కు లాగిన్ చేసి, కింద “MAC ఫిల్టరింగ్ని నిలిపివేయండి/ప్రారంభించు” ఎంపిక కోసం శోధించాలి. "భద్రత" ట్యాబ్. ఇక్కడ, మీరు "Mac ఫిల్టర్ను ప్రారంభించు" ఎంపిక నిష్క్రియం చేయబడిందో లేదో తనిఖీ చేయాలి. మీరు పెట్టె ఎంపికను తీసివేసి, "సేవ్ చేయి" బటన్ను నొక్కడం ద్వారా మీ ప్రాధాన్యత ప్రారంభించబడితే దాన్ని నిర్ధారించవచ్చు.
చివరిగా, మీరు మీ Android ఫోన్లోని నెట్వర్క్ను మరచిపోయి మళ్లీ కనెక్ట్ చేయాలిఆధారాలను నమోదు చేస్తోంది.
Google Play సేవల కాష్ను క్లియర్ చేయండి
పాడైన కాష్ తరచుగా Android పరికరంలో వైర్లెస్ కనెక్టివిటీ ఎర్రర్కు దారి తీస్తుంది. మీరు మీ ఫోన్లో ఇంటర్నెట్ కనెక్టివిటీని పునరుద్ధరించడానికి కాష్ను క్లియర్ చేయడానికి క్రింది దశలను అనుసరించవచ్చు:
- మొదట, "సెట్టింగ్లు"కి వెళ్లి, "అప్లికేషన్లు" ఎంచుకుని, ఆపై "యాప్లు" ఎంపికను ఎంచుకోండి.
- మీరు ఎగువ కుడి మూలలో అందుబాటులో ఉన్న మూడు చుక్కలను నొక్కి, ప్రధాన మెను నుండి "సిస్టమ్ యాప్లను చూపు"ని ఎంచుకోవాలి.
- "Google Play సేవలు" ఎంచుకుని, "నిల్వ" ఎంపికను నొక్కండి.
- తర్వాత, "క్లియర్ కాష్" ఎంపికను ఎంచుకుని, కాష్ చేయబడిన మొత్తం డేటాను తొలగించడానికి "డేటాను క్లియర్ చేయి" బటన్ను నొక్కండి.
- చివరిగా, Wi-Fi కనెక్షన్ని మళ్లీ కనెక్ట్ చేయడానికి ప్రయత్నించండి మరియు చూడండి Android పరికరంలో IP చిరునామా లోపం పరిష్కరించబడింది లేదా కాదు.
మాల్వేర్ వైప్
పై పద్ధతులు ఏవీ పని చేయకుంటే, Android ఫోన్లో తప్పనిసరిగా మాల్వేర్ జోక్యం ఉండాలి. మీరు Malwarebytes Anti-Malware వంటి యాంటీ-మాల్వేర్ యాప్ను ఇన్స్టాల్ చేయవచ్చు మరియు మీ ఫోన్ని పూర్తి స్కాన్ చేయవచ్చు.
ఫ్యాక్టరీ రీసెట్ చేయడానికి IP చిరునామా లోపం పొందడంలో విఫలమైంది
మీరు ఎంచుకోవచ్చు పైన పేర్కొన్న అన్ని ట్రబుల్షూటింగ్ పద్ధతులు విఫలమైతే మాత్రమే ఈ పద్ధతి కోసం. మీరు మీ మొత్తం డేటాను బ్యాకప్ చేసిన తర్వాత మీ Android ఫోన్ని డిఫాల్ట్ సెట్టింగ్లకు ఫ్యాక్టరీ రీసెట్ చేయవచ్చు.
- మీ ఫోన్లోని “సెట్టింగ్లు”కి నావిగేట్ చేసి, “సిస్టమ్” ఎంచుకోండి.
- తర్వాత, ఎంచుకోండి "అధునాతన ఎంపికలు" చూపించే ఎంపిక మరియు "రీసెట్ చేయి" నొక్కండిఎంపికలు.”
- చివరిగా, “అన్ని డేటాను తొలగించు (ఫ్యాక్టరీ రీసెట్)” ఎంపికను ఎంచుకుని, ఎంపికను నిర్ధారించండి.
- Android స్మార్ట్ఫోన్ డిఫాల్ట్ సెట్టింగ్లను పునరుద్ధరించడానికి కొన్ని నిమిషాలు పడుతుంది, కాబట్టి మీరు ఓపికపట్టండి మరియు ఫోన్ బ్యాటరీ నిండిందని నిర్ధారించుకోండి.
అలాగే, మీరు మీ రూటర్లో డిఫాల్ట్ సెట్టింగ్లను పునరుద్ధరించవచ్చు. ముందుగా, మీరు మీ రౌటర్ వెబ్ ఇంటర్ఫేస్ని తెరిచి "సిస్టమ్ టూల్స్"కి వెళ్లాలి. తర్వాత, మీరు "రిస్టోర్ డిఫాల్ట్ కాన్ఫిగరేషన్" లేదా ఇలాంటి ఎంపిక కోసం శోధించాలి. చివరగా, రూటర్ సెట్టింగ్లను డిఫాల్ట్గా పునరుద్ధరించండి మరియు రూటర్ పునఃప్రారంభించబడే వరకు వేచి ఉండండి.
ముగింపు
మీ Wi-Fi పొందడంలో విఫలమైతే, పై గైడ్ యొక్క ముఖ్య టేకావే వివిధ ట్రబుల్షూటింగ్ పద్ధతులను అందించడం Android పరికరంలో IP చిరునామా. మీ సమయం మరియు శక్తిని ఆదా చేయడానికి పైన పేర్కొన్న దశలను అదే క్రమంలో అనుసరించమని మేము మీకు సలహా ఇస్తున్నాము.
అయితే, పై పద్ధతుల్లో ఏదీ పని చేయకుంటే, హార్డ్వేర్ సమస్యను తనిఖీ చేయడానికి మీరు మీ ISP యొక్క కస్టమర్ సేవలకు కాల్ చేయవచ్చు రూటర్. చివరగా, మీరు మీ ఆండ్రాయిడ్ ఫోన్ని తనిఖీ చేయడానికి సమీపంలోని సేవా కేంద్రాన్ని సందర్శించవచ్చు.