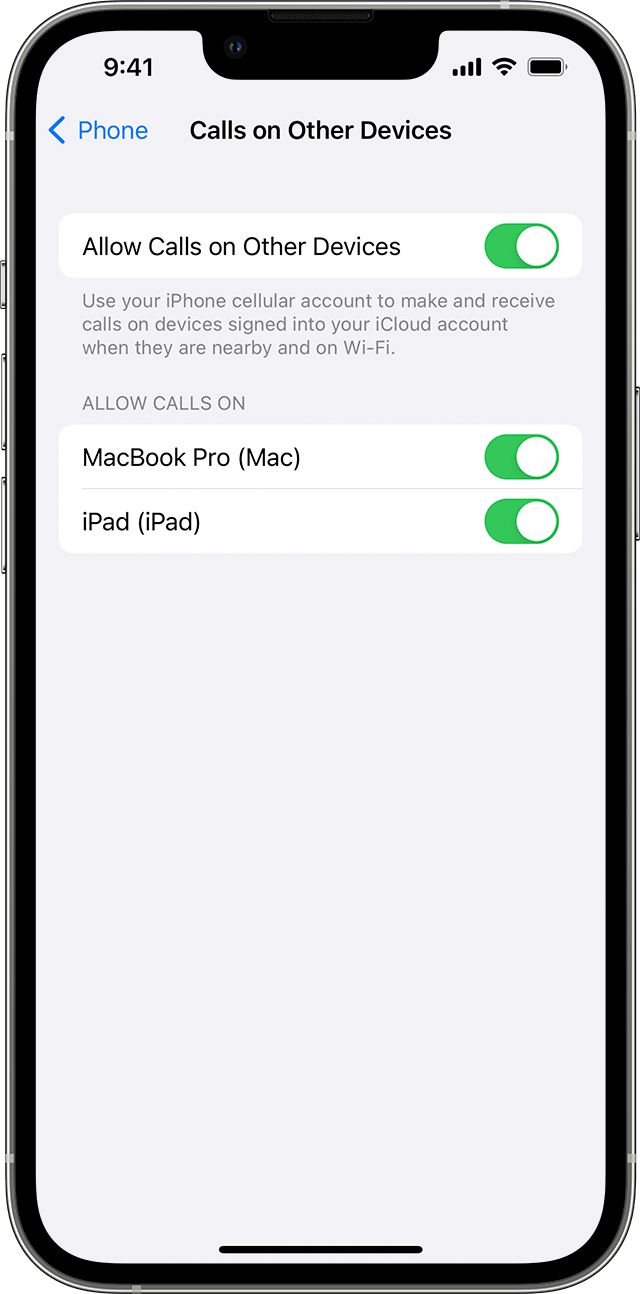جدول المحتويات
هل اتصال Wi Fi الخاص بجهاز iPhone لا يعمل؟ هل أنت غير متأكد من المشكلة وكيفية حلها؟
قد يكون ذلك بسبب ضعف اتصال WiFi ، أو ربما هناك مشكلة مع مشغل شبكة الجوّال. بدلاً من ذلك ، قد يكون ذلك بسبب برنامج iPhone الخاص بك أو بعض الإعدادات الأخرى.
بغض النظر عن المشكلة ، لا داعي للقلق. في هذه المشاركة ، قمنا بإدراج عدة طرق لمساعدتك في تحري الخلل وإصلاحه. لا بد أن يكون أحد هذه الحلول مفيدًا.
ولكن قبل أن ندخل في الحلول ، دعنا نأخذ لحظة وجيزة لفهم ما هو اتصال WiFi وكيف يعمل؟
ما هو اتصال WiFi؟
مع نظام التشغيل iOS 8 ، قدمت Apple اتصال WiFi لمساعدة المستخدمين على الاستمتاع بتجربة اتصال أكثر سلاسة. تتيح لك هذه الميزة إجراء مكالمات باستخدام WiFi بدلاً من اتصال الشبكة الخلوية المعتاد.
تكون هذه الميزة مفيدة إذا كنت في الداخل ولديك إشارات خلوية ضعيفة. طالما أنك متصل بشبكة WiFi ، يمكنك إجراء مكالمات في أي وقت وفي أي مكان. لا داعي للقلق أيضًا بشأن انقطاع مكالمتك في منتصف الطريق بسبب اتصالات الشبكة السيئة.
أفضل جزء في الاتصال عبر WiFi هو أنه لا يفرض عليك أي رسوم. كما أنه مفيد جدًا في إجراء مكالمات إلى المنزل أثناء سفرك.
هل يتوفر في iOS 12 اتصال WiFi؟
إذا كان لديك iPhone يعمل بنظام iOS 12 ، فقد لا تجد ميزة WiFi Calling ضمن علامة التبويب Cellular في الإعدادات.
لا تقلق ، رغم ذلك. لم يتم إيقاف ميزة الاتصال عبر WiFi. غيرت Apple موقع هذه الميزة.
للعثور على ميزة WiFi Calling في iOS 12 ، اتبع الخطوات التالية:
- أولاً ، توجه إلى الإعدادات.
- ثم افتح علامة التبويب الهاتف.
- قم بالتمرير حتى تجد خيار WiFi Calling.
اعتمادًا على مزود الشبكة الخلوية ، قد تجد أيضًا الميزة ضمن علامة تبويب مزود الشبكة الخاص بك من خلال الإعدادات الخلوية.
استكشاف الأخطاء وإصلاحها للاتصال عبر WiFi
هل تواجه مشكلة في الاتصال عبر WiFi؟ هل اتصال WiFi الخاص بك لا يعمل؟
أنظر أيضا: عنوان IP الثابت لشبكة Google WiFi: كل ما تحتاج إلى معرفته!في بعض الأحيان ، يمكن لتحديثات البرامج الجديدة أن تفسد إعدادات الاتصال الخاصة بك. في أحيان أخرى ، يكون ذلك بسبب مشكلات اتصال WiFi.
بغض النظر عن المشكلة ، هناك طرق متعددة يمكنك محاولة إصلاحها. بعد إجراء بعض الأبحاث ، قمنا بإدراج بعض الطرق الفعالة لتحرّي الخلل وإصلاحه والتي قد تكون مفيدة لك:
أنظر أيضا: كيفية إعادة ضبط المصنع لشبكة Google Wifiأعد تشغيل جهاز iPhone
لنبدأ بأسهل طريقة. قد تعتقد أن هذا قد لا فائدة منه ولكن ثق بنا. في بعض الأحيان ، تكون الطرق الأكثر وضوحًا هي الأكثر فاعلية.
قد تمنع الأخطاء البسيطة في النظام اتصال WiFi من العمل بشكل صحيح. في مثل هذه الحالات ، يمكن أن تؤدي إعادة تشغيل جهاز iPhone إلى حل المشكلة في غضون دقائق.
لإعادة تشغيل جهاز iPhone ، اتبع الخطوات التالية:
- اضغط مع الاستمرار على زر رفع الصوت أو زر زر جانبي.
- حرر عند إيقاف تشغيل المنزلقيظهر على الشاشة.
- اسحب شريط التمرير لإيقاف التشغيل.
- انتظر حوالي 30 إلى 40 ثانية حتى يتم إيقاف تشغيل iPhone تمامًا.
- لإعادة التشغيل ، اضغط مع الاستمرار على الزر الجانبي حتى يظهر شعار Apple على شاشتك.
تحقق من WiFi
إذا لم تنجح الطريقة السابقة ، فربما لا تكون المشكلة في هاتفك. قد يتسبب اتصال WiFi الخاص بك في حدوث المشكلة.
أولاً ، تحقق مما إذا كان iPhone الخاص بك متصلاً بشبكة WiFi وما إذا كان لديك وصول إلى الإنترنت. في بعض الأحيان ، قد يكون جهازك متصلاً بشبكة WiFi ، ولكن الإنترنت لا يعمل.
اتصالات الإنترنت الضعيفة أو السيئة قد تمنع ميزة الاتصال بشبكة WiFi من العمل بشكل صحيح. حاول إعادة تشغيل جهاز توجيه WiFi أو اقترب قليلاً من جهاز التوجيه للحصول على إشارات أفضل.
إذا كنت متصلاً بشبكة WiFi عامة ، فتأكد من إمكانية وصولك إلى الإنترنت. في بعض الأحيان ، تطلب منك الشبكات العامة إدخال بعض معلومات الاتصال ، مثل رقمك أو بريدك الإلكتروني ، لتوفر لك إمكانية الوصول إلى الإنترنت.
إعادة تمكين اتصال WiFi
هناك مزحة مشهورة داخل المجتمع التقني الذي يمكن حل جميع المشكلات عن طريق إيقاف تشغيل الميزة الخاصة بك ثم تشغيلها مرة أخرى. انها ليست مجرد مزحة. يمكن أن يكون حلاً فعالاً في بعض الأحيان.
يمكن حل مشكلتك بسرعة ببساطة عن طريق إيقاف تشغيل ميزة الاتصال عبر WiFi ثم تمكينها مرة أخرى.
فيما يلي بعض الخطوات البسيطة لتعطيل وتمكين WiFiالاتصال:
- أولاً ، افتح الإعدادات على جهاز iPhone الخاص بك.
- بعد ذلك ، انتقل إلى علامة التبويب الخلوية.
- قم بالتمرير حتى تجد اتصال WiFi.
- استخدم مفتاح التبديل إلى جانب WiFi Calling لإيقاف تشغيله.
- انتظر دقيقة أو دقيقتين ، ثم أعد تشغيل مفتاح التبديل لتمكين اتصال WiFi.
إذا كان لديك iOS 12 ، ثم ارجع إلى قسم iOS 12 المذكور سابقًا.
تأكد من تثبيت جميع التحديثات
إذا لم تنجح الطرق المذكورة أعلاه بعد ، فلا تشدد. لا يزال هناك الكثير من الطرق لتجربتها. هذه طريقة أخرى سهلة.
في بعض الأحيان ، إذا لم يكن برنامجك محدثًا ، فقد يتسبب ذلك في حدوث مشكلات لك. يمكن أن يمنع أيضًا ميزة الاتصال عبر WiFi من العمل بشكل صحيح.
لتجنب أي مشاكل ، من الأفضل تحديث برنامج iPhone الخاص بك:
- ابدأ بالانتقال إلى الإعدادات.
- ثم انقر فوق عام لفتح علامة التبويب.
- بعد ذلك ، انقر فوق تحديث البرنامج.
- ثم انقر فوق تثبيت وأدخل رمز المرور الخاص بك للمتابعة.
يجب عليك أيضًا التحقق لمعرفة ما إذا كانت هناك أية تحديثات من مزود الشبكة الخاص بك.
إليك كيفية التحقق:
- مرة أخرى ، انتقل إلى الإعدادات.
- ثم حدد عام.
- بعد ذلك ، تحتاج إلى فتح حول .
إذا كانت هناك أية تحديثات من مزود الشبكة الخلوية ، فستظهر مطالبة تطالبك بتثبيت التحديثات. بمجرد تثبيت جميع التحديثات ، أعد تشغيل هاتفك للتأكد من اكتمال العمليةبنجاح.
تحقق من إعدادات مزود الشبكة
قد تحتاج إلى التحقق من إعدادات مزود الشبكة الخلوية إذا كان اتصال WiFi لا يزال لا يعمل. هناك احتمال أن يكون موفر الشبكة الخلوية قد قام بتغيير بعض الإعدادات أو أن هناك تحديثًا في ميزة الاتصال عبر WiFi.
بالنسبة لهذه الخطوة ، ليس هناك ما تحتاج إلى تغييره من إعدادات iPhone. بدلاً من ذلك ، ستحتاج إلى الاتصال بمركز خدمة العملاء لمزود الشبكة الخلوية. اتصل بهم واستفسر عما إذا كانت هناك أي تحديثات لحزمة اتصال WiFi الخاصة بك.
تمكين وتعطيل وضع الطائرة
يمكنك محاولة تمكين وتعطيل وضع الطائرة على جهاز iPhone الخاص بك لإجراء اتصال WiFi ميزة العمل مرة أخرى.
هناك طريقتان يمكنك من خلالهما تمكين وضع الطائرة. إليك الطريقة الأولى:
- ابدأ بفتح مركز التحكم.
- قم بإيقاف تشغيل بياناتك الخلوية
- انقر على أيقونة الطائرة لتمكين وضع الطائرة.
- الرجاء الانتظار بضع ثوان قبل النقر فوقه مرة أخرى لتعطيله.
بدلاً من ذلك ، يمكنك استخدام هذه الطريقة:
انتقل إلى الإعدادات.
- بالقرب من النصف العلوي من الصفحة ، سترى وضع الطائرة.
- بدّل المفتاح إلى وضع التشغيل.
- كما كان من قبل ، انتظر بضع ثوانٍ قبل تبديل المفتاح إلى تعطيل وضع الطائرة.
إعادة تعيين إعدادات الشبكة
نظرًا لأن اتصال WiFi يستخدم كلاً من الشبكة الخلوية وشبكة WiFi ، مما يؤدي إلى إعادة تعيين الشبكةقد تساعد الإعدادات. ومع ذلك ، ضع في اعتبارك أن إعادة التعيين ستؤدي إلى مسح جميع إعدادات الشبكة المحفوظة. ستفقد جميع كلمات مرور WiFi.
إليك كيفية إعادة تعيين إعدادات الشبكة:
- ابدأ بالانتقال إلى الإعدادات.
- ثم انتقل إلى عام.
- قم بالتمرير حتى تجد إعادة تعيين وانقر عليها.
- بعد ذلك ، انقر فوق إعادة تعيين إعدادات الشبكة.
- ستحتاج إلى إدخال رمز المرور الخاص بك للمتابعة.
- اضغط على تأكيد لإعادة التعيين.
إعادة ضبط المصنع
إذا لم يعمل شيء ، فسيتم إعادة تعيين خيار الإصلاح الذاتي الأخير إلى إعدادات المصنع على هاتفك. يجب أن تكون هذه هي الخطوة النهائية المطلقة التي تحاول تجربتها لأنك ستفقد جميع البيانات المحفوظة من جهازك.
قبل استعادة هاتفك بالكامل ، تأكد من الاحتفاظ بنسخة احتياطية.
ما عليك سوى اتباع هذه الخطوات البسيطة:
- ابدأ بالانتقال إلى الإعدادات.
- بعد ذلك ، انقر فوق معرف Apple الخاص بك في الجزء العلوي من الشاشة.
- من قائمة الأجهزة ، انقر فوق iPhone.
- بعد ذلك ، حدد iCloud Backup ثم انقر فوق النسخ الاحتياطي الآن.
بمجرد اكتمال عملية النسخ الاحتياطي ، اتبع هذه الخطوات لاستعادة:
- مرة أخرى ، انتقل إلى الإعدادات.
- فتح عام.
- قم بالتمرير حتى تعثر على إعادة تعيين وانقر عليها.
- بعد ذلك ، حدد محو كل المحتوى والإعدادات.
- اضغط على تأكيد.
احصل على مساعدة احترافية
إذا لم تنجح أي من الطرق المذكورة أعلاه معك ، فقد يواجه جهازك مشكلات مختلفة. نقترح عليك طلب المساعدة المهنية.
قد ترغب في الاتصالأعلى خدمة عملاء Apple لمعرفة ما إذا كان يمكن حل المشكلة من خلال مكالمة. إذا لم يكن الأمر كذلك ، فربما يتعين عليك إرسال جهازك إلى مركز الخدمة للفحص والإصلاح.
قبل إرسال iPhone إلى مركز الخدمة ، تحقق من ضمان جهازك واستفد منه إن أمكن. يمكنك أيضًا استخدام AppleCare إذا كان لديك.
الخاتمة
تتيح ميزة الاتصال عبر WiFi للمستخدمين التبديل بين الشبكة الخلوية وشبكة WiFi للاتصال السهل والسلس.
يمكن أن يكون هناك تكون أسبابًا متعددة لعدم عمل اتصال WiFi الخاص بك على iPhone. ناقشنا طرق استكشاف الأخطاء وإصلاحها المختلفة في هذا المنشور.