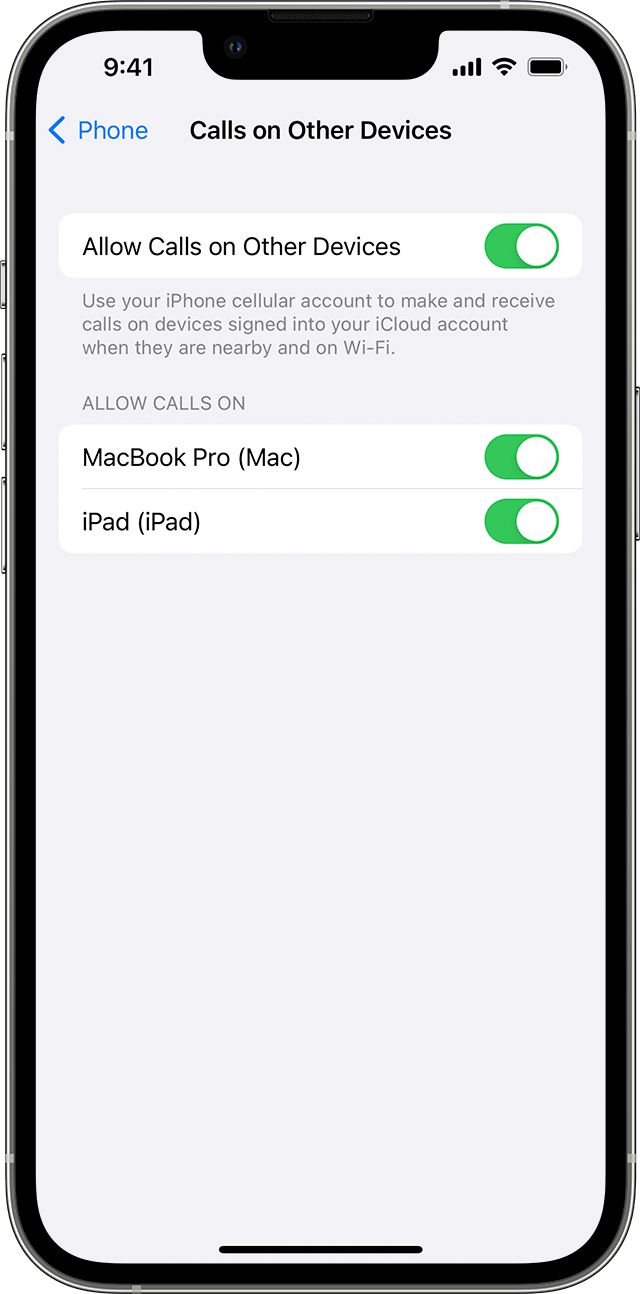İçindekiler
iPhone Wi Fi aramanız çalışmıyor mu? Sorunun ne olduğundan ve nasıl çözüleceğinden emin değil misiniz?
Bunun nedeni zayıf bir WiFi bağlantısı ya da cep telefonu operatörünüzle ilgili bir sorun olabilir. Alternatif olarak, iPhone yazılımınızdan veya diğer bazı ayarlardan kaynaklanıyor olabilir.
Sorun ne olursa olsun, stres yapmanıza gerek yok. Bu yazıda, sorunu gidermenize yardımcı olacak birden fazla yol listeledik. Bu çözümlerden biri mutlaka yardımcı olacaktır.
Ancak çözümlere geçmeden önce, WiFi aramanın ne olduğunu ve nasıl çalıştığını anlamak için kısa bir dakikanızı ayıralım.
WiFi Araması nedir?
Apple, iOS 8 ile birlikte kullanıcıların daha sorunsuz bir arama deneyimi yaşamalarına yardımcı olmak için WiFi aramayı kullanıma sundu. Bu özellik, normal hücresel ağ bağlantınız yerine WiFi kullanarak arama yapmanıza olanak tanır.
Bu özellik, iç mekandaysanız ve hücresel sinyalleriniz zayıfsa kullanışlıdır. WiFi'a bağlı olduğunuz sürece, istediğiniz zaman, istediğiniz yerde arama yapabilirsiniz. Ayrıca, kötü ağ bağlantıları nedeniyle aramanızın yarıda kesilmesi konusunda endişelenmenize gerek yoktur.
WiFi aramasının en iyi yanı, sizden herhangi bir ücret talep etmemesidir. Ayrıca seyahat ederken eve geri arama yapmak için oldukça yararlıdır.
iOS 12'de WiFi Araması Var mı?
iOS 12 yüklü bir iPhone'unuz varsa, Ayarlar'daki Hücresel sekmesinin altında WiFi Arama özelliğini bulamayabilirsiniz.
Yine de endişelenmeyin. WiFi Arama özelliği durdurulmadı. Apple bu özelliğin yerini değiştirdi.
iOS 12'de WiFi Arama özelliğini bulmak için aşağıdaki adımları izleyin:
- İlk olarak, Ayarlar'a gidin.
- Ardından Telefon sekmesini açın.
- WiFi Araması seçeneğini bulana kadar kaydırın.
Hücresel ağ sağlayıcınıza bağlı olarak, bu özelliği ağ sağlayıcınız sekmesi ib hücresel ayarlar altında da bulabilirsiniz.
WiFi Araması İçin Sorun Giderme
WiFi Araması ile ilgili sorun mu yaşıyorsunuz? WiFi Aramanız çalışmıyor mu?
Bazen yeni yazılım güncellemeleri bağlantı ayarlarınızı bozabilir. Diğer zamanlarda ise bunun nedeni WiFi bağlantı sorunlarıdır.
Sorun ne olursa olsun, sorunu çözmek için deneyebileceğiniz birden fazla yöntem vardır. Biraz araştırma yaptıktan sonra, sizin için yararlı olabilecek bazı etkili sorun giderme yöntemlerini listeledik:
iPhone'unuzu Yeniden Başlatma
En kolay yöntemle başlayalım. Bunun hiçbir işe yaramayacağını düşünebilirsiniz ama bize güvenin. Bazen en basit yöntemler en etkili olanlardır.
Sistemdeki küçük aksaklıklar WiFi aramanızın düzgün çalışmasını engelleyebilir. Bu gibi durumlarda iPhone'unuzu yeniden başlatmak sorunu birkaç dakika içinde çözebilir.
iPhone'unuzu yeniden başlatmak için aşağıdaki adımları izleyin:
- Ses açma düğmesini veya yan düğmeyi basılı tutun.
- Ekranda güç kapatma kaydırıcısı göründüğünde bırakın.
- Kapatmak için kaydırıcıyı sürükleyin.
- iPhone'unuz tamamen kapanana kadar yaklaşık 30 ila 40 saniye bekleyin.
- Yeniden başlatmak için, ekranınızda Apple logosu görünene kadar yan düğmeyi basılı tutun.
Kablosuz Ağınızı Kontrol Edin
Önceki yöntem işe yaramadıysa, sorun telefonunuzda olmayabilir. WiFi bağlantınız soruna neden olabilir.
Ayrıca bakınız: WiFi Radyasyonu: Sağlığınız Risk Altında mı?İlk olarak, iPhone'unuzun WiFi'ye bağlı olup olmadığını ve internete erişiminiz olup olmadığını kontrol edin. Bazen cihazınız WiFi'ye bağlı olabilir ancak internetiniz çalışmıyor olabilir.
Zayıf veya kötü internet bağlantıları WiFi Arama özelliğinizin düzgün çalışmasını engelleyebilir. WiFi yönlendiricinizi yeniden başlatmayı deneyin veya daha iyi sinyaller için yönlendiricinize biraz daha yaklaşın.
Halka açık WiFi ağına bağlıysanız, internete erişiminizin olduğundan emin olun. Bazen halka açık ağlar, internete erişiminizi sağlamak için numaranız veya e-postanız gibi bazı iletişim bilgilerini girmenizi gerektirir.
WiFi Aramasını yeniden etkinleştirin
Teknoloji camiasında, tüm sorunların özelliğinizi kapatıp tekrar açarak çözülebileceğine dair ünlü bir şaka vardır. Bu sadece bir şaka değil; bazen etkili bir çözüm olabilir.
Sorununuz, WiFi arama özelliğini kapatıp tekrar etkinleştirerek hızlı bir şekilde çözülebilir.
İşte WiFi aramayı devre dışı bırakmak ve etkinleştirmek için bazı basit adımlar:
Ayrıca bakınız: PetSafe Kablosuz Tasma Çalışmıyor mu? Bu Düzeltmeyi Deneyin- İlk olarak iPhone'unuzda Ayarlar'ı açın.
- Ardından, Hücresel sekmesine gidin.
- WiFi aramasını bulana kadar kaydırın.
- Kapatmak için WiFi Araması'nın yanındaki geçişi kullanın.
- Bir veya iki dakika bekleyin ve ardından WiFi aramayı etkinleştirmek için geçişi tekrar açın.
Eğer bir iOS 12'niz varsa, daha önce bahsedilen iOS 12 ile ilgili bölüme bakın.
Tüm Güncellemelerin Yüklü Olduğundan Emin Olun
Yukarıdaki yöntemler henüz işe yaramadıysa, stres yapmayın. Denemeniz için hala pek çok yol var. Bu da başka bir kolay yöntem.
Bazen, yazılımınız güncel değilse, sizin için sorunlara neden olabilir. Ayrıca WiFi arama özelliğinizin düzgün çalışmasını da engelleyebilir.
Herhangi bir sorundan kaçınmak için iPhone yazılımınızı güncel tutmak en iyisidir:
- Ayarlar'a girerek başlayın.
- Ardından sekmeyi açmak için Genel üzerine dokunun.
- Ardından, Yazılım Güncelleme üzerine dokunun.
- Ardından Yükle'ye dokunun ve devam etmek için parolanızı girin.
Şebeke sağlayıcınızdan herhangi bir güncelleme olup olmadığını da kontrol etmelisiniz.
İşte nasıl kontrol edeceğiniz:
- Tekrar Ayarlar'a gidin.
- Ardından, Genel öğesini seçin.
- Ardından, Hakkında'yı açmanız gerekir.
Hücresel ağ sağlayıcınızdan herhangi bir güncelleme varsa, güncellemeleri yüklemenizi isteyen bir istem görüntülenecektir. Tüm güncellemeler yüklendikten sonra, işlemin başarıyla tamamlandığından emin olmak için telefonunuzu yeniden başlatın.
Ağ Sağlayıcı Ayarlarınızı Kontrol Edin
WiFi Aramanız hala çalışmıyorsa hücresel ağ sağlayıcınızın ayarlarını kontrol etmeniz gerekebilir. Hücresel ağ sağlayıcınızın bazı ayarları değiştirmiş olması veya WiFi arama özelliğinde bir güncelleme olması ihtimali vardır.
Bu adım için iPhone ayarlarınızdan değiştirmeniz gereken bir şey yoktur. Bunun yerine, hücresel ağ sağlayıcınızın müşteri hizmetleri merkeziyle iletişime geçmeniz gerekir. Onları arayın ve WiFi arama paketiniz için herhangi bir güncelleme olup olmadığını sorun.
Uçak Modunu Etkinleştirme ve Devre Dışı Bırakma
WiFi arama özelliğinin tekrar çalışmasını sağlamak için iPhone'unuzda Uçak Modu'nu etkinleştirmeyi ve devre dışı bırakmayı deneyebilirsiniz.
Uçak modunu etkinleştirmenin iki yolu vardır. İşte ilk yöntem:
- Kontrol Merkezi'ni açarak başlayın.
- Hücresel Verilerinizi Kapatın
- Uçak Modunu etkinleştirmek için uçak simgesine dokunun.
- Lütfen devre dışı bırakmak için tekrar dokunmadan önce birkaç saniye bekleyin.
Alternatif olarak bu yöntemi de kullanabilirsiniz:
Ayarlar'a gidin.
- Sayfanın üst yarısına yakın bir yerde Uçak Modu'nu göreceksiniz.
- Anahtarı açın.
- Daha önce olduğu gibi, Uçak Modunu devre dışı bırakmak için düğmeyi kapatmadan önce birkaç saniye bekleyin.
Ağ Ayarlarını Sıfırla
WiFi araması hem hücresel hem de WiFi ağınızı kullandığından, ağ ayarlarınızı sıfırlamak yardımcı olabilir. Ancak, sıfırlamanın tüm kayıtlı ağ ayarlarını sileceğini unutmayın. Tüm WiFi şifrelerinizi kaybedersiniz.
Ağ Ayarlarını nasıl sıfırlayacağınız aşağıda açıklanmıştır:
- Ayarlar'a giderek başlayın.
- Sonra Genel'e gidin.
- Sıfırla öğesini bulana kadar kaydırın ve üzerine dokunun.
- Ardından, Ağ Ayarlarını Sıfırla üzerine dokunun.
- Devam etmek için parolanızı girmeniz gerekecektir.
- Sıfırlamak için Onayla üzerine dokunun.
Fabrika Ayarlarına Sıfırlama
Hiçbir şey işe yaramazsa, son kendi kendine düzeltme seçeneğiniz telefonunuzu fabrika ayarlarına sıfırlamaktır. Bu, cihazınızdaki tüm kayıtlı verileri kaybedeceğiniz için deneyeceğiniz mutlak son adım olmalıdır.
Telefonunuzu tamamen geri yüklemeden önce yedeklediğinizden emin olun.
Sadece bu basit adımları izleyin:
- Ayarlara giderek başlayın.
- Ardından, ekranın üst kısmındaki Apple Kimliğinize dokunun.
- Aygıtlar listesinden iPhone'unuza dokunun.
- Ardından, iCloud Yedekleme'yi seçin ve Şimdi Yedekle'ye dokunun.
Yedekleme işlemi tamamlandıktan sonra, geri yüklemek için aşağıdaki adımları izleyin:
- Tekrar Ayarlar'a gidin.
- Açık Genel.
- Sıfırla öğesini bulana kadar kaydırın ve üzerine dokunun.
- Ardından, Tüm İçeriği ve Ayarları Sil öğesini seçin.
- Onayla üzerine dokunun.
Profesyonel Yardım Alın
Yukarıda belirtilen yöntemlerden hiçbiri sizin için işe yaramadıysa, cihazınızda farklı sorunlar olabilir. Profesyonel yardım almanızı öneririz.
Sorunun bir telefon görüşmesiyle çözülüp çözülemeyeceğini görmek için Apple müşteri hizmetlerini aramak isteyebilirsiniz. Aksi takdirde, muhtemelen cihazınızı inceleme ve onarım için servis merkezine göndermeniz gerekecektir.
iPhone'unuzu servis merkezine göndermeden önce, cihaz garantinizi kontrol edin ve mümkünse kullanın. Ayrıca varsa AppleCare'i de kullanabilirsiniz.
Sonuç
WiFi arama özelliği, kullanıcıların kolay ve sorunsuz iletişim için hücresel ve WiFi ağı arasında geçiş yapmasına olanak tanır.
iPhone WiFi aramanızın çalışmamasının birden fazla nedeni olabilir. Bu yazıda çeşitli sorun giderme yöntemlerini ele aldık.