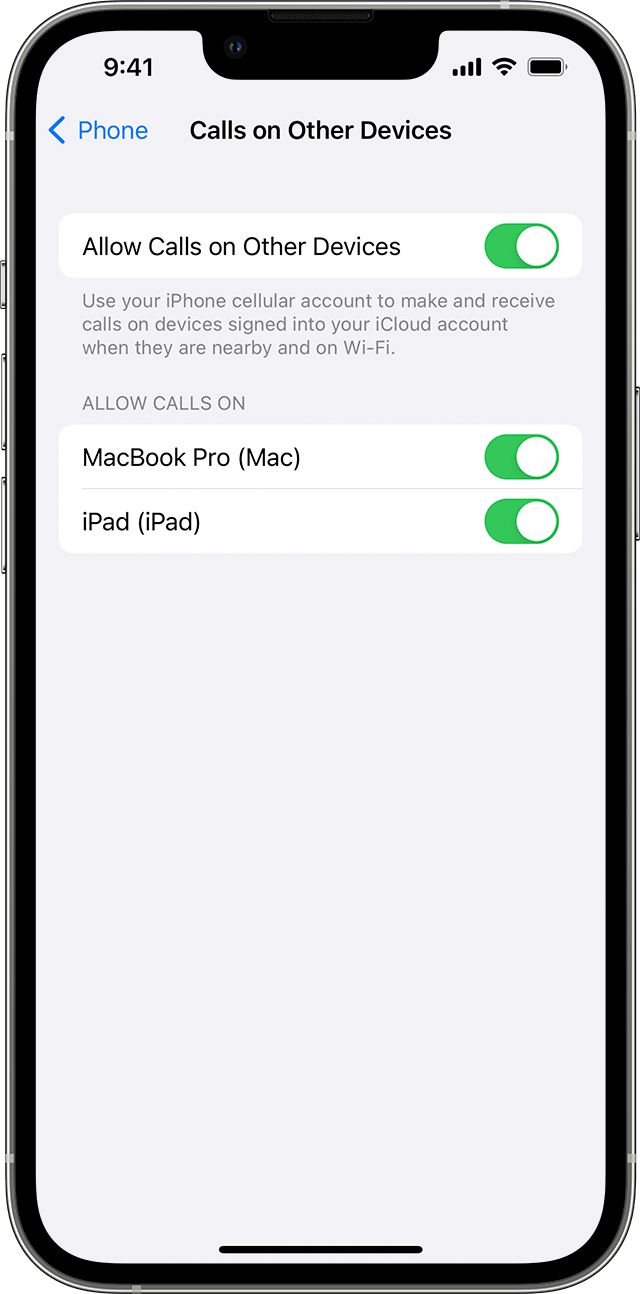Talaan ng nilalaman
Hindi gumagana ang iyong iPhone Wi Fi calling? Hindi ka ba sigurado sa isyu at kung paano ito lutasin?
Maaaring dahil ito sa mahinang koneksyon sa WiFi, o maaaring may isyu sa iyong cellular carrier. Bilang kahalili, maaaring ito ay dahil sa iyong iPhone software o ilang iba pang mga setting.
Anuman ang isyu, hindi mo kailangang ma-stress. Sa post na ito, naglista kami ng maraming paraan para matulungan kang i-troubleshoot ang isyu. Isa sa mga solusyong ito ay tiyak na makakatulong.
Ngunit bago tayo pumunta sa mga solusyon, maglaan tayo ng ilang sandali para maunawaan kung ano ang WiFi calling at kung paano ito gumagana?
Ano ang WiFi Calling?
Sa iOS 8, ipinakilala ng Apple ang WiFi na pagtawag upang matulungan ang mga user na mag-enjoy ng mas maayos na karanasan sa pagtawag. Binibigyang-daan ka ng feature na ito na tumawag gamit ang WiFi sa halip na ang iyong regular na koneksyon sa cellular network.
Magagamit ang feature na ito kung nasa loob ka ng bahay at mahina ang mga signal ng cellular. Hangga't nakakonekta ka sa WiFi, maaari kang tumawag anumang oras, kahit saan. Hindi mo rin kailangang mag-alala tungkol sa pagkaputol ng iyong tawag sa kalagitnaan dahil sa hindi magandang koneksyon sa network.
Ang pinakamagandang bahagi tungkol sa pagtawag sa WiFi ay hindi ka sinisingil ng anumang bayad. Nakatutulong din ito sa pagtawag pauwi habang naglalakbay ka.
May WiFi Calling ba ang iOS 12?
Kung mayroon kang iPhone na may iOS 12, maaaring hindi mo makita ang feature na WiFi Calling sa ilalim ng tab na Cellular sa Mga Setting.
Gayunpaman, huwag mag-alala. Ang tampok na Pagtawag sa WiFi ay hindi itinigil. Binago ng Apple ang lokasyon ng tampok na ito.
Upang mahanap ang feature na WiFi Calling sa iOS 12, sundin ang mga hakbang na ito:
- Una, pumunta sa Mga Setting.
- Pagkatapos ay buksan ang tab na Telepono.
- Mag-scroll hanggang makita mo ang opsyon sa WiFi Calling.
Depende sa iyong cellular network provider, maaari mo ring mahanap ang feature sa ilalim ng iyong network provider tab ib cellular settings.
Troubleshooting Para sa WiFi Calling
Nahihirapan ka ba sa WiFi Calling? Hindi gumagana ang iyong WiFi Calling?
Tingnan din: Nalutas: Ang Wifi ay Walang Wastong IP ConfigurationMinsan, maaaring guluhin ng mga bagong update ng software ang iyong mga setting ng pagkakakonekta. Sa ibang pagkakataon, ito ay dahil sa mga isyu sa koneksyon sa WiFi.
Anuman ang isyu, maraming paraan na maaari mong subukang ayusin ang isyu. Pagkatapos ng ilang pananaliksik, naglista kami ng ilang epektibong paraan sa pag-troubleshoot na maaaring maging kapaki-pakinabang para sa iyo:
I-restart ang Iyong iPhone
Magsimula tayo sa pinakamadaling paraan. Maaari mong isipin na ito ay maaaring walang silbi ngunit magtiwala sa amin. Minsan, ang pinakasimpleng paraan ang pinakamabisa.
Maaaring hadlangan ng mga maliliit na aberya sa system ang iyong pagtawag sa WiFi na gumana nang tama. Sa ganitong mga kaso, ang pag-restart ng iyong iPhone ay maaaring ayusin ang isyu sa loob ng ilang minuto.
Upang i-restart ang iyong iPhone, sundin ang mga hakbang na ito:
- Pindutin nang matagal ang volume up button o ang side button.
- Bitawan kapag naka-off ang sliderlalabas sa screen.
- I-drag ang slider para patayin.
- Maghintay nang humigit-kumulang 30 hanggang 40 segundo hanggang sa ganap na ma-shut down ang iyong iPhone.
- Upang i-restart, pindutin nang matagal papunta sa side button hanggang sa lumabas ang Apple logo sa iyong screen.
Suriin ang Iyong WiFi
Kung hindi gumana ang nakaraang paraan, maaaring wala sa iyong telepono ang isyu. Maaaring magdulot ng isyu ang iyong koneksyon sa WiFi.
Tingnan din: Paano Baguhin ang IPv4 AddressUna, tingnan kung nakakonekta ang iyong iPhone sa WiFi at kung mayroon kang access sa internet. Minsan, maaaring nakakonekta ang iyong device sa WiFi, ngunit hindi gumagana ang iyong internet.
Maaaring pigilan ng mahina o hindi magandang koneksyon sa internet ang iyong feature na Pagtawag sa WiFi na gumana nang tama. Subukang i-restart ang iyong WiFi router o lumapit nang kaunti sa iyong router para sa mas magagandang signal.
Kung nakakonekta ka sa pampublikong WiFi, tiyaking may access ka sa internet. Minsan, hinihiling sa iyo ng mga pampublikong network na maglagay ng ilang impormasyon sa pakikipag-ugnayan, gaya ng iyong numero o email, upang mabigyan ka ng access sa internet.
Muling paganahin ang WiFi Calling
May isang sikat na biro sa loob ng tech na komunidad na maaaring malutas ang lahat ng isyu sa pamamagitan ng pag-off at pag-on muli sa iyong feature. Ito ay hindi isang biro lamang; minsan ito ay isang epektibong solusyon.
Mabilis na malulutas ang iyong isyu sa pamamagitan lamang ng pag-off sa feature na pagtawag sa WiFi at pagkatapos ay paganahin itong muli.
Narito ang ilang simpleng hakbang upang i-disable at i-enable ang WiFipagtawag:
- Una, buksan ang Mga Setting sa iyong iPhone.
- Susunod, pumunta sa tab na Cellular.
- Mag-scroll hanggang sa makita mo ang pagtawag sa WiFi.
- Gamitin ang toggle bukod sa WiFi Calling para i-off ito.
- Maghintay ng isang minuto o dalawa, at pagkatapos ay i-on muli ang toggle para paganahin ang WiFi calling.
Kung mayroon kang iOS 12, pagkatapos ay sumangguni sa seksyon sa iOS 12 na binanggit kanina.
Tiyaking Naka-install ang Lahat ng Update
Kung hindi pa gumagana ang mga pamamaraan sa itaas, huwag i-stress. Marami pa ring natitirang paraan para subukan mo. Ito ay isa pang madaling paraan.
Minsan, kung hindi napapanahon ang iyong software, maaari itong magdulot ng mga isyu para sa iyo. Maaari din nitong pigilan ang iyong feature sa pagtawag sa WiFi na gumana nang tama.
Upang maiwasan ang anumang mga isyu, pinakamahusay na panatilihing napapanahon ang software ng iyong iPhone:
- Magsimula sa pamamagitan ng pagpunta sa Mga Setting.
- Pagkatapos ay i-tap ang General para buksan ang tab.
- Susunod, i-tap ang Software Update.
- Pagkatapos ay i-tap ang I-install at ilagay ang iyong passcode para magpatuloy.
Dapat mo ring suriin upang makita kung mayroong anumang mga update mula sa iyong network provider.
Narito kung paano suriin:
- Muli, pumunta sa Mga Setting.
- Pagkatapos, piliin ang Pangkalahatan.
- Susunod, kailangan mong buksan ang Tungkol sa .
Kung mayroong anumang mga update mula sa iyong cellular network provider, may lalabas na prompt na humihiling sa iyong i-install ang mga update. Kapag na-install na ang lahat ng mga update, i-restart ang iyong telepono upang matiyak na nakumpleto na ang prosesomatagumpay.
Suriin ang Mga Setting ng Iyong Network Provider
Maaaring kailanganin mong suriin ang mga setting ng iyong cellular network provider kung hindi pa rin gumagana ang iyong WiFi Calling. May posibilidad na binago ng iyong cellular network provider ang ilang setting o may update sa feature na pagtawag sa WiFi.
Para sa hakbang na ito, wala kang kailangang baguhin mula sa mga setting ng iyong iPhone. Sa halip, kakailanganin mong makipag-ugnayan sa customer service center ng iyong cellular network provider. Tawagan sila at tanungin kung may anumang mga update para sa iyong package sa pagtawag sa WiFi.
Paganahin at I-disable ang Airplane Mode
Maaari mong subukang paganahin at huwag paganahin ang Airplane Mode sa iyong iPhone upang gawin ang pagtawag sa WiFi feature work na naman.
May dalawang paraan kung saan maaari mong paganahin ang Airplane mode. Narito ang unang paraan:
- Magsimula sa pamamagitan ng pagbubukas ng Control Center.
- I-off ang Iyong Cellular Data
- I-tap ang icon ng eroplano upang paganahin ang Airplane Mode.
- Mangyaring maghintay ng ilang segundo bago i-tap itong muli upang i-disable ito.
Maaari mo ring gamitin ang paraang ito:
Pumunta sa Mga Setting.
- Malapit sa itaas na kalahati ng page, makikita mo ang Airplane Mode.
- I-toggle ang switch sa.
- Tulad ng dati, maghintay ng ilang segundo bago mo i-toggle ang switch sa huwag paganahin ang Airplane Mode.
I-reset ang Mga Setting ng Network
Habang ginagamit ng WiFi calling ang iyong cellular at WiFi network, nire-reset ang iyong networkmaaaring makatulong ang mga setting. Gayunpaman, tandaan na ang pag-reset ay magbubura sa lahat ng naka-save na setting ng network. Mawawala ang lahat ng iyong password sa WiFi.
Narito kung paano i-reset ang Mga Setting ng Network:
- Magsimula sa pamamagitan ng pagpunta sa Mga Setting.
- Pagkatapos ay pumunta sa General.
- Mag-scroll hanggang makita mo ang I-reset at i-tap ito.
- Susunod, i-tap ang I-reset ang Mga Setting ng Network.
- Kakailanganin mong ilagay ang iyong passcode upang magpatuloy.
- I-tap ang Kumpirmahin para i-reset.
Factory Reset
Kung walang gagana, ang iyong huling pagpipilian sa pag-aayos sa sarili ay ire-reset sa mga factory setting sa iyong telepono. Ito dapat ang ganap na huling hakbang na susubukan mo dahil mawawala sa iyo ang lahat ng naka-save na data mula sa iyong device.
Bago mo ganap na i-restore ang iyong telepono, siguraduhing mag-backup.
Sundin lang ang mga simpleng hakbang na ito:
- Magsimula sa pamamagitan ng pagpunta sa mga setting.
- Susunod, i-tap ang iyong Apple ID sa tuktok ng screen.
- Mula sa listahan ng mga device, i-tap ang iyong iPhone.
- Susunod, piliin ang iCloud Backup at pagkatapos ay i-tap ang Backup Now.
Kapag kumpleto na ang proseso ng pag-backup, sundin ang mga hakbang na ito para i-restore:
- Muli, pumunta sa Mga Setting.
- Buksan Pangkalahatan.
- Mag-scroll hanggang makita mo ang I-reset at i-tap ito.
- Susunod, piliin ang Burahin ang Lahat ng Nilalaman at Mga Setting.
- I-tap ang kumpirmahin.
Makakuha ng Propesyonal na Tulong
Kung wala sa mga nabanggit na pamamaraan sa itaas ang gumana para sa iyo, maaaring may iba't ibang isyu ang iyong device. Iminumungkahi namin na humingi ka ng propesyonal na tulong.
Maaari kang tumawagup ang serbisyo sa customer ng Apple upang makita kung ang problema ay maaaring ayusin sa pamamagitan ng isang tawag. Kung hindi, malamang na kailangan mong ipadala ang iyong device sa service center para sa inspeksyon at pagkukumpuni.
Bago mo ipadala ang iyong iPhone sa service center, tingnan ang warranty ng iyong device at gamitin ito kung maaari. Magagamit mo rin ang AppleCare kung mayroon ka nito.
Konklusyon
Ang tampok na pagtawag sa WiFi ay nagpapahintulot sa mga user na lumipat sa pagitan ng cellular at WiFi network para sa madali at maayos na komunikasyon.
May magagawa maging maraming dahilan kung bakit hindi gumagana ang iyong pagtawag sa iPhone WiFi. Tinalakay namin ang iba't ibang paraan ng pag-troubleshoot sa post na ito.