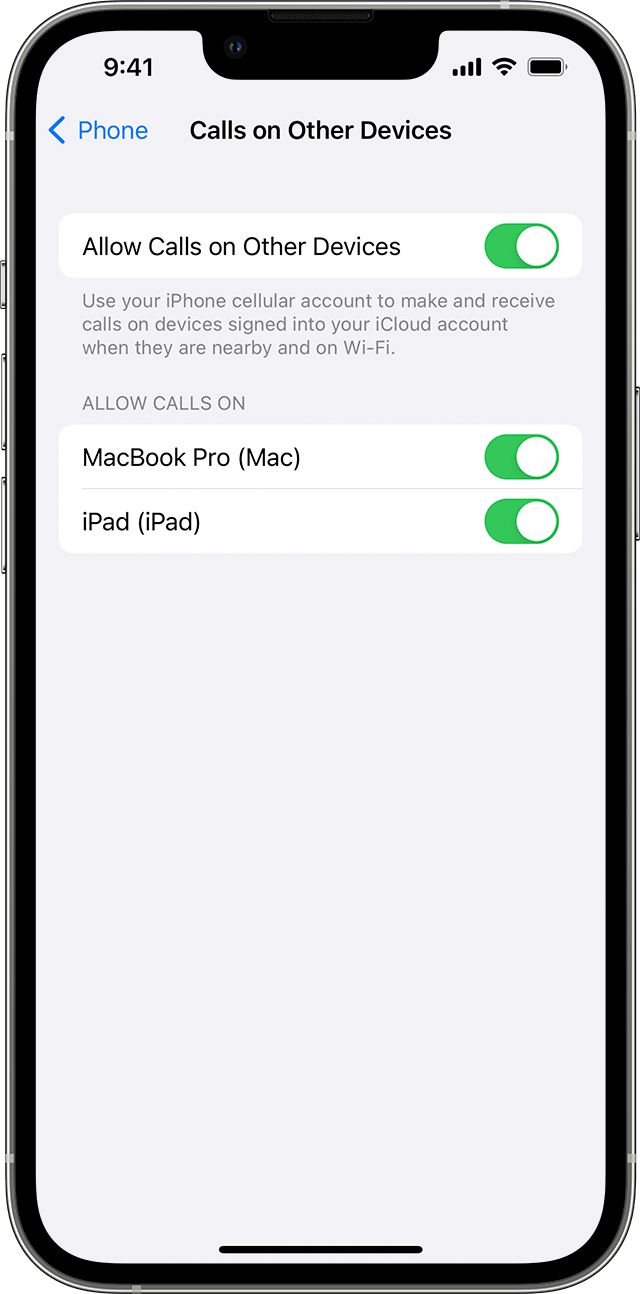မာတိကာ
သင့် iPhone Wi Fi ခေါ်ဆိုမှု အလုပ်မလုပ်ပါ။ ပြဿနာနှင့် ဖြေရှင်းနည်းကို သင် မသေချာပါလား။
၎င်းသည် WiFi ချိတ်ဆက်မှု အားနည်းခြင်းကြောင့် ဖြစ်နိုင်သည်၊ သို့မဟုတ် သင့်ဆယ်လူလာဝန်ဆောင်မှုပေးသူနှင့် ပြဿနာရှိနိုင်သည်။ တနည်းအားဖြင့် သင့် iPhone ဆော့ဖ်ဝဲလ် သို့မဟုတ် အခြားဆက်တင်အချို့ကြောင့် ဖြစ်နိုင်သည်။
မည်သည့်ပြဿနာရှိပါစေ၊ သင်သည် ဖိစီးနေရန် မလိုအပ်ပါ။ ဤပို့စ်တွင်၊ ပြဿနာကို ဖြေရှင်းရန် သင့်အား ကူညီရန် နည်းလမ်းများစွာကို ဖော်ပြထားပါသည်။ ဤဖြေရှင်းနည်းများထဲမှ တစ်ခုသည် အကူအညီဖြစ်ရန် လိုအပ်ပါသည်။
သို့သော် ကျွန်ုပ်တို့ဖြေရှင်းချက်မ၀င်မီ၊ WiFi ခေါ်ဆိုခြင်းဟူသည် အဘယ်အရာနှင့် ၎င်းအလုပ်လုပ်ပုံကို နားလည်ရန် ခဏလောက်အချိန်ယူလိုက်ကြပါစို့။
WiFi ခေါ်ဆိုခြင်းဆိုသည်မှာ အဘယ်နည်း။
iOS 8 ဖြင့် Apple သည် သုံးစွဲသူများအား ပိုမိုချောမွေ့သော ဖုန်းခေါ်ဆိုမှုအတွေ့အကြုံကို ခံစားနိုင်ရန် ကူညီပေးနိုင်ရန် WiFi ခေါ်ဆိုမှုကို မိတ်ဆက်ပေးခဲ့သည်။ ဤလုပ်ဆောင်ချက်သည် သင်၏ပုံမှန်ဆယ်လူလာကွန်ရက်ချိတ်ဆက်မှုအစား WiFi ကို အသုံးပြု၍ ဖုန်းခေါ်ဆိုနိုင်စေမည်ဖြစ်သည်။
သင့်တွင် အိမ်တွင်း၌ရှိပြီး ဆဲလ်လူလာအချက်ပြမှု အားနည်းပါက ဤအင်္ဂါရပ်သည် အဆင်ပြေပါသည်။ WiFi နှင့် ချိတ်ဆက်ထားသရွေ့ အချိန်မရွေး နေရာမရွေး ဖုန်းခေါ်ဆိုနိုင်ပါသည်။ ဆိုးရွားသော ကွန်ရက်ချိတ်ဆက်မှုများကြောင့် သင့်ခေါ်ဆိုမှု အလယ်အလတ်ပြတ်တောက်ခြင်းအတွက် စိတ်ပူစရာမလိုပါ။
WiFi ခေါ်ဆိုခြင်းဆိုင်ရာ အကောင်းဆုံးအစိတ်အပိုင်းမှာ သင့်အား မည်သည့်အခကြေးငွေမှ ကောက်ခံခြင်းမရှိပါ။ သင်ခရီးသွားနေစဉ် အိမ်ပြန်ခေါ်ဆိုရာတွင်လည်း များစွာအထောက်အကူဖြစ်စေပါသည်။
iOS 12 တွင် WiFi ခေါ်ဆိုမှု ရှိပါသလား။
သင့်တွင် iOS 12 ပါသော iPhone ရှိပါက၊ ဆက်တင်များရှိ Cellular တက်ဘ်အောက်ရှိ WiFi ခေါ်ဆိုခြင်းအင်္ဂါရပ်ကို သင်ရှာမတွေ့နိုင်ပါ။
ဒါပေမယ့် စိတ်မပူပါနဲ့။ WiFi ခေါ်ဆိုခြင်းအင်္ဂါရပ်ကို ရပ်ဆိုင်းထားခြင်းမရှိပါ။ Apple သည် ဤအင်္ဂါရပ်၏တည်နေရာကို ပြောင်းလဲခဲ့သည်။
iOS 12 ရှိ WiFi ခေါ်ဆိုခြင်း အင်္ဂါရပ်ကို ရှာရန်၊ ဤအဆင့်များကို လိုက်နာပါ-
- ဦးစွာ ဆက်တင်များသို့ သွားပါ။
- ထို့နောက် ဖုန်းတက်ဘ်ကို ဖွင့်ပါ။
- WiFi ခေါ်ဆိုခြင်းရွေးချယ်ခွင့်ကို သင်ရှာမတွေ့မချင်း ရွှေ့လိုက်ပါ။
သင့်ဆယ်လူလာကွန်ရက်ဝန်ဆောင်မှုပေးသူပေါ်မူတည်၍ သင့်ကွန်ရက်ဝန်ဆောင်မှုပေးသူတဘ်တစ်ဘ် ဆယ်လူလာဆက်တင်များအောက်တွင် အင်္ဂါရပ်ကို သင်တွေ့နိုင်သည်။
ပြဿနာဖြေရှင်းခြင်း WiFi ခေါ်ဆိုမှုအတွက်
WiFi Calling တွင် ပြဿနာရှိနေပါသလား။ သင့် WiFi ခေါ်ဆိုမှု အလုပ်မလုပ်ပါလား။
တစ်ခါတစ်ရံတွင် ဆော့ဖ်ဝဲလ်အပ်ဒိတ်အသစ်များသည် သင့်ချိတ်ဆက်မှုဆက်တင်များကို အနှောင့်အယှက်ဖြစ်စေနိုင်သည်။ အခြားအချိန်များတွင်၊ ၎င်းသည် WiFi ချိတ်ဆက်မှုပြဿနာများကြောင့်ဖြစ်သည်။
ပြဿနာ မည်သို့ပင်ရှိစေကာမူ ပြဿနာကို ဖြေရှင်းရန် သင်ကြိုးစားနိုင်သည့် နည်းလမ်းများစွာရှိပါသည်။ အချို့သော သုတေသနပြုပြီးနောက်၊ သင့်အတွက် အသုံးဝင်နိုင်သည့် ထိရောက်သော ပြဿနာဖြေရှင်းနည်းအချို့ကို ဖော်ပြထားပါသည်။-
သင့် iPhone ကို ပြန်လည်စတင်ပါ
အလွယ်ဆုံးနည်းလမ်းဖြင့် စတင်ကြပါစို့။ ဒါက အသုံးမဝင်ဘူးလို့ ထင်ကောင်းထင်နိုင်ပေမယ့် ကျွန်တော်တို့ကို ယုံကြည်ပါ။ တစ်ခါတစ်ရံတွင်၊ အရိုးရှင်းဆုံးနည်းလမ်းများသည် အထိရောက်ဆုံးဖြစ်သည်။
စနစ်ရှိ အသေးစားချို့ယွင်းချက်များသည် သင့် WiFi ခေါ်ဆိုမှု မှန်ကန်စွာလုပ်ဆောင်ခြင်းကို တားဆီးနိုင်သည်။ ထိုသို့သောအခြေအနေမျိုးတွင်၊ သင့် iPhone ကို ပြန်လည်စတင်ခြင်းသည် မိနစ်ပိုင်းအတွင်း ပြဿနာကို ဖြေရှင်းနိုင်သည်။
ကြည့်ပါ။: Wifi ဖြင့် အကောင်းဆုံး AMD Motherboardsသင့် iPhone ကို ပြန်လည်စတင်ရန်၊ အောက်ပါအဆင့်များကို လိုက်နာပါ-
- အသံအတိုးအကျယ်ခလုတ် သို့မဟုတ် ခလုတ်ကို နှိပ်ပြီး ဖိထားပါ။ ဘေးဘက်ခလုတ်။
- ပါဝါပိတ်လိုက်သောအခါ ဆလိုက်ကို လွှတ်လိုက်ပါ။စခရင်ပေါ်တွင် ပေါ်လာသည်။
- ပါဝါပိတ်ရန် slider ကို ဖိဆွဲပါ။
- သင့် iPhone လုံးလုံးပိတ်သွားသည်အထိ စက္ကန့် 30 မှ 40 လောက်စောင့်ပါ။
- ပြန်လည်စတင်ရန်၊ နှိပ်ပြီး ဖိထားပါ။ သင့်စခရင်ပေါ်တွင် Apple လိုဂိုပေါ်လာသည်အထိ ဘေးဘက်ခလုတ်ကို နှိပ်လိုက်ပါ။
သင့် WiFi ကိုစစ်ဆေးပါ
ယခင်နည်းလမ်းက အလုပ်မလုပ်ပါက၊ သင့်ဖုန်းတွင် ပြဿနာရှိမည်မဟုတ်ပေ။ သင်၏ WiFi ချိတ်ဆက်မှုသည် ပြဿနာဖြစ်စေနိုင်သည်။
ပထမဦးစွာ သင့် iPhone သည် WiFi နှင့် ချိတ်ဆက်ထားခြင်း ရှိ၊ မရှိနှင့် အင်တာနက် အသုံးပြုခွင့် ရှိမရှိ စစ်ဆေးပါ။ တစ်ခါတစ်ရံတွင်၊ သင့်စက်ပစ္စည်းသည် WiFi သို့ ချိတ်ဆက်ထားနိုင်သော်လည်း သင့်အင်တာနက်အလုပ်မလုပ်ပါ။
အင်တာနက်ချိတ်ဆက်မှု အားနည်းခြင်း သို့မဟုတ် မကောင်းသော အင်တာနက်ချိတ်ဆက်မှုများသည် သင်၏ WiFi ခေါ်ဆိုခြင်းအင်္ဂါရပ်ကို မှန်ကန်စွာလုပ်ဆောင်ခြင်းမှ တားဆီးနိုင်သည်။ သင့် WiFi ရောက်တာအား ပြန်လည်စတင်ကြည့်ပါ သို့မဟုတ် ပိုမိုကောင်းမွန်သောအချက်ပြမှုများအတွက် သင့်ရောက်တာအနီးသို့ အနည်းငယ်ရွှေ့ကြည့်ပါ။
သင်သည် အများသူငှာ WiFi သို့ ချိတ်ဆက်ထားပါက သင့်တွင် အင်တာနက်အသုံးပြုခွင့်ရှိကြောင်း သေချာပါစေ။ တစ်ခါတစ်ရံတွင်၊ အများသူငှာကွန်ရက်များသည် သင့်အားအင်တာနက်သို့ဝင်ရောက်ခွင့်ပေးရန်အတွက် သင့်နံပါတ် သို့မဟုတ် အီးမေးလ်ကဲ့သို့သော အဆက်အသွယ်အချက်အလက်အချို့ကို ထည့်သွင်းရန် လိုအပ်ပါသည်။
WiFi ခေါ်ဆိုခြင်းကို ပြန်လည်ဖွင့်ပါ
အတွင်းတွင် နာမည်ကြီး ဟာသတစ်ခုရှိပါသည်။ သင်၏အင်္ဂါရပ်ကိုပိတ်ပြီး နောက်တစ်ကြိမ်ပြန်ဖွင့်ခြင်းဖြင့် ပြဿနာအားလုံးကို ဖြေရှင်းနိုင်သည်ဟူသော နည်းပညာအသိုင်းအဝိုင်း။ ဟာသတစ်ခုမျှသာမဟုတ်ပါ။ ၎င်းသည် တစ်ခါတစ်ရံတွင် ထိရောက်သောဖြေရှင်းချက်တစ်ခုဖြစ်နိုင်သည်။
WiFi ခေါ်ဆိုမှုအင်္ဂါရပ်ကိုပိတ်ပြီးနောက် ၎င်းကိုပြန်ဖွင့်ခြင်းဖြင့် ရိုးရှင်းစွာဖြေရှင်းနိုင်သည်။
ဤသည်မှာ WiFi ကိုပိတ်ရန်နှင့်ဖွင့်ရန် ရိုးရှင်းသောအဆင့်အချို့ဖြစ်သည်။ဖုန်းခေါ်ဆိုခြင်း-
- ပထမဦးစွာ သင့် iPhone ရှိ ဆက်တင်များကို ဖွင့်ပါ။
- ထို့နောက်၊ ဆယ်လူလာတက်ဘ်သို့ သွားပါ။
- WiFi ခေါ်ဆိုမှုကို သင်ရှာမတွေ့မချင်း ရွှေ့လိုက်ပါ။
- ၎င်းကိုပိတ်ရန် WiFi ခေါ်ဆိုခြင်းအပြင် ခလုတ်ကို အသုံးပြုပါ။
- တစ်မိနစ် သို့မဟုတ် နှစ်မိနစ်ခန့် စောင့်ပါ၊ ထို့နောက် WiFi ခေါ်ဆိုမှုကို ဖွင့်ရန်အတွက် ခလုတ်ကို ပြန်ဖွင့်ပါ။
သင့်တွင် တစ်ခုရှိလျှင် iOS 12၊ ထို့နောက် အထက်ဖော်ပြပါ iOS 12 ရှိ ကဏ္ဍကို ကိုးကားပါ။
အပ်ဒိတ်များအားလုံးကို ထည့်သွင်းထားကြောင်း သေချာစေပါ
အထက်ပါနည်းလမ်းများ အလုပ်မဖြစ်သေးပါက၊ အလေးမထားပါ။ စမ်းသုံးကြည့်ဖို့ နည်းလမ်းတွေ အများကြီး ကျန်ပါသေးတယ်။ ဒါက နောက်ထပ်လွယ်တဲ့နည်းလမ်းပါ။
တခါတရံတွင်၊ သင့်ဆော့ဖ်ဝဲသည် ခေတ်မမီပါက၊ ၎င်းသည် သင့်အတွက် ပြဿနာများဖြစ်စေနိုင်သည်။ ၎င်းသည် သင်၏ WiFi ခေါ်ဆိုမှုအင်္ဂါရပ်ကို မှန်ကန်စွာလုပ်ဆောင်ခြင်းမှလည်း တားဆီးနိုင်သည်။
ပြဿနာများကို ရှောင်ရှားရန်၊ သင်၏ iPhone ဆော့ဖ်ဝဲလ်အား ခေတ်မီနေစေရန် အကောင်းဆုံးဖြစ်သည်-
- ဆက်တင်များသို့ သွားခြင်းဖြင့် စတင်ပါ။
- ထို့နောက် တက်ဘ်ကိုဖွင့်ရန် General ကိုနှိပ်ပါ။
- နောက်တစ်ခု၊ ဆော့ဖ်ဝဲအပ်ဒိတ်ကို နှိပ်ပါ။
- ထို့နောက် အင်စတောကို နှိပ်ပြီး ရှေ့ဆက်ရန် သင်၏လျှို့ဝှက်ကုဒ်ကို ရိုက်ထည့်ပါ။
သင့်ကွန်ရက်ဝန်ဆောင်မှုပေးသူထံမှ အပ်ဒိတ်များ ရှိမရှိကိုလည်း စစ်ဆေးသင့်သည်။
ဤတွင်စစ်ဆေးနည်း-
- တဖန်၊ ဆက်တင်များသို့သွားပါ။
- ထို့နောက် General ကိုရွေးချယ်ပါ။
- နောက်တစ်ခု၊ သင်ဖွင့်ရန် လိုအပ်ပါသည်။ .
သင့်ဆယ်လူလာကွန်ရက်ဝန်ဆောင်မှုပေးသူထံမှ အပ်ဒိတ်များရှိပါက၊ အပ်ဒိတ်များကို ထည့်သွင်းရန် သင့်အား တောင်းဆိုသည့် အမှာစာတစ်ခု ပေါ်လာလိမ့်မည်။ အပ်ဒိတ်များအားလုံးကို ထည့်သွင်းပြီးသည်နှင့်၊ လုပ်ငန်းစဉ်ပြီးမြောက်ကြောင်း သေချာစေရန် သင့်ဖုန်းကို ပြန်လည်စတင်ပါ။အောင်မြင်စွာ။
သင်၏ ကွန်ရက်ပံ့ပိုးပေးသူ ဆက်တင်များကို စစ်ဆေးပါ
သင်၏ WiFi ခေါ်ဆိုမှု အလုပ်မလုပ်သေးပါက သင်၏ ဆယ်လူလာ ကွန်ရက် ဝန်ဆောင်မှုပေးသူ ဆက်တင်များကို စစ်ဆေးရန် လိုအပ်နိုင်ပါသည်။ သင့်ဆယ်လူလာကွန်ရက်ဝန်ဆောင်မှုပေးသူသည် ဆက်တင်အချို့ကို ပြောင်းလဲခြင်း သို့မဟုတ် WiFi ခေါ်ဆိုခြင်းအင်္ဂါရပ်တွင် အပ်ဒိတ်တစ်ခုရှိနေခြင်း ဖြစ်နိုင်သည်။
ဤအဆင့်အတွက်၊ သင့် iPhone ဆက်တင်များမှ သင်ပြောင်းလဲရန် မလိုအပ်ပါ။ ယင်းအစား သင့်ဆယ်လူလာကွန်ရက်ဝန်ဆောင်မှုပေးသူ၏ ဖောက်သည်ဝန်ဆောင်မှုစင်တာကို ဆက်သွယ်ရန် လိုအပ်ပါသည်။ ၎င်းတို့ကို ဖုန်းခေါ်ဆိုပြီး သင်၏ WiFi ခေါ်ဆိုမှုပက်ကေ့ဂျ်အတွက် အပ်ဒိတ်များ ရှိမရှိ မေးမြန်းပါ။
ကြည့်ပါ။: ကျွန်ုပ်၏ Wifi သည် အဘယ်ကြောင့် ပိတ်နေသနည်း။လေယာဉ်ပျံမုဒ်ကို ဖွင့်ပြီး ပိတ်ပါ
WiFi ခေါ်ဆိုမှုပြုလုပ်ရန် သင့် iPhone ရှိ လေယာဉ်ပျံမုဒ်ကို ဖွင့်ကာ ပိတ်ထားရန် ကြိုးစားနိုင်ပါသည်။ feature တွေပြန်လုပ်တယ်။
လေယာဉ်ပျံမုဒ်ကို သင်ဖွင့်နိုင်သည့် နည်းလမ်းနှစ်ခုရှိသည်။ ဤသည်မှာ ပထမဆုံးနည်းလမ်းဖြစ်သည်-
- ထိန်းချုပ်စင်တာကိုဖွင့်ခြင်းဖြင့် စတင်ပါ။
- သင်၏ဆယ်လူလာဒေတာကိုပိတ်ပါ
- လေယာဉ်ပျံမုဒ်ကိုဖွင့်ရန် လေယာဉ်အိုင်ကွန်ကို တို့ပါ။
- ၎င်းကိုပိတ်ရန် ၎င်းကို ထပ်မံမနှိပ်မီ စက္ကန့်အနည်းငယ်စောင့်ပါ။
တနည်းအားဖြင့် သင်သည် ဤနည်းလမ်းကို သုံးနိုင်သည်-
ဆက်တင်များသို့ သွားပါ။
- စာမျက်နှာ၏ထိပ်ပိုင်းတစ်ဝက်အနီးတွင် လေယာဉ်ပျံမုဒ်ကို သင်တွေ့ရပါမည်။
- ခလုတ်ကိုဖွင့်ပါ။
- အရင်ကကဲ့သို့၊ သင်ခလုတ်ကို ပိတ်ရန်မဖွင့်မီ စက္ကန့်အနည်းငယ်စောင့်ပါ။ လေယာဉ်ပျံမုဒ်ကို ပိတ်ပါ။
ကွန်ရက်ဆက်တင်များကို ပြန်လည်သတ်မှတ်ပါ
WiFi ခေါ်ဆိုမှုသည် သင့်ဆယ်လူလာနှင့် WiFi ကွန်ရက်နှစ်ခုလုံးကို အသုံးပြုသောကြောင့် သင့်ကွန်ရက်ကို ပြန်လည်သတ်မှတ်ခြင်းဆက်တင်များက ကူညီပေးနိုင်သည်။ သို့သော်လည်း ပြန်လည်သတ်မှတ်ခြင်းသည် သိမ်းဆည်းထားသော ကွန်ရက်ဆက်တင်များအားလုံးကို ဖျက်ပစ်မည်ကို သတိပြုပါ။ သင်၏ WiFi စကားဝှက်များအားလုံး ဆုံးရှုံးသွားပါမည်။
ဤသည်မှာ ကွန်ရက်ဆက်တင်များကို ပြန်လည်သတ်မှတ်နည်း-
- ဆက်တင်များသို့သွားခြင်းဖြင့် စတင်ပါ။
- ထို့နောက် General သို့သွားပါ။
- သင်ပြန်လည်သတ်မှတ်သည်ကိုတွေ့သည်အထိ လှိမ့်ပြီး ၎င်းကိုနှိပ်ပါ။
- ထို့နောက်၊ ကွန်ရက်ဆက်တင်များကို ပြန်လည်သတ်မှတ်ရန် ကိုနှိပ်ပါ။
- ဆက်လက်ဆောင်ရွက်ရန် သင့်လျှို့ဝှက်ကုဒ်ကို ရိုက်ထည့်ရန် လိုအပ်ပါသည်။
- ပြန်လည်သတ်မှတ်ရန် အတည်ပြုရန် ကိုနှိပ်ပါ။
စက်ရုံမှပြန်လည်သတ်မှတ်ခြင်း
ဘာမှအလုပ်မဖြစ်ပါက၊ သင်၏နောက်ဆုံးပြင်ဆင်မှုရွေးချယ်မှုသည် သင့်ဖုန်းရှိ စက်ရုံဆက်တင်များသို့ ပြန်လည်သတ်မှတ်မည်ဖြစ်သည်။ သင့်စက်မှ သိမ်းဆည်းထားသော ဒေတာများ အားလုံးကို ဆုံးရှုံးသွားမည်ဖြစ်သောကြောင့် သင်ကြိုးစားသည့် ပကတိနောက်ဆုံးအဆင့်ဖြစ်သင့်ပါသည်။
သင့်ဖုန်းကို လုံးဝပြန်လည်မရယူမီ၊ မိတ္တူကူးရန် သေချာပါစေ။
ဤရိုးရှင်းသောအဆင့်များကို လိုက်နာပါ-
- ဆက်တင်များသို့သွားခြင်းဖြင့် စတင်ပါ။
- ထို့နောက်၊ မျက်နှာပြင်ထိပ်ရှိ သင်၏ Apple ID ကို နှိပ်ပါ။
- စက်ပစ္စည်းများစာရင်းမှ သင့်အပေါ်ကို နှိပ်ပါ။ iPhone။
- နောက်တစ်ခု၊ iCloud Backup ကိုရွေးချယ်ပြီး Backup Now ကိုနှိပ်ပါ။
အရန်သိမ်းခြင်းလုပ်ငန်းစဉ်ပြီးသည်နှင့်၊ ပြန်လည်ရယူရန် ဤအဆင့်များကို လိုက်နာပါ-
- တဖန်၊ ဆက်တင်များသို့သွားပါ။
- အထွေထွေကိုဖွင့်ပါ။
- သင် Reset ကိုရှာတွေ့သည်အထိ လှိမ့်ပြီး ၎င်းကိုနှိပ်ပါ။
- ထို့နောက်၊ အကြောင်းအရာနှင့် ဆက်တင်များအားလုံးကို ဖျက်မည်ကို ရွေးပါ။
- အတည်ပြုချက်ကို နှိပ်ပါ။
ပရော်ဖက်ရှင်နယ်အကူအညီရယူပါ
အထက်ဖော်ပြပါနည်းလမ်းများထဲမှ သင့်အတွက် အလုပ်မဖြစ်ပါက၊ သင့်စက်ပစ္စည်းတွင် မတူညီသော ပြဿနာများရှိနိုင်ပါသည်။ ကျွန်ုပ်တို့သည် သင့်အား ပရော်ဖက်ရှင်နယ်အကူအညီရယူရန် အကြံပြုအပ်ပါသည်။
သင်ဖုန်းဆက်ချင်နိုင်သည်။ခေါ်ဆိုမှုမှတစ်ဆင့် ပြဿနာကို စီစဥ်နိုင်သည်ဆိုသည်ကို သိရှိရန် Apple ဖောက်သည်ဝန်ဆောင်မှုကို တက်လာပါ။ မဟုတ်ပါက၊ စစ်ဆေးခြင်းနှင့် ပြုပြင်ရန်အတွက် သင့်စက်ပစ္စည်းအား ဝန်ဆောင်မှုစင်တာသို့ ပေးပို့ရမည်ဖြစ်သည်။
သင့် iPhone ကို ဝန်ဆောင်မှုစင်တာသို့ မပို့မီ၊ သင်၏စက်ပစ္စည်းအာမခံချက်ကို စစ်ဆေးပြီး ဖြစ်နိုင်ပါက ၎င်းကို အသုံးပြုပါ။ သင့်တွင် AppleCare ကိုလည်း အသုံးပြုနိုင်သည်။
နိဂုံး
WiFi ခေါ်ဆိုမှုအင်္ဂါရပ်သည် သုံးစွဲသူများအား လွယ်ကူချောမွေ့စွာ ဆက်သွယ်ရေးအတွက် ဆဲလ်လူလာနှင့် WiFi ကွန်ရက်အကြား ပြောင်းနိုင်စေပါသည်။
ထို့ပြင် လုပ်ဆောင်နိုင်သည် သင့် iPhone တွင် WiFi ခေါ်ဆိုမှု အလုပ်မလုပ်ရသည့် အကြောင်းရင်းများစွာဖြစ်ပါစေ။ ဤပို့စ်တွင် ပြဿနာဖြေရှင်းနည်းအမျိုးမျိုးကို ကျွန်ုပ်တို့ ဆွေးနွေးထားပါသည်။