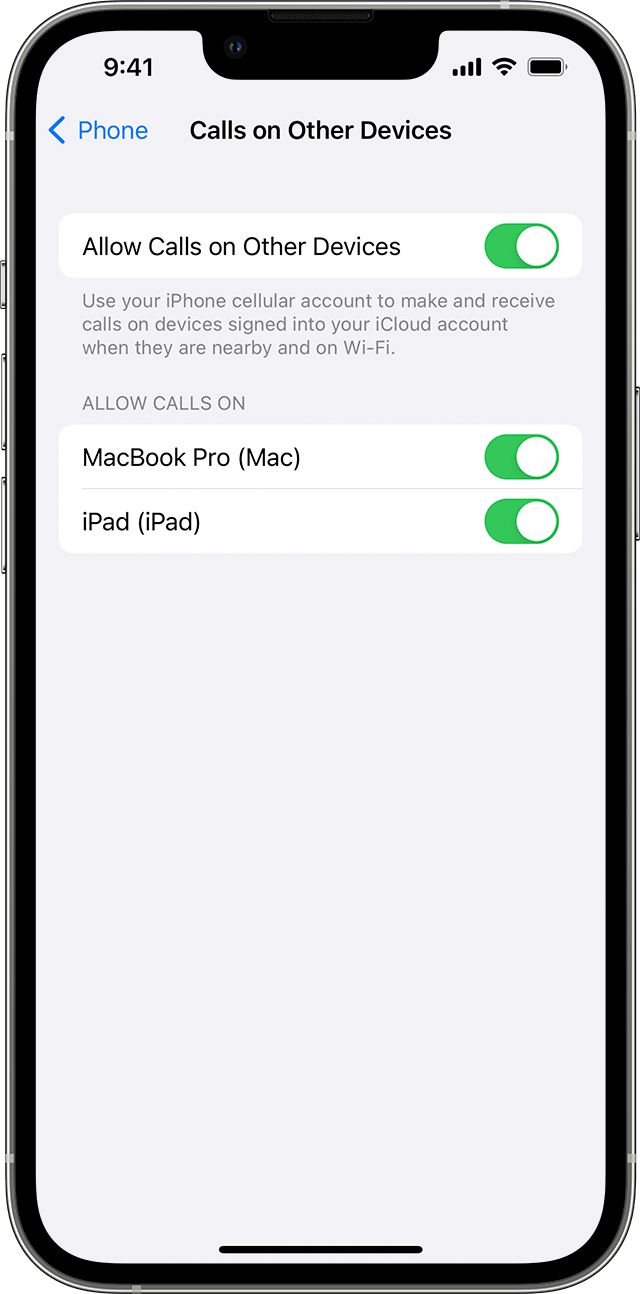Sisällysluettelo
Eikö iPhonen Wi Fi-puhelut toimi? Oletko epävarma ongelmasta ja sen ratkaisemisesta?
Syynä voi olla heikko WiFi-yhteys tai kenties ongelma matkapuhelinoperaattorissasi. Vaihtoehtoisesti se voi johtua iPhonen ohjelmistosta tai muista asetuksista.
Olipa ongelma mikä tahansa, sinun ei tarvitse stressata. Tässä postauksessa olemme listanneet useita tapoja, jotka auttavat sinua vianmäärityksessä. Yksi näistä ratkaisuista on varmasti avuksi.
Mutta ennen kuin menemme ratkaisuihin, käydään hetki läpi, mitä WiFi-puhelut ovat ja miten ne toimivat.
Mikä on WiFi Calling?
iOS 8:n myötä Apple otti käyttöön WiFi-puhelut, joiden avulla käyttäjät voivat nauttia sujuvammasta puhelukokemuksesta. Tämän ominaisuuden avulla voit soittaa puheluita WiFi:n kautta tavallisen matkapuhelinverkkoyhteyden sijaan.
Tämä ominaisuus on kätevä, jos olet sisätiloissa ja matkapuhelinsignaalit ovat heikkoja. Kunhan olet yhteydessä WiFi-verkkoon, voit soittaa puheluita missä ja milloin tahansa. Sinun ei myöskään tarvitse huolehtia siitä, että puhelu katkeaa kesken huonojen verkkoyhteyksien vuoksi.
Parasta WiFi-puheluissa on se, että niistä ei peritä mitään maksua, ja se on myös varsin hyödyllinen, kun soitat kotiin matkalla.
Onko iOS 12:ssa WiFi-puhelut?
Jos sinulla on iPhone, jossa on iOS 12, et ehkä löydä WiFi-puhelutoimintoa Asetusten Matkapuhelin-välilehdeltä.
Ei hätää, WiFi Calling -ominaisuutta ei ole lakkautettu, vaan Apple on muuttanut sen sijaintia.
Löydät WiFi-puhelutoiminnon iOS 12:ssa seuraavasti:
- Siirry ensin kohtaan Asetukset.
- Avaa sitten Puhelin-välilehti.
- Selaa, kunnes löydät vaihtoehdon WiFi Calling.
Mobiiliverkon operaattorista riippuen ominaisuus saattaa löytyä myös verkkopalveluntarjoaja-välilehdeltä ib Mobiiliasetukset.
Vianmääritys WiFi-puheluita varten
Onko sinulla ongelmia WiFi Callingin kanssa? Eikö WiFi Calling toimi?
Joskus uudet ohjelmistopäivitykset voivat sekoittaa yhteysasetukset, toisinaan taas WiFi-yhteysongelmat.
Ongelmasta riippumatta on useita menetelmiä, joita voit kokeilla ongelman korjaamiseksi. Tutkimuksen jälkeen olemme listanneet muutamia tehokkaita vianmääritysmenetelmiä, joista voi olla hyötyä sinulle:
Käynnistä iPhone uudelleen
Aloitetaan helpoimmalla menetelmällä. Saatat ajatella, että tästä ei ole mitään hyötyä, mutta luota meihin. Joskus kaikkein yksinkertaisimmat menetelmät ovat tehokkaimpia.
Pienet häiriöt järjestelmässä voivat estää WiFi-puheluita toimimasta oikein. Tällaisissa tapauksissa iPhonen uudelleenkäynnistäminen voi ratkaista ongelman muutamassa minuutissa.
Voit käynnistää iPhonen uudelleen seuraavasti:
- Pidä äänenvoimakkuuden lisäyspainiketta tai sivupainiketta painettuna.
- Vapauta, kun näytössä näkyy virrankatkaisusäädin.
- Sammuta virta vetämällä liukusäädintä.
- Odota noin 30-40 sekuntia, kunnes iPhone on sammunut kokonaan.
- Käynnistä laite uudelleen painamalla sivupainiketta ja pitämällä sitä painettuna, kunnes Apple-logo tulee näyttöön.
Tarkista WiFi
Jos edellinen menetelmä ei toiminut, ongelma ei ehkä johdu puhelimestasi, vaan WiFi-yhteys saattaa aiheuttaa ongelman.
Tarkista ensin, onko iPhonesi yhdistetty WiFi-verkkoon ja onko sinulla pääsy internetiin. Joskus laite saattaa olla yhdistetty WiFi-verkkoon, mutta internet ei toimi.
Heikko tai huono internetyhteys voi estää WiFi-puheluominaisuutta toimimasta oikein. Yritä käynnistää WiFi-reititin uudelleen tai siirry hieman lähemmäs reititintäsi parempien signaalien saamiseksi.
Jos olet yhteydessä julkiseen WiFi-verkkoon, varmista, että sinulla on internet-yhteys. Joskus julkiset verkot vaativat sinua antamaan yhteystietoja, kuten numeron tai sähköpostin, jotta voit käyttää internetiä.
Ota WiFi-puhelut uudelleen käyttöön
Tekniikkayhteisössä on tunnettu vitsi, jonka mukaan kaikki ongelmat voidaan ratkaista kytkemällä ominaisuus pois päältä ja sitten uudelleen päälle. Se ei ole vain vitsi, vaan se voi joskus olla tehokas ratkaisu.
Ongelmasi voidaan ratkaista nopeasti yksinkertaisesti kytkemällä WiFi-puhelutoiminto pois päältä ja ottamalla se sitten uudelleen käyttöön.
Seuraavassa on muutamia yksinkertaisia ohjeita WiFi-puhelujen poistamiseksi käytöstä ja ottamiseksi käyttöön:
- Avaa ensin iPhonen Asetukset.
- Siirry seuraavaksi Cellular-välilehdelle.
- Selaa, kunnes löydät kohdan WiFi calling.
- Voit kytkeä sen pois päältä WiFi Callingin vieressä olevalla kytkimellä.
- Odota minuutti tai kaksi ja ota sitten WiFi-puhelut käyttöön kääntämällä kytkin takaisin päälle.
Jos sinulla on iOS 12, katso aiemmin mainittu iOS 12 -osio.
Varmista, että kaikki päivitykset on asennettu
Jos edellä mainitut menetelmät eivät ole vielä toimineet, älä stressaa. Sinulla on vielä aika monta tapaa kokeilla. Tämä on toinen helppo menetelmä.
Joskus, jos ohjelmistosi ei ole ajan tasalla, se voi aiheuttaa sinulle ongelmia. Se voi myös estää WiFi-puhelutoimintoa toimimasta oikein.
Katso myös: Ratkaistu: Wlan-verkkoja ei löydy Windows 10:ssäOngelmien välttämiseksi on parasta pitää iPhonen ohjelmisto ajan tasalla:
- Aloita menemällä Asetuksiin.
- Avaa sitten välilehti napauttamalla Yleistä.
- Napauta seuraavaksi Software Update (Ohjelmistopäivitys).
- Napauta sitten Asenna ja anna salasanasi jatkaaksesi.
Tarkista myös, onko verkko-operaattorisi toimittanut päivityksiä.
Näin tarkistat asian:
Katso myös: Yhden WiFi-verkon luominen useilla tukiasemilla- Siirry jälleen Asetuksiin.
- Valitse sitten Yleiset.
- Seuraavaksi sinun on avattava Tietoja.
Jos matkapuhelinverkon tarjoajalta on päivityksiä, näyttöön tulee kehote, jossa sinua pyydetään asentamaan päivitykset. Kun kaikki päivitykset on asennettu, käynnistä puhelin uudelleen varmistaaksesi, että prosessi on suoritettu onnistuneesti.
Tarkista verkkopalveluntarjoajan asetukset
Sinun on ehkä tarkistettava matkapuhelinverkkopalveluntarjoajasi asetukset, jos WiFi-puhelut eivät vieläkään toimi. On mahdollista, että matkapuhelinverkkopalveluntarjoajasi on muuttanut joitain asetuksia tai WiFi-puhelutoimintoon on tehty päivitys.
Tätä vaihetta varten sinun ei tarvitse muuttaa mitään iPhonen asetuksista. Sen sijaan sinun on otettava yhteyttä matkapuhelinoperaattorisi asiakaspalvelukeskukseen. Soita sinne ja kysy, onko WiFi-puhelupakettisi päivitetty.
Lentokonetilan ottaminen käyttöön ja poistaminen käytöstä
Voit kokeilla ottaa iPhonen lentokonetilan käyttöön ja poistaa sen käytöstä, jotta WiFi-puhelutoiminto toimisi jälleen.
Voit ottaa lentokonetilan käyttöön kahdella tavalla. Tässä on ensimmäinen tapa:
- Aloita avaamalla ohjauskeskus.
- Kytke matkapuhelinverkon tiedot pois päältä
- Ota lentokonetila käyttöön napauttamalla lentokonekuvaketta.
- Odota muutama sekunti ennen kuin napautat sitä uudelleen poistaaksesi sen käytöstä.
Vaihtoehtoisesti voit käyttää tätä menetelmää:
Siirry kohtaan Asetukset.
- Lähellä sivun yläosaa on Lentokonetila.
- Kytke kytkin päälle.
- Odota muutama sekunti, ennen kuin kytket kytkimen pois päältä poistaaksesi lentokonetilan käytöstä.
Nollaa verkkoasetukset
Koska WiFi-puhelut käyttävät sekä matkapuhelin- että WiFi-verkkoa, verkkoasetusten nollaaminen saattaa auttaa. Muista kuitenkin, että nollaaminen poistaa kaikki tallennetut verkkoasetukset. Menetät kaikki WiFi-salasanasi.
Verkkoasetusten nollaaminen tapahtuu näin:
- Aloita menemällä kohtaan Asetukset.
- Siirry sitten kohtaan Yleiset.
- Selaa, kunnes löydät kohdan Nollaa ja napauta sitä.
- Napauta seuraavaksi Nollaa verkkoasetukset.
- Jatkaaksesi sinun on syötettävä salasanasi.
- Napauta Vahvista nollataksesi.
Tehdasasetusten palautus
Jos mikään ei auta, viimeinen itsekorjausvaihtoehtosi on palauttaa puhelimesi tehdasasetukset. Tämän pitäisi olla ehdottomasti viimeinen vaihe, jota yrität, koska menetät kaikki laitteeseen tallennetut tiedot.
Ennen kuin palautat puhelimesi kokonaan, muista varmuuskopioida.
Seuraa vain näitä yksinkertaisia ohjeita:
- Aloita siirtymällä asetuksiin.
- Napauta seuraavaksi Apple ID:täsi näytön yläreunassa.
- Napauta laiteluettelossa iPhonea.
- Valitse seuraavaksi iCloud Backup ja napauta sitten Backup Now.
Kun varmuuskopiointi on valmis, noudata seuraavia ohjeita palautusta varten:
- Siirry jälleen Asetuksiin.
- Open General.
- Selaa, kunnes löydät kohdan Nollaa ja napauta sitä.
- Valitse seuraavaksi Poista kaikki sisältö ja asetukset.
- Napauta Vahvista.
Hanki ammattiapua
Jos mikään edellä mainituista menetelmistä ei ole toiminut, laitteessasi saattaa olla muita ongelmia. Suosittelemme, että haet ammattiapua.
Kannattaa ehkä soittaa Applen asiakaspalveluun, jotta näet, voidaanko ongelma selvittää puhelun avulla. Jos näin ei tapahdu, sinun on luultavasti lähetettävä laite huoltokeskukseen tarkastettavaksi ja korjattavaksi.
Ennen kuin lähetät iPhonen huoltokeskukseen, tarkista laitteesi takuu ja käytä sitä, jos mahdollista. Voit myös käyttää AppleCarea, jos sinulla on se.
Päätelmä
WiFi-puheluominaisuuden avulla käyttäjät voivat vaihtaa matkapuhelin- ja WiFi-verkon välillä, jolloin viestintä on helppoa ja sujuvaa.
Voi olla useita syitä siihen, miksi iPhonen WiFi-puhelut eivät toimi. Tässä viestissä on käsitelty erilaisia vianmääritysmenetelmiä.