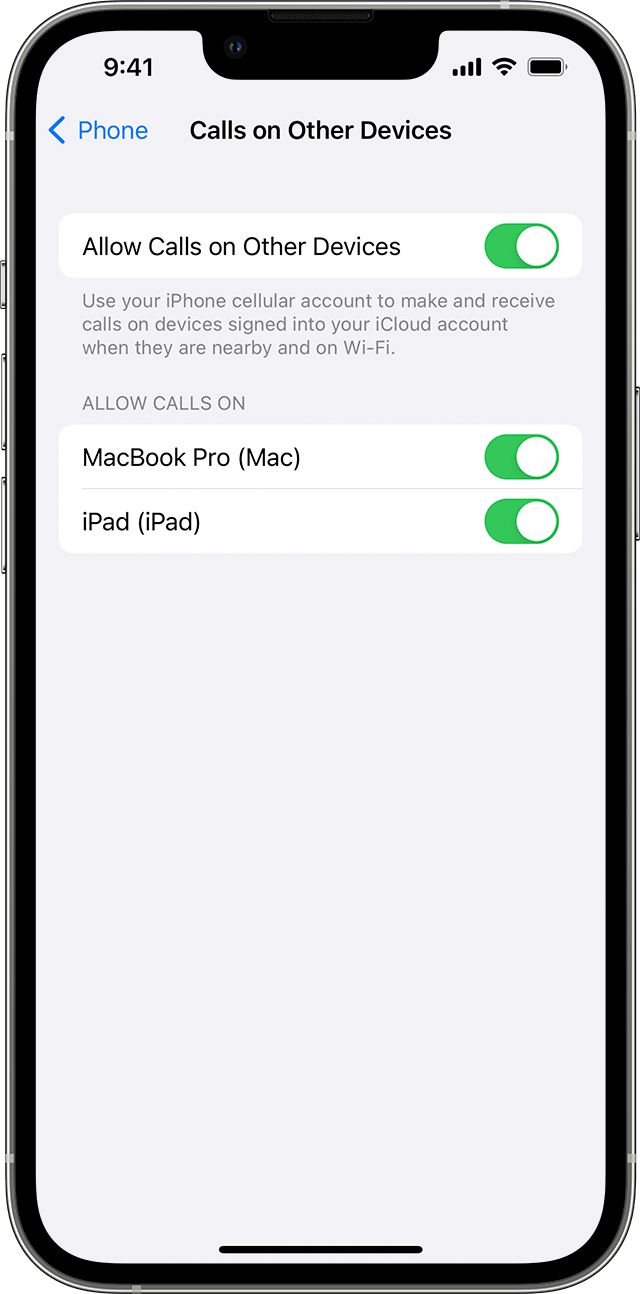مەزمۇن جەدۋىلى
سىزنىڭ iPhone Wi Fi تېلېفونىڭىز ئىشلىمەيۋاتامدۇ؟ سىز بۇ مەسىلىنى ۋە ئۇنى قانداق ھەل قىلىشنى بىلەلمەيۋاتامسىز؟ ئۇنىڭدىن باشقا ، بۇ بەلكىم سىزنىڭ iPhone يۇمشاق دېتالىڭىز ياكى باشقا بىر قىسىم تەڭشەكلىرىڭىز سەۋەبىدىن بولۇشى مۇمكىن.
مەسىلە قانداق بولۇشىدىن قەتئىينەزەر ، بېسىم قىلىشىڭىزنىڭ ھاجىتى يوق. بۇ يازمىدا مەسىلىنى ھەل قىلىشىڭىزغا ياردەم بېرىدىغان كۆپ خىل ئۇسۇللارنى تىزىپ چىقتۇق. بۇ ھەل قىلىش چارىلىرىنىڭ بىرى چوقۇم ياردەمگە ئېرىشىدۇ.
ئەمما بىز ھەل قىلىش چارىسىگە كىرىشتىن بۇرۇن ، بىر ئاز ۋاقىت چىقىرىپ ، WiFi چاقىرىشنىڭ نېمە ئىكەنلىكىنى ۋە ئۇنىڭ قانداق ئىشلەيدىغانلىقىنى چۈشىنىپ باقايلى؟
WiFi چاقىرىش دېگەن نېمە؟
iOS 8 ئارقىلىق ، ئالما WiFi چاقىرىشنى تونۇشتۇرۇپ ، ئابونتلارنىڭ چاقىرىش تەجرىبىسىنىڭ تېخىمۇ راۋان بولۇشىغا ياردەم بەردى. بۇ ئىقتىدار ئادەتتىكى كۆچمە تور ئۇلىنىشىڭىزنىڭ ئورنىغا WiFi ئارقىلىق تېلېفون قىلالايسىز.
ئەگەر بۇ ئۆيدە بولسىڭىز ھەمدە ئاجىز ھۈجەيرە سىگنالىڭىز بولسا بۇ ئىقتىدار ئەسقاتىدۇ. WiFi غا ئۇلانسىڭىزلا ، خالىغان ۋاقىتتا ، خالىغان جايدا تېلېفون قىلالايسىز. تور ئۇلىنىشى سەۋەبىدىن تېلېفونىڭىزنىڭ ئوتتۇرا يولنى ئۈزۈۋېتىشىدىن ئەنسىرىمىسىڭىزمۇ بولىدۇ.
WiFi چاقىرىشنىڭ ئەڭ ياخشى يېرى شۇكى ، ئۇ سىزدىن ھېچقانداق ھەق ئالمايدۇ. ساياھەتكە چىققاندا ئۆيگە تېلېفون قىلىشقىمۇ پايدىسى بار.
iOS 12 دە WiFi چاقىرىش بارمۇ؟
ئەگەر سىزدە iOS 12 بار ئايفون بولسا ، تەڭشەكتىكى Cellular بەتكۈچىنىڭ ئاستىدا WiFi چاقىرىش ئىقتىدارىنى تاپالماسلىقىڭىز مۇمكىن.
ئەنسىرىمەڭ. WiFi چاقىرىش ئىقتىدارى توختىتىلمىدى. ئالما بۇ ئىقتىدارنىڭ ئورنىنى ئۆزگەرتتى.
iOS 12 دىكى WiFi چاقىرىش ئىقتىدارىنى تېپىش ئۈچۈن ، تۆۋەندىكى باسقۇچلارنى بېسىڭ:
- ئالدى بىلەن تەڭشەكلەرگە باشلاڭ.
- ئاندىن تېلېفون بەتكۈچىنى ئېچىڭ.
- WiFi چاقىرىش تاللانمىسىنى تاپقۇچە سىيرىڭ. WiFi چاقىرىش ئۈچۈن
WiFi چاقىرىشتا مەسىلە بارمۇ؟ WiFi تېلېفونىڭىز ئىشلىمەيۋاتامدۇ؟
قاراڭ: Verizon Router نى قانداق تەڭشەش كېرەكبەزىدە ، يېڭى يۇمشاق دېتال يېڭىلانمىلىرى ئۇلىنىش تەڭشىكىڭىزنى قالايمىقانلاشتۇرۇۋېتىدۇ. باشقا ۋاقىتلاردا ، ئۇ WiFi ئۇلىنىش مەسىلىسى سەۋەبىدىن بولىدۇ. بەزى تەتقىقاتلاردىن كېيىن ، بىز سىزگە پايدىلىق بولغان بىر قىسىم ئۈنۈملۈك مەسىلىلەرنى ھەل قىلىش ئۇسۇللىرىنى تىزىپ چىقتۇق:
ئايفونىڭىزنى قايتا قوزغىتىڭ
ئەڭ ئاسان ئۇسۇلدىن باشلايلى. بەلكىم بۇنىڭ بىزگە پايدىسى يوق دەپ ئويلىشىڭىز مۇمكىن. بەزىدە ، ئەڭ ئاددىي ئۇسۇللار ئەڭ ئۈنۈملۈك بولىدۇ.
سىستېمىدىكى كىچىك كاشىلا سىزنىڭ WiFi تېلېفونىڭىزنىڭ نورمال ئىشلىشىنىڭ ئالدىنى ئېلىشى مۇمكىن. بۇنداق ئەھۋال ئاستىدا ، ئايفونىڭىزنى قايتا قوزغىتىش بىر نەچچە مىنۇتتىلا مەسىلىنى ھەل قىلالايدۇ. يان كۇنۇپكا.
- سىيرىلغۇچ سىيرىلغاندا قويۇپ بېرىڭئېكراندا كۆرۈنىدۇ.
- سىيرىلغۇچنى سۆرەپ توك مەنبەسىگە يۆتكەڭ. ئېكراندا ئالما بەلگىسى كۆرۈنمىگۈچە يان كۇنۇپكىغا بېسىڭ. سىزنىڭ WiFi ئۇلىنىشىڭىز بۇ مەسىلىنى كەلتۈرۈپ چىقىرىشى مۇمكىن.
ئالدى بىلەن ، ئايفونىڭىزنىڭ WiFi غا ئۇلانغان ياكى ئۇلانمىغانلىقىنى ۋە تورغا چىقالايدىغانلىقىڭىزنى تەكشۈرۈڭ. بەزىدە ، ئۈسكۈنىڭىز بەلكىم WiFi غا ئۇلانغان بولۇشى مۇمكىن ، ئەمما تورلىرىڭىز ئىشلىمەيدۇ.
قاراڭ: Netgear Nighthawk Wifi نى ئىشلىتەلمەيدىغان ئاخىرقى يېتەكچىئاجىز ياكى ناچار تور ئۇلىنىشى سىزنىڭ WiFi چاقىرىش ئىقتىدارىڭىزنىڭ نورمال ئىشلىشىنىڭ ئالدىنى ئالىدۇ. تېخىمۇ ياخشى سىگنال ئۈچۈن WiFi روتېرنى قايتا قوزغىتىپ بېقىڭ ياكى روتېرغا ئازراق يېقىنلاشتۇرۇڭ.
ئەگەر ئاممىۋى WiFi غا ئۇلانغان بولسىڭىز ، تورغا چىقىشىڭىزغا كاپالەتلىك قىلىڭ. بەزى ۋاقىتلاردا ، ئاممىۋى تورلار سىزنىڭ تورغا چىقىشىڭىزنى تەمىنلەش ئۈچۈن نومۇرىڭىز ياكى ئېلېكترونلۇق خەت قاتارلىق بەزى ئالاقىلىشىش ئۇچۇرلىرىڭىزنى كىرگۈزۈشىڭىزنى تەلەپ قىلىدۇ.
WiFi چاقىرىشنى قايتا قوزغىتىڭ
تېخنىكا جەمئىيىتى سىزنىڭ بارلىق ئىقتىدارلىرىڭىزنى ئىقتىدارنى تاقاپ ئاندىن قايتا ھەل قىلغىلى بولىدۇ. بۇ پەقەت چاقچاقلا ئەمەس بۇ بەزىدە ئۈنۈملۈك ھەل قىلىش چارىسى بولۇپ قالىدۇ.چاقىرىش:
- ئالدى بىلەن ، ئايفونىڭىزدا تەڭشەكلەرنى ئېچىڭ.
- ئۇنىڭدىن كېيىن ، Cellular بەتكۈچىگە كىرىڭ. 5> ئۇنى تاقاش ئۈچۈن WiFi چاقىرىشتىن باشقا توك قاچىلىغۇچنى ئىشلىتىڭ. iOS 12 ، ئاندىن يۇقىرىدا تىلغا ئېلىنغان iOS 12 دىكى بۆلەكنى كۆرۈڭ.
بارلىق يېڭىلانمىلارنىڭ ئورنىتىلىشىغا كاپالەتلىك قىلىڭ
ئەگەر يۇقارقى ئۇسۇللار تېخى ئىشلىمىگەن بولسا ، بېسىم قىلماڭ. سىناپ بېقىشىڭىز ئۈچۈن يەنىلا نۇرغۇن يوللار قالدى. بۇ باشقا بىر ئاسان ئۇسۇل.
بەزىدە ، ئەگەر يۇمشاق دېتالىڭىز يېڭىلانمىسا ، ئۇ سىزگە مەسىلە ئېلىپ كېلىشى مۇمكىن. ئۇ يەنە سىزنىڭ WiFi چاقىرىش ئىقتىدارىڭىزنىڭ نورمال ئىشلىشىنىڭ ئالدىنى ئالالايدۇ. 6>
- ئاندىن گېنېرالنى چېكىپ بەتكۈچنى ئېچىڭ.
- كېيىنكى قەدەمدە يۇمشاق دېتال يېڭىلاشنى چېكىڭ.
- يەنە تەڭشەكلەرگە كىرىڭ.
- ئاندىن ، گېنېرالنى تاللاڭ.
- كېيىنكى قەدەمدە .
- كونترول مەركىزىنى ئېچىشتىن باشلاڭ.
- يانفونىڭىزنىڭ سانلىق مەلۇماتلىرىنى ئۆچۈرۈڭ>
- ئۇنى چېكىش ئۈچۈن قايتا چېكىشتىن بىر نەچچە سېكۇنت ساقلاڭ.
تور تەمىنلىگۈچىڭىزدىن يېڭىلانمىلار بار-يوقلۇقىنى تەكشۈرۈڭ.
تەكشۈرۈش ئۇسۇلى:
ئەگەر كۆچمە تور تەمىنلىگۈچىڭىزدىن بىرەر يېڭىلانمىلار بولسا ، يېڭىلانمىلارنى ئورنىتىشىڭىزنى تەلەپ قىلىدىغان ئەسكەرتىش كۆرۈنىدۇ. بارلىق يېڭىلانمىلار قاچىلانغاندىن كېيىن ، تېلېفونىڭىزنى قايتا قوزغىتىپ ، جەرياننىڭ تاماملانغانلىقىغا كاپالەتلىك قىلىڭمۇۋەپپەقىيەتلىك ھالدا. يانفونىڭىزنى تەمىنلىگۈچىنىڭ بەزى تەڭشەكلەرنى ئۆزگەرتىشى ياكى WiFi چاقىرىش ئىقتىدارىدا يېڭىلاش بولۇشى مۇمكىن.
بۇ باسقۇچ ئۈچۈن ، iPhone تەڭشىكىڭىزدە ئۆزگەرتىشكە ئېھتىياجلىق نەرسە يوق. ئەكسىچە ، سىز كۆچمە تور تەمىنلىگۈچىڭىزنىڭ خېرىدارلار مۇلازىمەت مەركىزى بىلەن ئالاقىلىشىشىڭىز كېرەك. ئۇلارغا تېلېفون قىلىپ ، WiFi چاقىرىش بولىقىڭىزدا يېڭىلانمىلار بار-يوقلۇقىنى سوراڭ. ئىقتىدار خىزمىتى يەنە.
ئايروپىلان ھالىتىنى قوزغىتىشنىڭ ئىككى خىل ئۇسۇلى بار. بۇ يەردە بىرىنچى خىل ئۇسۇل بار:
ئۇنىڭدىن باشقا ، سىز بۇ ئۇسۇلنى قوللانسىڭىز بولىدۇ:
تەڭشەكلەرگە كىرىڭ.
- بەتنىڭ ئالدىنقى يېرىمىغا يېقىنلاشقاندا ، ئايروپىلان ھالىتىنى كۆرىسىز.
- ۋىكليۇچاتېلنى ئېچىڭ. ئايروپىلان ھالىتىنى چەكلەڭ.
تور تەڭشىكىنى ئەسلىگە كەلتۈرۈشتەڭشەكلەر ياردەم قىلىشى مۇمكىن. قانداقلا بولمىسۇن ، قايتا تەڭشەش بارلىق ساقلانغان تور تەڭشەكلىرىنى ئۆچۈرۈۋېتىدىغانلىقىنى ئېسىڭىزدە تۇتۇڭ. سىز بارلىق WiFi پارولىڭىزنى يوقىتىسىز>
تېلېفونىڭىزنى تولۇق ئەسلىگە كەلتۈرۈشتىن بۇرۇن ، زاپاسلاشنى جەزملەشتۈرۈڭ.
- تەڭشەكلەرگە كىرىشتىن باشلاڭ.
- ئۇنىڭدىن كېيىن ، ئېكراننىڭ ئۈستىدىكى Apple ID نى چېكىڭ.
- ئۈسكۈنىلەر تىزىملىكىدىن چېكىڭ. ئايفون.
- كېيىنكى قەدەمدە ، iCloud زاپاسلاشنى تاللاڭ ئاندىن زاپاسلاشنى ھازىر چېكىڭ> يەنە تەڭشەكلەرگە كىرىڭ.
- ئادەتتىكىنى ئېچىڭ.
- جەزىملەشتۈرۈشنى چېكىڭ. كەسپىي ياردەم تەلەپ قىلىشىڭىزنى تەۋسىيە قىلىمىز.
تېلېفون قىلسىڭىز بولىدۇئالما خېرىدارلار مۇلازىمىتى ئارقىلىق مەسىلىنى چاقىرىش ئارقىلىق ھەل قىلغىلى بولامدۇ يوق. ئەگەر ئۇنداق بولمىسا ، ئۈسكۈنىڭىزنى مۇلازىمەت مەركىزىگە ئەۋەتىپ تەكشۈرۈش ۋە رېمونت قىلىشقا ئەۋەتىشىڭىز كېرەك.
ئايفونىڭىزنى مۇلازىمەت مەركىزىگە ئەۋەتىشتىن بۇرۇن ، ئۈسكۈنىڭىزنىڭ كاپالىتىنى تەكشۈرۈپ ، مۇمكىن بولسا ئىشلىتىڭ. ئەگەر سىزدە بار بولسا AppleCare نى ئىشلىتەلەيسىز. سىزنىڭ iPhone WiFi تېلېفونىڭىزنىڭ ئىشلىمەسلىكىدىكى بىر قانچە سەۋەب بولۇڭ. بىز بۇ يازمىدا ھەرخىل مەسىلىلەرنى ھەل قىلىش ئۇسۇللىرىنى مۇزاكىرە قىلدۇق.