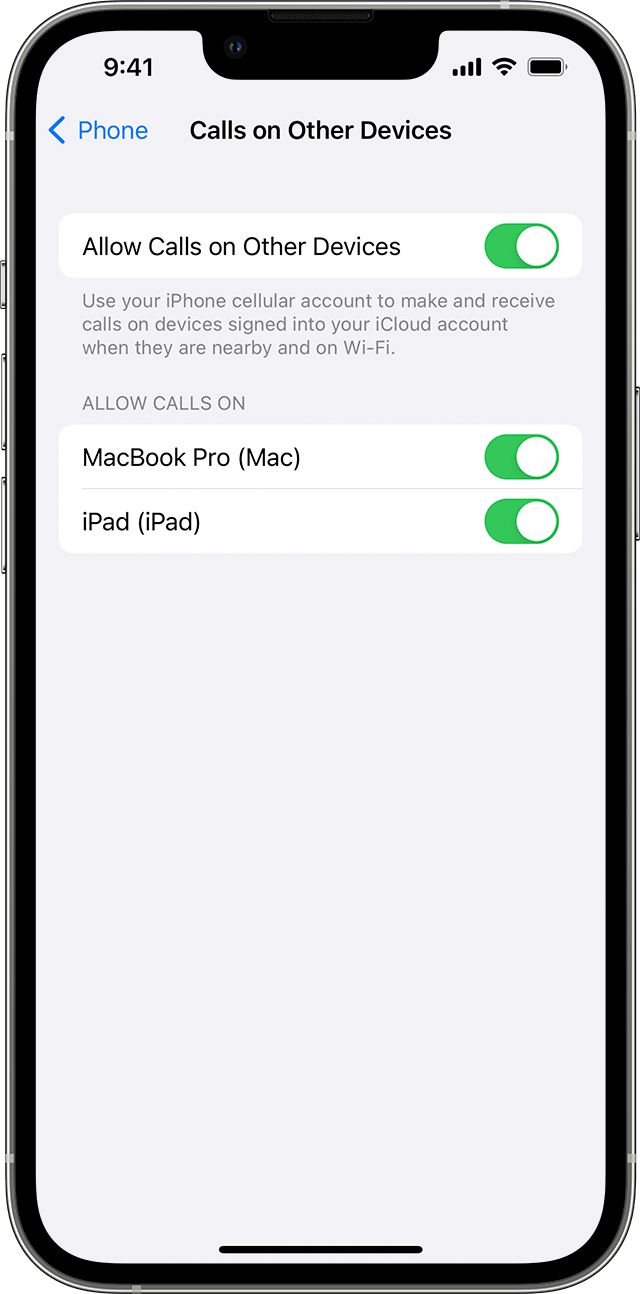ສາລະບານ
ການໂທ iPhone Wi Fi ຂອງທ່ານບໍ່ເຮັດວຽກ? ທ່ານບໍ່ແນ່ໃຈກ່ຽວກັບບັນຫາແລະຈະແກ້ໄຂມັນ? ອີກທາງເລືອກ, ມັນອາດຈະເປັນຍ້ອນຊອບແວ iPhone ຂອງທ່ານຫຼືບາງການຕັ້ງຄ່າອື່ນໆ.
ບໍ່ວ່າບັນຫາອາດຈະເປັນແນວໃດ, ທ່ານບໍ່ຈໍາເປັນຕ້ອງເນັ້ນຫນັກ. ໃນໂພສນີ້, ພວກເຮົາໄດ້ລະບຸຫຼາຍວິທີທີ່ຈະຊ່ວຍເຈົ້າແກ້ໄຂບັນຫາໄດ້. ຫນຶ່ງໃນການແກ້ໄຂເຫຼົ່ານີ້ແມ່ນຜູກພັນກັບການຊ່ວຍເຫຼືອ.
ແຕ່ກ່ອນທີ່ພວກເຮົາຈະເຂົ້າໄປໃນວິທີແກ້ໄຂ, ຂໍເວລາສັ້ນໆເພື່ອເຂົ້າໃຈວ່າການໂທ WiFi ແມ່ນຫຍັງ ແລະມັນເຮັດວຽກແນວໃດ?
ການໂທຫາ WiFi ແມ່ນຫຍັງ?
ດ້ວຍ iOS 8, Apple ໄດ້ນຳສະເໜີການໂທດ້ວຍ WiFi ເພື່ອຊ່ວຍໃຫ້ຜູ້ໃຊ້ເພີດເພີນກັບປະສົບການການໂທທີ່ສະດວກສະບາຍຂຶ້ນ. ຄຸນນະສົມບັດນີ້ອະນຸຍາດໃຫ້ທ່ານເພື່ອເຮັດໃຫ້ການໂທໂດຍນໍາໃຊ້ WiFi ແທນທີ່ຈະເປັນການເຊື່ອມຕໍ່ເຄືອຂ່າຍໂທລະສັບມືຖືປົກກະຕິຂອງທ່ານ.
ຄຸນສົມບັດນີ້ມາສະດວກຖ້າທ່ານຢູ່ໃນເຮືອນ ແລະ ມີສັນຍານໂທລະສັບມືຖືທີ່ອ່ອນແອ. ຕາບໃດທີ່ທ່ານເຊື່ອມຕໍ່ກັບ WiFi, ທ່ານສາມາດໂທໄດ້ທຸກເວລາ, ທຸກບ່ອນ. ນອກນັ້ນທ່ານຍັງບໍ່ຕ້ອງກັງວົນກ່ຽວກັບການໂທຂອງທ່ານຖືກຕັດອອກກາງທາງເນື່ອງຈາກການເຊື່ອມຕໍ່ເຄືອຂ່າຍທີ່ບໍ່ດີ.
ສ່ວນທີ່ດີທີ່ສຸດກ່ຽວກັບການໂທຫາ WiFi ແມ່ນວ່າມັນບໍ່ໄດ້ຄິດຄ່າທໍານຽມໃດໆ. ມັນຍັງມີປະໂຫຍດຫຼາຍໃນການໂທກັບບ້ານໃນຂະນະທີ່ທ່ານເດີນທາງ.
ເບິ່ງ_ນຳ: ວິທີການໃຊ້ Snapchat ໂດຍບໍ່ມີ WifiiOS 12 ມີການໂທ WiFi ບໍ?
ຖ້າທ່ານມີ iPhone ທີ່ມີ iOS 12, ທ່ານອາດຈະບໍ່ເຫັນຄຸນສົມບັດການໂທ WiFi ພາຍໃຕ້ແຖບ Cellular ໃນການຕັ້ງຄ່າ.
ຢ່າກັງວົນ, ຢ່າງໃດກໍຕາມ. ຄຸນສົມບັດການໂທ WiFi ຍັງບໍ່ທັນໄດ້ຢຸດເຊົາ. Apple ໄດ້ປ່ຽນສະຖານທີ່ຂອງຄຸນສົມບັດນີ້.
ເພື່ອຊອກຫາຄຸນສົມບັດການໂທ WiFi ໃນ iOS 12, ໃຫ້ເຮັດຕາມຂັ້ນຕອນເຫຼົ່ານີ້:
- ທຳອິດ, ໃຫ້ໄປທີ່ການຕັ້ງຄ່າ.
- ຈາກນັ້ນເປີດແຖບໂທລະສັບ.
- ເລື່ອນໄປຈົນກວ່າທ່ານຈະພົບທາງເລືອກການໂທ WiFi.
ຂຶ້ນກັບຜູ້ໃຫ້ບໍລິການເຄືອຂ່າຍມືຖືຂອງທ່ານ, ທ່ານອາດຈະພົບຄຸນສົມບັດພາຍໃຕ້ແຖບຜູ້ໃຫ້ບໍລິການເຄືອຂ່າຍຂອງທ່ານ ib ການຕັ້ງຄ່າໂທລະສັບມືຖື.
ການແກ້ໄຂບັນຫາ. ສຳລັບການໂທ WiFi
ທ່ານກຳລັງມີບັນຫາກັບການໂທ WiFi ບໍ? ການໂທ WiFi ຂອງເຈົ້າບໍ່ເຮັດວຽກບໍ?
ບາງຄັ້ງ, ການອັບເດດຊອບແວໃໝ່ສາມາດເຮັດໃຫ້ການຕັ້ງຄ່າການເຊື່ອມຕໍ່ຂອງເຈົ້າສັບສົນ. ເວລາອື່ນ, ມັນເປັນຍ້ອນບັນຫາການເຊື່ອມຕໍ່ WiFi.
ບໍ່ວ່າບັນຫາດັ່ງກ່າວ, ມີຫຼາຍວິທີທີ່ທ່ານສາມາດພະຍາຍາມແກ້ໄຂບັນຫາໄດ້. ຫຼັງຈາກການຄົ້ນຄວ້າບາງຢ່າງ, ພວກເຮົາໄດ້ລະບຸໄວ້ບາງວິທີແກ້ໄຂບັນຫາປະສິດທິຜົນທີ່ອາດຈະເປັນປະໂຫຍດສໍາລັບທ່ານ:
restart iPhone ຂອງທ່ານ
ໃຫ້ເລີ່ມຕົ້ນດ້ວຍວິທີທີ່ງ່າຍທີ່ສຸດ. ເຈົ້າອາດຄິດວ່ານີ້ອາດຈະບໍ່ມີປະໂຫຍດຫຍັງແຕ່ເຊື່ອເຮົາ. ບາງຄັ້ງ, ວິທີການທີ່ກົງໄປກົງມາທີ່ສຸດແມ່ນມີປະສິດຕິຜົນທີ່ສຸດ.
ຄວາມຜິດພາດເລັກນ້ອຍໃນລະບົບອາດເຮັດໃຫ້ການໂທ WiFi ຂອງທ່ານເຮັດວຽກຢ່າງຖືກຕ້ອງ. ໃນກໍລະນີດັ່ງກ່າວ, ການຣີສະຕາດ iPhone ຂອງທ່ານສາມາດແກ້ໄຂບັນຫາໄດ້ພາຍໃນບໍ່ເທົ່າໃດນາທີ.
ເພື່ອປິດເປີດ iPhone ຂອງທ່ານຄືນໃໝ່, ໃຫ້ເຮັດຕາມຂັ້ນຕອນເຫຼົ່ານີ້:
- ກົດປຸ່ມເພີ່ມສຽງຄ້າງໄວ້ ຫຼືກົດປຸ່ມ. ປຸ່ມດ້ານຂ້າງ.
- ປ່ອຍເມື່ອຕົວເລື່ອນປິດເຄື່ອງປະກົດຂຶ້ນໃນໜ້າຈໍ.
- ລາກຕົວເລື່ອນເພື່ອປິດເຄື່ອງ.
- ລໍຖ້າປະມານ 30 ຫາ 40 ວິນາທີຈົນກວ່າ iPhone ຂອງທ່ານປິດເຄື່ອງທັງໝົດ.
- ເພື່ອປິດເປີດເຄື່ອງໃໝ່, ໃຫ້ກົດຄ້າງໄວ້. ໃສ່ປຸ່ມດ້ານຂ້າງຈົນກ່ວາໂລໂກ້ Apple ປາກົດຢູ່ໃນຫນ້າຈໍຂອງທ່ານ.
ກວດເບິ່ງ WiFi ຂອງທ່ານ
ຖ້າວິທີການທີ່ຜ່ານມາບໍ່ໄດ້ຜົນ, ບາງທີບັນຫາບໍ່ແມ່ນຢູ່ໃນໂທລະສັບຂອງທ່ານ. ການເຊື່ອມຕໍ່ WiFi ຂອງທ່ານອາດຈະເຮັດໃຫ້ເກີດບັນຫາ.
ທຳອິດ, ໃຫ້ກວດເບິ່ງວ່າ iPhone ຂອງທ່ານເຊື່ອມຕໍ່ກັບ WiFi ແລະຫາກເຈົ້າມີການເຂົ້າເຖິງອິນເຕີເນັດຫຼືບໍ່. ບາງຄັ້ງ, ອຸປະກອນຂອງທ່ານອາດຈະເຊື່ອມຕໍ່ກັບ WiFi, ແຕ່ອິນເຕີເນັດຂອງທ່ານບໍ່ເຮັດວຽກ.
ການເຊື່ອມຕໍ່ອິນເຕີເນັດທີ່ອ່ອນແອ ຫຼືບໍ່ດີສາມາດປ້ອງກັນບໍ່ໃຫ້ຄຸນສົມບັດການໂທ WiFi ຂອງທ່ານເຮັດວຽກຢ່າງຖືກຕ້ອງ. ລອງຣີສະຕາດເຣົາເຕີ WiFi ຂອງທ່ານ ຫຼືເລື່ອນເຂົ້າໄປໃກ້ເຣົາເຕີຂອງທ່ານໜ້ອຍໜຶ່ງເພື່ອມີສັນຍານທີ່ດີຂຶ້ນ.
ຖ້າທ່ານເຊື່ອມຕໍ່ກັບ WiFi ສາທາລະນະ, ໃຫ້ແນ່ໃຈວ່າທ່ານມີການເຂົ້າເຖິງອິນເຕີເນັດ. ບາງຄັ້ງ, ເຄືອຂ່າຍສາທາລະນະຕ້ອງການໃຫ້ທ່ານໃສ່ຂໍ້ມູນການຕິດຕໍ່ບາງຢ່າງ, ເຊັ່ນ: ເບີໂທລະສັບ ຫຼື ອີເມວຂອງທ່ານ, ເພື່ອໃຫ້ທ່ານສາມາດເຂົ້າໃຊ້ອິນເຕີເນັດໄດ້.
ເປີດໃຊ້ການໂທ WiFi ຄືນໃໝ່
ມີເລື່ອງຕະຫລົກທີ່ມີຊື່ສຽງຢູ່ໃນ ຊຸມຊົນເຕັກໂນໂລຢີທີ່ທຸກບັນຫາສາມາດແກ້ໄຂໄດ້ໂດຍການປິດຄຸນສົມບັດຂອງທ່ານແລ້ວເປີດອີກຄັ້ງ. ມັນບໍ່ພຽງແຕ່ເປັນເລື່ອງຕະຫລົກ; ບາງຄັ້ງມັນສາມາດເປັນການແກ້ໄຂທີ່ມີປະສິດຕິຜົນ.
ບັນຫາຂອງທ່ານສາມາດຖືກແກ້ໄຂໄດ້ຢ່າງວ່ອງໄວໂດຍການປິດຄຸນສົມບັດການໂທ WiFi ແລ້ວເປີດມັນອີກຄັ້ງ.
ນີ້ແມ່ນບາງຂັ້ນຕອນງ່າຍໆເພື່ອປິດການໃຊ້ງານ ແລະເປີດໃຊ້ WiFiການໂທ:
- ທຳອິດ, ໃຫ້ເປີດການຕັ້ງຄ່າໃນ iPhone ຂອງທ່ານ.
- ຕໍ່ໄປ, ໃຫ້ໄປທີ່ແຖບ Cellular.
- ເລື່ອນໄປຈົນກວ່າທ່ານຈະພົບການໂທ WiFi.
- ໃຊ້ປຸ່ມສະຫຼັບນອກເໜືອໄປຈາກການໂທ WiFi ເພື່ອປິດມັນ.
- ລໍຖ້າ ຫຼື ສອງນາທີ, ແລ້ວເປີດປິດເປີດຄືນໃໝ່ເພື່ອເປີດໃຊ້ການໂທ WiFi.
ຖ້າທ່ານມີ iOS 12, ຫຼັງຈາກນັ້ນໃຫ້ອ້າງອີງໃສ່ພາກສ່ວນໃນ iOS 12 ທີ່ໄດ້ກ່າວມາກ່ອນຫນ້ານີ້.
ເບິ່ງ_ນຳ: ອະທິບາຍສາຍສັນຍານ Wifi ທິດທາງໃຫ້ແນ່ໃຈວ່າການຕິດຕັ້ງການອັບເດດທັງຫມົດ
ຖ້າວິທີການຂ້າງເທິງນີ້ຍັງບໍ່ໄດ້ຜົນ, ຢ່າເນັ້ນຫນັກ. ຍັງມີຫຼາຍວິທີທີ່ຍັງເຫຼືອສໍາລັບທ່ານເພື່ອພະຍາຍາມອອກ. ນີ້ແມ່ນວິທີງ່າຍໆອີກອັນໜຶ່ງ.
ບາງຄັ້ງ, ຖ້າຫາກວ່າຊອບແວຂອງທ່ານບໍ່ທັນສະໄຫມ, ມັນສາມາດເຮັດໃຫ້ເກີດບັນຫາສໍາລັບທ່ານ. ມັນຍັງສາມາດປ້ອງກັນບໍ່ໃຫ້ຄຸນສົມບັດການໂທ WiFi ຂອງທ່ານເຮັດວຽກຢ່າງຖືກຕ້ອງ.
ເພື່ອຫຼີກເວັ້ນບັນຫາໃດໆ, ມັນດີທີ່ສຸດທີ່ຈະຮັກສາຊອບແວ iPhone ຂອງທ່ານໃຫ້ທັນສະໄຫມ:
- ເລີ່ມຕົ້ນໂດຍການເຂົ້າໄປທີ່ການຕັ້ງຄ່າ.
- ຈາກນັ້ນແຕະທີ່ General ເພື່ອເປີດແຖບ.
- ຕໍ່ໄປ, ແຕະທີ່ Software Update.
- ຈາກນັ້ນແຕະໃສ່ການຕິດຕັ້ງ ແລະໃສ່ລະຫັດຜ່ານຂອງທ່ານເພື່ອດໍາເນີນການ.
ທ່ານຄວນຈະກວດເບິ່ງວ່າມີການອັບເດດຈາກຜູ້ໃຫ້ບໍລິການເຄືອຂ່າຍຂອງທ່ານຫຼືບໍ່.
ນີ້ແມ່ນວິທີກວດສອບ:
- ອີກເທື່ອໜຶ່ງ, ໃຫ້ໄປທີ່ການຕັ້ງຄ່າ.
- ຈາກນັ້ນ, ເລືອກທົ່ວໄປ.
- ຕໍ່ໄປ, ທ່ານຕ້ອງເປີດກ່ຽວກັບ .
ຖ້າມີການອັບເດດຈາກຜູ້ໃຫ້ບໍລິການເຄືອຂ່າຍມືຖືຂອງທ່ານ, ການເຕືອນຈະປາກົດຂຶ້ນເພື່ອຂໍໃຫ້ທ່ານຕິດຕັ້ງການອັບເດດ. ເມື່ອການອັບເດດທັງໝົດໄດ້ຖືກຕິດຕັ້ງແລ້ວ, ຣີສະຕາດໂທລະສັບຂອງທ່ານເພື່ອຮັບປະກັນວ່າຂະບວນການດັ່ງກ່າວໄດ້ສຳເລັດແລ້ວສຳເລັດແລ້ວ.
ກວດເບິ່ງການຕັ້ງຄ່າຜູ້ໃຫ້ບໍລິການເຄືອຂ່າຍຂອງທ່ານ
ທ່ານອາດຈະຕ້ອງກວດເບິ່ງການຕັ້ງຄ່າຜູ້ໃຫ້ບໍລິການເຄືອຂ່າຍມືຖືຂອງທ່ານ ຖ້າການໂທ WiFi ຂອງທ່ານຍັງບໍ່ເຮັດວຽກ. ມີຄວາມເປັນໄປໄດ້ທີ່ຜູ້ໃຫ້ບໍລິການເຄືອຂ່າຍມືຖືຂອງທ່ານປ່ຽນບາງການຕັ້ງຄ່າ ຫຼືມີການອັບເດດໃນຄຸນສົມບັດການໂທ WiFi.
ສຳລັບຂັ້ນຕອນນີ້, ບໍ່ມີຫຍັງທີ່ເຈົ້າຕ້ອງປ່ຽນຈາກການຕັ້ງຄ່າ iPhone ຂອງທ່ານ. ແທນທີ່ຈະ, ທ່ານຈະຕ້ອງຕິດຕໍ່ກັບສູນບໍລິການລູກຄ້າຂອງຜູ້ໃຫ້ບໍລິການເຄືອຂ່າຍມືຖືຂອງທ່ານ. ໂທຫາພວກເຂົາ ແລະສອບຖາມວ່າມີການອັບເດດສຳລັບແພັກເກດການໂທ WiFi ຂອງທ່ານຫຼືບໍ່.
ເປີດ ແລະປິດການນຳໃຊ້ໂໝດຢູ່ໃນຍົນ
ທ່ານສາມາດລອງເປີດ ແລະປິດໂໝດຢູ່ໃນຍົນຢູ່ໃນ iPhone ຂອງທ່ານເພື່ອໂທອອກ WiFi ໄດ້. ຄຸນສົມບັດເຮັດວຽກອີກຄັ້ງ.
ມີສອງວິທີທີ່ທ່ານສາມາດເປີດໃຊ້ໂໝດຢູ່ໃນຍົນໄດ້. ນີ້ແມ່ນວິທີທຳອິດ:
- ເລີ່ມໂດຍການເປີດສູນຄວບຄຸມ.
- ປິດຂໍ້ມູນມືຖືຂອງເຈົ້າ
- ແຕະໃສ່ໄອຄອນເຄື່ອງບິນເພື່ອເປີດໃຊ້ໂໝດຢູ່ໃນຍົນ.<6
- ກະລຸນາລໍຖ້າສອງສາມວິນາທີກ່ອນທີ່ຈະແຕະໃສ່ມັນອີກຄັ້ງເພື່ອປິດມັນ.
ອີກທາງເລືອກໜຶ່ງ, ທ່ານສາມາດໃຊ້ວິທີນີ້:
ໄປທີ່ການຕັ້ງຄ່າ.
<4ຣີເຊັດການຕັ້ງຄ່າເຄືອຂ່າຍ
ເນື່ອງຈາກການໂທ WiFi ໃຊ້ທັງເຄືອຂ່າຍມືຖື ແລະເຄືອຂ່າຍ WiFi ຂອງທ່ານ, ຣີເຊັດເຄືອຂ່າຍຂອງທ່ານ.ການຕັ້ງຄ່າອາດຈະຊ່ວຍໄດ້. ຢ່າງໃດກໍຕາມ, ຈົ່ງຈື່ໄວ້ວ່າການຕັ້ງໃຫມ່ຈະລຶບການຕັ້ງຄ່າເຄືອຂ່າຍທີ່ບັນທຶກໄວ້ທັງຫມົດ. ທ່ານຈະສູນເສຍລະຫັດຜ່ານ WiFi ທັງໝົດຂອງທ່ານ.
ນີ້ແມ່ນວິທີຣີເຊັດການຕັ້ງຄ່າເຄືອຂ່າຍ:
- ເລີ່ມຕົ້ນໂດຍການໄປທີ່ການຕັ້ງຄ່າ.
- ຈາກນັ້ນໄປທີ່ທົ່ວໄປ.
- ເລື່ອນໄປຈົນກວ່າທ່ານຈະພົບ Reset ແລະແຕະໃສ່ມັນ.
- ຕໍ່ໄປ, ໃຫ້ແຕະໃສ່ Reset Network Settings.
- ທ່ານຈະຕ້ອງໃສ່ລະຫັດຜ່ານຂອງທ່ານເພື່ອດຳເນີນການຕໍ່.
- ແຕະທີ່ຢືນຢັນເພື່ອຣີເຊັດ.
ຣີເຊັດເປັນຄ່າໂຮງງານ
ຖ້າບໍ່ມີຫຍັງເຮັດວຽກ, ຕົວເລືອກການແກ້ໄຂດ້ວຍຕົນເອງສຸດທ້າຍຂອງທ່ານຈະຖືກຣີເຊັດເປັນການຕັ້ງຄ່າໂຮງງານຢູ່ໃນໂທລະສັບຂອງທ່ານ. ນີ້ຄວນຈະເປັນຂັ້ນຕອນສຸດທ້າຍຢ່າງແທ້ຈິງທີ່ທ່ານພະຍາຍາມ ເພາະວ່າທ່ານຈະສູນເສຍຂໍ້ມູນທີ່ບັນທຶກໄວ້ທັງໝົດຈາກອຸປະກອນຂອງທ່ານ.
ກ່ອນທີ່ທ່ານຈະກູ້ໂທລະສັບຂອງທ່ານຄືນມາຢ່າງສົມບູນ, ໃຫ້ແນ່ໃຈວ່າທ່ານສໍາຮອງຂໍ້ມູນ.
ພຽງແຕ່ປະຕິບັດຕາມຂັ້ນຕອນງ່າຍໆເຫຼົ່ານີ້:
- ເລີ່ມຕົ້ນໂດຍການໄປທີ່ການຕັ້ງຄ່າ.
- ຕໍ່ໄປ, ແຕະໃສ່ Apple ID ຂອງທ່ານຢູ່ເທິງສຸດຂອງໜ້າຈໍ.
- ຈາກລາຍການອຸປະກອນ, ແຕະໃສ່ເຄື່ອງຂອງທ່ານ. iPhone.
- ຕໍ່ໄປ, ເລືອກ iCloud Backup ແລະຈາກນັ້ນແຕະໃສ່ Backup Now.
ເມື່ອຂະບວນການສໍາຮອງຂໍ້ມູນສໍາເລັດ, ປະຕິບັດຕາມຂັ້ນຕອນເຫຼົ່ານີ້ເພື່ອຟື້ນຟູ:
- ອີກເທື່ອໜຶ່ງ, ໄປທີ່ການຕັ້ງຄ່າ.
- ເປີດທົ່ວໄປ.
- ເລື່ອນໄປຈົນກວ່າທ່ານຈະຊອກຫາຣີເຊັດ ແລະແຕະໃສ່ມັນ.
- ຕໍ່ໄປ, ເລືອກລຶບເນື້ອຫາທັງໝົດ ແລະການຕັ້ງຄ່າ.
- ແຕະທີ່ຢືນຢັນ.
ຂໍຄວາມຊ່ວຍເຫຼືອດ້ານວິຊາຊີບ
ຖ້າບໍ່ມີວິທີໃດທີ່ກ່າວມາຂ້າງເທິງນີ້ໃຊ້ໄດ້ກັບເຈົ້າ, ອຸປະກອນຂອງທ່ານອາດຈະມີບັນຫາທີ່ແຕກຕ່າງກັນ. ພວກເຮົາແນະນໍາໃຫ້ທ່ານຊອກຫາການຊ່ວຍເຫຼືອດ້ານວິຊາຊີບ.
ທ່ານອາດຈະຕ້ອງການໂທຫາຂຶ້ນບໍລິການລູກຄ້າຂອງ Apple ເພື່ອເບິ່ງວ່າບັນຫາສາມາດຖືກຈັດຮຽງຜ່ານການໂທ. ຖ້າບໍ່ແມ່ນ, ທ່ານອາດຈະຕ້ອງສົ່ງອຸປະກອນຂອງທ່ານໄປສູນບໍລິການເພື່ອກວດກາ ແລະສ້ອມແປງ.
ກ່ອນທີ່ທ່ານຈະສົ່ງ iPhone ຂອງທ່ານໄປຫາສູນບໍລິການ, ໃຫ້ກວດເບິ່ງການຮັບປະກັນອຸປະກອນຂອງທ່ານ ແລະໃຊ້ມັນຖ້າເປັນໄປໄດ້. ທ່ານຍັງສາມາດໃຊ້ AppleCare ຖ້າເຈົ້າມີມັນ.
ສະຫຼຸບ
ຄຸນສົມບັດການໂທ WiFi ຊ່ວຍໃຫ້ຜູ້ໃຊ້ສາມາດສະຫຼັບລະຫວ່າງເຄືອຂ່າຍມືຖື ແລະເຄືອຂ່າຍ WiFi ເພື່ອການສື່ສານທີ່ງ່າຍ ແລະລຽບງ່າຍ.
ສາມາດ ເປັນຫຼາຍເຫດຜົນທີ່ເຮັດໃຫ້ການໂທ WiFi iPhone ຂອງທ່ານບໍ່ໄດ້ເຮັດວຽກ. ພວກເຮົາໄດ້ປຶກສາຫາລືວິທີການແກ້ໄຂບັນຫາຕ່າງໆໃນໂພສນີ້.