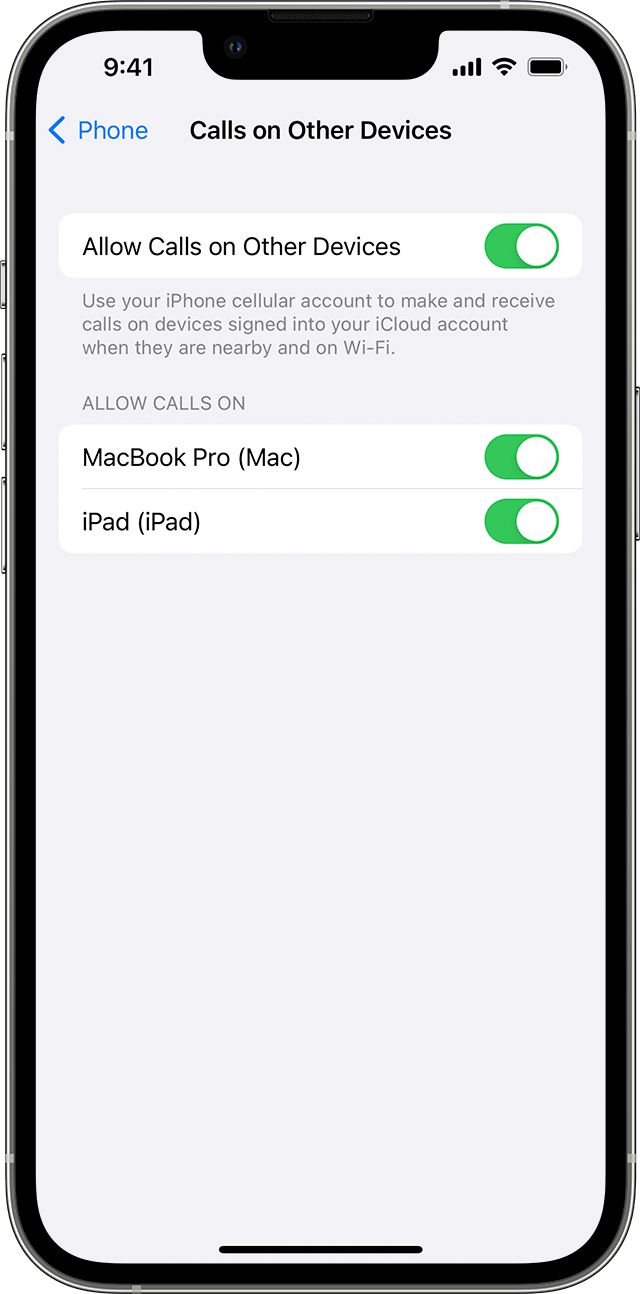Tabl cynnwys
Onid yw galwadau Wi Fi eich iPhone yn gweithio? Ydych chi'n ansicr o'r mater a sut i'w ddatrys?
Gallai fod oherwydd cysylltiad WiFi gwan, neu efallai bod problem gyda'ch cludwr cellog. Fel arall, gallai fod oherwydd meddalwedd eich iPhone neu rai gosodiadau eraill.
Waeth beth yw'r broblem, nid oes rhaid i chi bwysleisio. Yn y swydd hon, rydym wedi rhestru sawl ffordd i'ch helpu i ddatrys y broblem. Mae un o'r atebion hyn yn sicr o fod o gymorth.
Ond cyn i ni fynd i mewn i'r atebion, gadewch i ni gymryd eiliad fer i ddeall beth yw galw WiFi a sut mae'n gweithio?
Beth yw Galw WiFi?
Gydag iOS 8, cyflwynodd Apple alwadau WiFi i helpu defnyddwyr i fwynhau profiad galw llyfnach. Mae'r nodwedd hon yn caniatáu ichi wneud galwadau gan ddefnyddio'r WiFi yn lle'ch cysylltiad rhwydwaith cellog arferol.
Daw'r nodwedd hon yn ddefnyddiol os ydych chi dan do a bod gennych signalau cellog gwan. Cyn belled â'ch bod wedi'ch cysylltu â WiFi, gallwch wneud galwadau unrhyw bryd, unrhyw le. Nid oes rhaid i chi boeni ychwaith y bydd eich galwad yn dod i ben hanner ffordd oherwydd cysylltiadau rhwydwaith gwael.
Y rhan orau am alwadau WiFi yw nad yw'n codi unrhyw ffi arnoch. Mae hefyd yn eithaf defnyddiol wrth wneud galwadau adref tra'ch bod chi'n teithio.
A oes gan iOS 12 Galwadau WiFi?
Os oes gennych iPhone ag iOS 12, efallai na fyddwch yn dod o hyd i'r nodwedd Galw WiFi o dan y tab Cellular yn Gosodiadau.
Peidiwch â phoeni, serch hynny. Nid yw'r nodwedd Galw WiFi wedi'i dirwyn i ben. Newidiodd Apple leoliad y nodwedd hon.
I ddod o hyd i'r nodwedd Galw WiFi ar iOS 12, dilynwch y camau hyn:
- Yn gyntaf, ewch i Gosodiadau.
- Yna agorwch y tab Ffôn.
- Sgroliwch nes i chi ddod o hyd i'r opsiwn Galw WiFi.
Yn dibynnu ar eich darparwr rhwydwaith cellog, efallai y byddwch hefyd yn dod o hyd i'r nodwedd o dan osodiadau cellog tab ib darparwr eich rhwydwaith.
Datrys Problemau Ar gyfer Galwadau WiFi
Ydych chi'n cael trafferth gyda Galw WiFi? Onid yw eich Galwadau WiFi yn gweithio?
Weithiau, gall diweddariadau meddalwedd newydd wneud llanast o'ch gosodiadau cysylltedd. Ar adegau eraill, mae hyn oherwydd problemau cysylltiad WiFi.
Waeth beth fo'r broblem, mae yna sawl dull y gallwch chi geisio datrys y mater. Ar ôl rhywfaint o ymchwil, rydym wedi rhestru rhai dulliau datrys problemau effeithiol a allai fod yn ddefnyddiol i chi:
Ailgychwyn Eich iPhone
Gadewch i ni ddechrau gyda'r dull hawsaf. Efallai eich bod yn meddwl efallai na fydd hyn o unrhyw ddefnydd ond ymddiried ynom. Weithiau, y dulliau symlaf yw'r rhai mwyaf effeithiol.
Gall mân ddiffygion yn y system atal eich galwadau WiFi rhag gweithio'n gywir. Mewn achosion o'r fath, gall ailgychwyn eich iPhone ddatrys y mater mewn ychydig funudau.
I ailgychwyn eich iPhone, dilynwch y camau hyn:
- Pwyswch a dal y botwm cyfaint i fyny neu'r botwm ochr.
- Rhyddhau pan fydd y pŵer i ffwrdd llithryddymddangos ar y sgrin.
- Llusgwch y llithrydd i bweru i ffwrdd.
- Arhoswch tua 30 i 40 eiliad nes bod eich iPhone wedi cau i lawr yn llwyr.
- I ailgychwyn, pwyswch a dal ar y botwm ochr nes bod logo Apple yn ymddangos ar eich sgrin.
Gwiriwch Eich WiFi
Os nad oedd y dull blaenorol yn gweithio, efallai nad yw'r broblem gyda'ch ffôn. Efallai y bydd eich cysylltiad WiFi yn achosi'r broblem.
Yn gyntaf, gwiriwch a yw'ch iPhone wedi'i gysylltu â'r WiFi ac a oes gennych fynediad i'r rhyngrwyd. Weithiau, efallai bod eich dyfais wedi'i chysylltu â'r WiFi, ond nid yw'ch rhyngrwyd yn gweithio.
Gall cysylltiadau rhyngrwyd gwan neu wael atal eich nodwedd Galw WiFi rhag gweithio'n gywir. Ceisiwch ailgychwyn eich llwybrydd WiFi neu symudwch ychydig yn nes at eich llwybrydd i gael signalau gwell.
Os ydych chi wedi'ch cysylltu â WiFi cyhoeddus, gwnewch yn siŵr bod gennych chi fynediad i'r rhyngrwyd. Weithiau, mae rhwydweithiau cyhoeddus yn gofyn i chi roi rhywfaint o wybodaeth gyswllt, fel eich rhif neu e-bost, i roi mynediad i'r rhyngrwyd i chi.
Ail-alluogi Galwadau WiFi
Mae jôc enwog o fewn y gymuned dechnoleg y gellir datrys pob mater trwy ddiffodd eich nodwedd ac yna ymlaen eto. Nid jôc yn unig mohoni; gall fod yn ddatrysiad effeithiol weithiau.
Gellir datrys eich problem yn gyflym drwy ddiffodd y nodwedd galw WiFi ac yna ei alluogi eto.
Dyma rai camau syml i analluogi a galluogi WiFiffonio:
- Yn gyntaf, agorwch Gosodiadau ar eich iPhone.
- Nesaf, ewch i'r tab Cellog.
- Sgroliwch nes i chi ddod o hyd i WiFi yn galw.
- Defnyddiwch y togl ar wahân i WiFi Calling i'w ddiffodd.
- Arhoswch funud neu ddwy, ac yna trowch y togl yn ôl ymlaen i alluogi galwadau WiFi.
Os oes gennych chi un iOS 12, yna cyfeiriwch at yr adran ar iOS 12 a grybwyllwyd yn gynharach.
Gweld hefyd: Sut i Gysylltu Llwybrydd WiFi â Llwybrydd Wifi Arall Heb WireSicrhau bod Pob Diweddariad yn cael ei Osod
Os nad yw'r dulliau uchod wedi gweithio eto, peidiwch â phwysleisio. Mae yna lawer o ffyrdd ar ôl i chi roi cynnig arnynt. Mae hwn yn ddull hawdd arall.
Weithiau, os nad yw eich meddalwedd yn gyfredol, gall achosi problemau i chi. Gall hefyd atal eich nodwedd galw WiFi rhag gweithio'n gywir.
Gweld hefyd: Anfon Porthladdoedd WiFi Google - Sut i Sefydlu & Awgrymiadau Datrys ProblemauEr mwyn osgoi unrhyw broblemau, mae'n well cadw meddalwedd eich iPhone yn gyfredol:
- Dechreuwch trwy fynd i Gosodiadau.
- Yna tap ar General i agor y tab.
- Nesaf, tap ar Diweddaru Meddalwedd.
- Yna tap ar Gosod a rhowch eich cod pas i fynd ymlaen.
Dylech hefyd wirio i weld a oes unrhyw ddiweddariadau gan eich darparwr rhwydwaith.
Dyma sut i wirio:
- Eto, ewch i Gosodiadau.
- Yna, dewiswch General.
- Nesaf, mae angen i chi agor About .
Os oes unrhyw ddiweddariadau gan eich darparwr rhwydwaith cellog, bydd anogwr yn ymddangos yn gofyn i chi osod y diweddariadau. Unwaith y bydd yr holl ddiweddariadau wedi'u gosod, ailgychwynwch eich ffôn i sicrhau bod y broses wedi'i chwblhauyn llwyddiannus.
Gwiriwch Eich Gosodiadau Darparwr Rhwydwaith
Efallai y bydd angen i chi wirio gosodiadau eich darparwr rhwydwaith cellog os nad yw eich Galwadau WiFi yn gweithio o hyd. Mae yna bosibilrwydd bod eich darparwr rhwydwaith cellog wedi newid rhai gosodiadau neu fod yna ddiweddariad yn y nodwedd galw WiFi.
Ar gyfer y cam hwn, does dim byd sydd angen i chi ei newid o osodiadau eich iPhone. Yn lle hynny, bydd angen i chi gysylltu â chanolfan gwasanaeth cwsmeriaid eich darparwr rhwydwaith cellog. Ffoniwch nhw a holwch a oes unrhyw ddiweddariadau ar gyfer eich pecyn galw WiFi.
Galluogi ac Analluogi Modd Awyren
Gallwch geisio galluogi ac analluogi'r Modd Awyren ar eich iPhone i wneud y WiFi yn galw gwaith nodwedd eto.
Mae dwy ffordd y gallwch chi alluogi'r modd Awyren. Dyma'r dull cyntaf:
- Dechreuwch drwy agor y Ganolfan Reoli.
- Diffoddwch Eich Data Cellog
- Tapiwch ar eicon yr awyren i alluogi Modd Awyren.<6
- Arhoswch ychydig eiliadau cyn tapio arno eto i'w analluogi.
Fel arall, gallwch ddefnyddio'r dull hwn:
Ewch i Gosodiadau.
<4Ailosod Gosodiadau Rhwydwaith
Gan fod galwadau WiFi yn defnyddio'ch rhwydwaith cellog a WiFi, gallwch ailosod eich rhwydwaithgallai gosodiadau helpu. Fodd bynnag, cofiwch y bydd ailosod yn dileu'r holl osodiadau rhwydwaith sydd wedi'u cadw. Byddwch yn colli eich holl gyfrineiriau WiFi.
Dyma sut i ailosod Gosodiadau Rhwydwaith:
- Dechreuwch drwy fynd i Gosodiadau.
- Yna ewch i General.<6
- Sgroliwch nes i chi ddod o hyd i Ailosod a thapio arno.
- Nesaf, tapiwch ar Ailosod Gosodiadau Rhwydwaith.
- Bydd angen i chi roi eich cod pas i fynd ymlaen.
- >Tapiwch ar Cadarnhau i ailosod.
Ailosod Ffatri
Os nad oes dim yn gweithio, caiff eich opsiwn hunan-atgyweirio olaf ei ailosod i osodiadau ffatri ar eich ffôn. Dyma'r cam olaf absoliwt y byddwch chi'n ei geisio oherwydd byddwch chi'n colli'r holl ddata sydd wedi'u cadw o'ch dyfais.
Cyn i chi adfer eich ffôn yn llwyr, gwnewch yn siŵr eich bod chi'n gwneud copi wrth gefn.
Dilynwch y camau syml hyn:
- Dechreuwch drwy fynd i'r gosodiadau.
- Nesaf, tapiwch eich ID Apple ar frig y sgrin.
- O'r rhestr o ddyfeisiau, tapiwch ar eich iPhone.
- Nesaf, dewiswch iCloud Backup ac yna tap ar Backup Now.
Unwaith y bydd y broses wrth gefn wedi'i chwblhau, dilynwch y camau hyn i adfer:
- Eto, ewch i Gosodiadau.
- Agor Cyffredinol.
- Sgroliwch nes i chi ddod o hyd i Ailosod a thapio arno.
- Nesaf, dewiswch Dileu Holl Gynnwys a Gosodiadau.
- Tap ar confirm.
Mynnwch Gymorth Proffesiynol
Os nad yw'r un o'r dulliau a grybwyllwyd uchod wedi gweithio i chi, efallai y bydd gan eich dyfais broblemau gwahanol. Rydym yn awgrymu eich bod yn ceisio cymorth proffesiynol.
Efallai y byddwch am ffonioi fyny gwasanaeth cwsmeriaid Apple i weld a ellir datrys y broblem trwy alwad. Os na, mae'n debyg y bydd yn rhaid i chi anfon eich dyfais i'r ganolfan wasanaeth i'w harchwilio a'i hatgyweirio.
Cyn i chi anfon eich iPhone i'r ganolfan wasanaeth, gwiriwch warant eich dyfais a gwnewch ddefnydd ohoni os yn bosibl. Gallwch hefyd ddefnyddio AppleCare os oes gennych chi.
Casgliad
Mae'r nodwedd galw WiFi yn galluogi defnyddwyr i newid rhwng rhwydwaith cellog a rhwydwaith WiFi er mwyn cyfathrebu'n rhwydd ac yn llyfn.
Gallwch Byddwch yn sawl rheswm pam nad yw'ch galwadau iPhone WiFi yn gweithio. Buom yn trafod gwahanol ddulliau datrys problemau yn y post hwn.