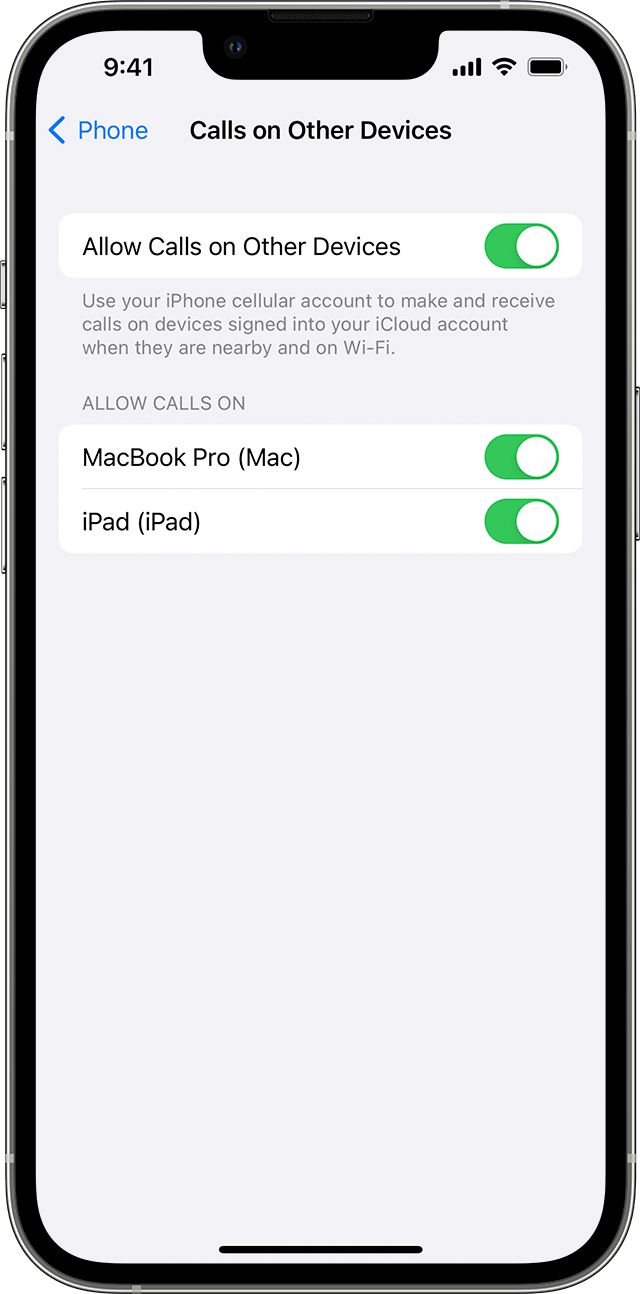Innehållsförteckning
Fungerar inte din iPhone Wi Fi-samtal? Är du osäker på vad problemet är och hur du löser det?
Det kan bero på en svag WiFi-anslutning, ett problem med din mobiloperatör eller på iPhone-programvaran eller andra inställningar.
Oavsett vad problemet är behöver du inte stressa. I det här inlägget har vi listat flera olika sätt att hjälpa dig att felsöka problemet. En av dessa lösningar kommer säkert att vara till hjälp.
Se även: Hur du inaktiverar WiFi Assist - Detaljerad guideMen innan vi går in på lösningarna ska vi först ta en kort stund för att förstå vad WiFi-samtal är och hur det fungerar.
Vad är WiFi Calling?
I och med iOS 8 införde Apple WiFi-samtal för att hjälpa användarna att få en smidigare samtalsupplevelse. Med den här funktionen kan du ringa via WiFi i stället för via din vanliga mobilnätverksanslutning.
Den här funktionen är praktisk om du befinner dig inomhus och har svaga mobilsignaler. Så länge du är ansluten till WiFi kan du ringa när som helst och var som helst. Du behöver inte heller oroa dig för att samtalet ska avbrytas mitt i vägen på grund av dåliga nätverksanslutningar.
Det bästa med WiFi-samtal är att du inte behöver betala någon avgift. Det är också mycket användbart för att ringa hem när du är på resande fot.
Har iOS 12 WiFi-samtal?
Om du har en iPhone med iOS 12 kanske du inte hittar funktionen WiFi-samtal under fliken Mobiltelefoni i Inställningar.
Oroa dig inte, WiFi Calling-funktionen har inte tagits bort, utan Apple har ändrat platsen för den här funktionen.
Följ de här stegen för att hitta funktionen WiFi-samtal i iOS 12:
- Först går du till Inställningar.
- Öppna sedan fliken Telefon.
- Bläddra tills du hittar alternativet WiFi-samtal.
Beroende på din mobilnätsleverantör kan du också hitta funktionen under fliken Din nätverksleverantör ib mobilinställningar.
Felsökning för WiFi-samtal
Har du problem med WiFi Calling? Fungerar inte WiFi Calling?
Ibland kan nya programuppdateringar ställa till det för dina anslutningsinställningar. Andra gånger beror det på problem med WiFi-anslutningen.
Oavsett vilket problem det handlar om finns det flera metoder som du kan prova för att åtgärda problemet. Efter lite forskning har vi listat några effektiva felsökningsmetoder som kan vara användbara för dig:
Starta om din iPhone
Låt oss börja med den enklaste metoden. Du kanske tror att den inte är till någon nytta, men lita på oss. Ibland är de enklaste metoderna de mest effektiva.
Mindre problem i systemet kan hindra att din WiFi-samtalsuppkoppling fungerar korrekt. I sådana fall kan du lösa problemet på några minuter genom att starta om din iPhone.
Följ de här stegen för att starta om din iPhone:
- Tryck och håll ned knappen för högre volym eller sidoknappen.
- Släpp när reglaget för avstängning visas på skärmen.
- Dra i reglaget för att stänga av.
- Vänta 30-40 sekunder tills din iPhone har stängt av helt.
- Om du vill starta om trycker du på sidoknappen och håller den intryckt tills Apple-logotypen visas på skärmen.
Kontrollera ditt WiFi
Om den föregående metoden inte fungerade kanske problemet inte ligger i telefonen, utan i din WiFi-anslutning.
Kontrollera först om din iPhone är ansluten till WiFi och om du har tillgång till internet. Ibland kan din enhet vara ansluten till WiFi, men internet fungerar inte.
Svaga eller dåliga internetanslutningar kan hindra funktionen WiFi Calling från att fungera korrekt. Försök att starta om din WiFi-router eller flytta lite närmare routern för att få bättre signaler.
Om du är ansluten till offentligt WiFi ska du se till att du har tillgång till internet. Ibland kräver offentliga nätverk att du anger vissa kontaktuppgifter, t.ex. ditt nummer eller din e-postadress, för att du ska få tillgång till internet.
Återaktivera WiFi-samtal
Det finns ett känt skämt inom teknikbranschen som säger att alla problem kan lösas genom att stänga av och sedan sätta på funktionen igen. Det är inte bara ett skämt, det kan ibland vara en effektiv lösning.
Problemet kan snabbt lösas genom att stänga av funktionen WiFi-samtal och sedan aktivera den igen.
Här är några enkla steg för att inaktivera och aktivera WiFi-samtal:
- Öppna först Inställningar på din iPhone.
- Gå sedan till fliken Cellular.
- Bläddra tills du hittar WiFi-samtal.
- Använd växeln bredvid WiFi-samtal för att stänga av det.
- Vänta en minut eller två och slå sedan på knappen igen för att aktivera WiFi-samtal.
Om du har iOS 12, se avsnittet om iOS 12 som nämndes tidigare.
Se till att alla uppdateringar är installerade
Om ovanstående metoder inte har fungerat än, struntar du inte i det. Det finns fortfarande en hel del sätt kvar att prova. Här är en annan enkel metod.
Se även: Hur åtgärdar du vanliga Wifi-problem på MacBook Pro?Om programvaran inte är uppdaterad kan det ibland orsaka problem för dig. Det kan också förhindra att funktionen för WiFi-samtal fungerar korrekt.
För att undvika problem är det bäst att hålla din iPhone-programvara uppdaterad:
- Börja med att gå in i Inställningar.
- Tryck sedan på Allmänt för att öppna fliken.
- Tryck sedan på Programuppdatering.
- Tryck sedan på Installera och ange din lösenkod för att fortsätta.
Du bör också kontrollera om det finns några uppdateringar från din nätverksleverantör.
Så här kan du kontrollera det:
- Återigen, gå till Inställningar.
- Välj sedan Allmänt.
- Därefter måste du öppna Om.
Om det finns uppdateringar från din mobilnätsleverantör visas en uppmaning att installera uppdateringarna. När alla uppdateringar har installerats startar du om telefonen för att se till att processen har slutförts framgångsrikt.
Kontrollera inställningarna för din nätverksleverantör
Du kan behöva kontrollera inställningarna hos din mobilnätsleverantör om WiFi-samtal fortfarande inte fungerar. Det finns en möjlighet att din mobilnätsleverantör har ändrat vissa inställningar eller att det finns en uppdatering av funktionen för WiFi-samtal.
För det här steget behöver du inte ändra något i inställningarna för din iPhone. Istället måste du kontakta kundtjänstcentret hos din mobilnätsleverantör. Ring upp dem och fråga om det finns några uppdateringar för ditt paket för WiFi-samtal.
Aktivera och inaktivera flygplansläge
Du kan prova att aktivera och inaktivera flygplansläget på din iPhone för att få funktionen för WiFi-samtal att fungera igen.
Det finns två sätt att aktivera flygplansläget. Här är det första sättet:
- Börja med att öppna Kontrollcenter.
- Stäng av dina mobildata
- Tryck på flygplansikonen för att aktivera flygplansläge.
- Vänta några sekunder innan du trycker på den igen för att inaktivera den.
Alternativt kan du använda den här metoden:
Gå till Inställningar.
- Nära den övre halvan av sidan ser du Flygplansläge.
- Slå på strömbrytaren.
- Precis som tidigare ska du vänta några sekunder innan du stänger av kontakten för att inaktivera flygplansläget.
Återställa nätverksinställningar
Eftersom WiFi-samtal använder både ditt mobilnät och WiFi-nätverk kan det hjälpa att återställa nätverksinställningarna. Tänk dock på att alla sparade nätverksinställningar raderas när du återställer dem. Du kommer att förlora alla dina WiFi-lösenord.
Så här återställer du nätverksinställningarna:
- Börja med att gå till Inställningar.
- Gå sedan till Allmänt.
- Bläddra tills du hittar Återställning och tryck på den.
- Tryck sedan på Återställ nätverksinställningar.
- Du måste ange din lösenkod för att fortsätta.
- Tryck på Bekräfta för att återställa.
Fabriksåterställning
Om inget fungerar är det sista alternativet att återställa fabriksinställningarna på telefonen. Detta bör vara det absolut sista steget du försöker eftersom du förlorar all sparad data från enheten.
Innan du återställer telefonen helt och hållet ska du säkerhetskopiera den.
Följ de här enkla stegen:
- Börja med att gå till inställningar.
- Tryck sedan på ditt Apple-ID längst upp på skärmen.
- I listan över enheter trycker du på din iPhone.
- Därefter väljer du iCloud Backup och trycker på Backup Now (säkerhetskopiera nu).
När säkerhetskopieringen är klar följer du de här stegen för att återställa:
- Återigen, gå till Inställningar.
- Öppna Allmänt.
- Bläddra tills du hittar Återställning och tryck på den.
- Välj sedan Radera allt innehåll och alla inställningar.
- Tryck på bekräfta.
Få professionell hjälp
Om ingen av de ovannämnda metoderna har fungerat för dig kan din enhet ha andra problem. Vi föreslår att du söker professionell hjälp.
Du kanske vill ringa upp Apples kundtjänst för att se om problemet kan lösas genom ett samtal. Om inte måste du förmodligen skicka enheten till servicecentret för inspektion och reparation.
Innan du skickar din iPhone till servicecentret ska du kontrollera din enhetsgaranti och använda den om möjligt. Du kan också använda AppleCare om du har det.
Slutsats
Med funktionen för WiFi-samtal kan användaren växla mellan mobilt och WiFi-nätverk för enkel och smidig kommunikation.
Det kan finnas flera orsaker till att din iPhone WiFi-samtal inte fungerar. Vi diskuterade olika felsökningsmetoder i det här inlägget.