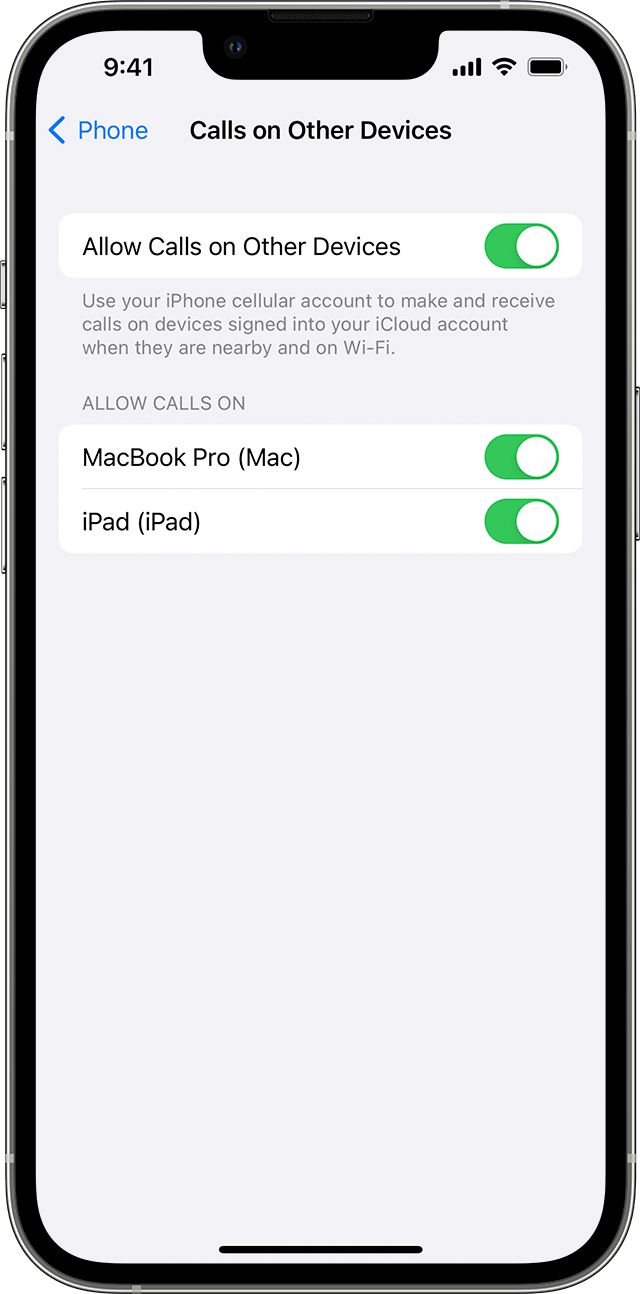Isi kandungan
Adakah panggilan Wi Fi iPhone anda tidak berfungsi? Adakah anda tidak pasti tentang isu ini dan cara menyelesaikannya?
Ini mungkin disebabkan sambungan WiFi yang lemah, atau mungkin terdapat masalah dengan pembawa selular anda. Sebagai alternatif, ia mungkin disebabkan oleh perisian iPhone anda atau beberapa tetapan lain.
Tidak kira apa masalahnya, anda tidak perlu tertekan. Dalam siaran ini, kami telah menyenaraikan berbilang cara untuk membantu anda menyelesaikan masalah tersebut. Salah satu daripada penyelesaian ini pasti akan membantu.
Tetapi sebelum kita pergi ke penyelesaian, mari kita luangkan sedikit masa untuk memahami apa itu panggilan WiFi dan cara ia berfungsi?
Apakah Panggilan WiFi?
Dengan iOS 8, Apple memperkenalkan panggilan WiFi untuk membantu pengguna menikmati pengalaman panggilan yang lebih lancar. Ciri ini membolehkan anda membuat panggilan menggunakan WiFi dan bukannya sambungan rangkaian selular biasa anda.
Ciri ini berguna jika anda berada di dalam rumah dan mempunyai isyarat selular yang lemah. Selagi anda disambungkan ke WiFi, anda boleh membuat panggilan pada bila-bila masa, di mana-mana sahaja. Anda juga tidak perlu risau tentang panggilan anda terputus di tengah-tengah jalan kerana sambungan rangkaian yang teruk.
Bahagian terbaik tentang panggilan WiFi ialah ia tidak mengenakan sebarang bayaran kepada anda. Ia juga agak membantu dalam membuat panggilan balik ke rumah semasa anda dalam perjalanan.
Adakah iOS 12 Mempunyai Panggilan WiFi?
Jika anda mempunyai iPhone dengan iOS 12, anda mungkin tidak menemui ciri Panggilan WiFi di bawah tab Selular dalam Tetapan.
Namun, jangan risau. Ciri Panggilan WiFi belum dihentikan. Apple menukar lokasi ciri ini.
Untuk mencari ciri Panggilan WiFi pada iOS 12, ikut langkah berikut:
- Mula-mula, pergi ke Tetapan.
- Kemudian buka tab Telefon.
- Tatal sehingga anda menemui pilihan Panggilan WiFi.
Bergantung pada pembekal rangkaian selular anda, anda juga mungkin menemui ciri tersebut di bawah tetapan selular tab pembekal rangkaian anda.
Menyelesaikan masalah Untuk Panggilan WiFi
Adakah anda menghadapi masalah dengan Panggilan WiFi? Adakah Panggilan WiFi anda tidak berfungsi?
Lihat juga: Penghala Wifi Terbaik untuk MacKadangkala, kemas kini perisian baharu boleh mengacaukan tetapan sambungan anda. Pada masa lain, ini disebabkan oleh isu sambungan WiFi.
Walau apa pun isu itu, terdapat berbilang kaedah yang boleh anda cuba selesaikan isu tersebut. Selepas beberapa penyelidikan, kami telah menyenaraikan beberapa kaedah penyelesaian masalah yang berkesan yang mungkin berguna untuk anda:
Mulakan Semula iPhone Anda
Mari mulakan dengan kaedah yang paling mudah. Anda mungkin berfikir bahawa ini mungkin tidak berguna tetapi percayalah kepada kami. Kadangkala, kaedah yang paling mudah adalah yang paling berkesan.
Lihat juga: Bagaimana Untuk Menetapkan Semula Penghala FiOSGangguan kecil dalam sistem boleh menghalang panggilan WiFi anda daripada berfungsi dengan betul. Dalam kes sedemikian, memulakan semula iPhone anda boleh mengisih isu dalam masa beberapa minit.
Untuk memulakan semula iPhone anda, ikut langkah berikut:
- Tekan dan tahan butang naikkan kelantangan atau butang sisi.
- Lepaskan apabila gelangsar dimatikanmuncul pada skrin.
- Seret peluncur untuk mematikan kuasa.
- Tunggu sekitar 30 hingga 40 saat sehingga iPhone anda ditutup sepenuhnya.
- Untuk memulakan semula, tekan dan tahan ke butang sisi sehingga logo Apple muncul pada skrin anda.
Periksa WiFi Anda
Jika kaedah sebelumnya tidak berjaya, mungkin isunya bukan pada telefon anda. Sambungan WiFi anda mungkin menyebabkan masalah.
Mula-mula, semak sama ada iPhone anda disambungkan ke WiFi dan jika anda mempunyai akses kepada Internet. Kadangkala, peranti anda mungkin disambungkan ke WiFi, tetapi Internet anda tidak berfungsi.
Sambungan Internet yang lemah atau teruk boleh menghalang ciri Panggilan WiFi anda daripada berfungsi dengan betul. Cuba mulakan semula penghala WiFi anda atau dekatkan sedikit dengan penghala anda untuk mendapatkan isyarat yang lebih baik.
Jika anda disambungkan ke WiFi awam, pastikan anda mempunyai akses kepada Internet. Kadangkala, rangkaian awam memerlukan anda memasukkan beberapa maklumat hubungan, seperti nombor atau e-mel anda, untuk memberikan anda akses kepada Internet.
Dayakan semula Panggilan WiFi
Terdapat jenaka terkenal dalam komuniti teknologi bahawa semua isu boleh diselesaikan dengan mematikan ciri anda dan kemudian menghidupkan semula. Ia bukan sekadar jenaka; kadangkala ia boleh menjadi penyelesaian yang berkesan.
Isu anda boleh diselesaikan dengan cepat hanya dengan mematikan ciri panggilan WiFi dan kemudian mendayakannya semula.
Berikut ialah beberapa langkah mudah untuk melumpuhkan dan mendayakan WiFipanggilan:
- Pertama, buka Tetapan pada iPhone anda.
- Seterusnya, pergi ke tab Selular.
- Tatal sehingga anda menemui panggilan WiFi.
- Gunakan togol selain Panggilan WiFi untuk mematikannya.
- Tunggu satu atau dua minit, kemudian hidupkan togol semula untuk mendayakan panggilan WiFi.
Jika anda mempunyai iOS 12, kemudian rujuk bahagian pada iOS 12 yang dinyatakan sebelum ini.
Pastikan Semua Kemas Kini Dipasang
Jika kaedah di atas masih belum berkesan, jangan tekankan. Masih terdapat banyak cara lagi untuk anda cuba. Ini adalah satu lagi kaedah yang mudah.
Kadangkala, jika perisian anda tidak dikemas kini, ia boleh menyebabkan masalah untuk anda. Ia juga boleh menghalang ciri panggilan WiFi anda daripada berfungsi dengan betul.
Untuk mengelakkan sebarang isu, sebaiknya pastikan perisian iPhone anda dikemas kini:
- Mulakan dengan pergi ke Tetapan.
- Kemudian ketik pada Umum untuk membuka tab.
- Seterusnya, ketik Kemas Kini Perisian.
- Kemudian ketik pada Pasang dan masukkan kod laluan anda untuk meneruskan.
Anda juga harus menyemak untuk melihat sama ada terdapat sebarang kemas kini daripada pembekal rangkaian anda.
Begini caranya untuk menyemak:
- Sekali lagi, pergi ke Tetapan.
- Kemudian, pilih Umum.
- Seterusnya, anda perlu membuka Perihal .
Jika terdapat sebarang kemas kini daripada pembekal rangkaian selular anda, gesaan akan muncul meminta anda memasang kemas kini. Setelah semua kemas kini telah dipasang, mulakan semula telefon anda untuk memastikan proses telah selesaiberjaya.
Semak Tetapan Pembekal Rangkaian Anda
Anda mungkin perlu menyemak tetapan pembekal rangkaian selular anda jika Panggilan WiFi anda masih tidak berfungsi. Terdapat kemungkinan pembekal rangkaian selular anda menukar beberapa tetapan atau terdapat kemas kini dalam ciri panggilan WiFi.
Untuk langkah ini, tiada apa yang perlu anda ubah daripada tetapan iPhone anda. Sebaliknya, anda perlu menghubungi pusat khidmat pelanggan pembekal rangkaian selular anda. Hubungi mereka dan tanyakan sama ada terdapat sebarang kemas kini untuk pakej panggilan WiFi anda.
Dayakan dan Lumpuhkan Mod Pesawat
Anda boleh cuba mendayakan dan melumpuhkan Mod Pesawat pada iPhone anda untuk membuat panggilan WiFi kerja ciri lagi.
Terdapat dua cara anda boleh mendayakan mod Pesawat. Inilah kaedah pertama:
- Mulakan dengan membuka Pusat Kawalan.
- Matikan Data Selular Anda
- Ketik pada ikon kapal terbang untuk mendayakan Mod Pesawat.
- Sila tunggu beberapa saat sebelum mengetiknya sekali lagi untuk melumpuhkannya.
Sebagai alternatif, anda boleh menggunakan kaedah ini:
Pergi ke Tetapan.
- Berhampiran separuh bahagian atas halaman, anda akan melihat Mod Pesawat.
- Togol suis hidup.
- Seperti sebelum ini, tunggu beberapa saat sebelum anda menogol suis kepada lumpuhkan Mod Pesawat.
Tetapkan Semula Tetapan Rangkaian
Memandangkan panggilan WiFi menggunakan kedua-dua rangkaian selular dan WiFi anda, menetapkan semula rangkaian andatetapan mungkin membantu. Walau bagaimanapun, perlu diingat bahawa penetapan semula akan memadamkan semua tetapan rangkaian yang disimpan. Anda akan kehilangan semua kata laluan WiFi anda.
Berikut ialah cara untuk menetapkan semula Tetapan Rangkaian:
- Mulakan dengan pergi ke Tetapan.
- Kemudian pergi ke Umum.
- Tatal sehingga anda menemui Tetapan Semula dan ketik padanya.
- Seterusnya, ketik Tetapkan Semula Tetapan Rangkaian.
- Anda perlu memasukkan kod laluan anda untuk meneruskan.
- Ketik pada Sahkan untuk menetapkan semula.
Tetapan Semula Kilang
Jika tiada apa-apa yang berjaya, pilihan pembetulan kendiri terakhir anda ditetapkan semula kepada tetapan kilang pada telefon anda. Ini sepatutnya menjadi langkah terakhir mutlak yang anda cuba kerana anda akan kehilangan semua data yang disimpan daripada peranti anda.
Sebelum anda memulihkan telefon anda sepenuhnya, pastikan anda membuat sandaran.
Ikuti sahaja langkah mudah ini:
- Mulakan dengan pergi ke tetapan.
- Seterusnya, ketik pada ID Apple anda di bahagian atas skrin.
- Daripada senarai peranti, ketik pada anda iPhone.
- Seterusnya, pilih iCloud Backup dan kemudian ketik pada Backup Now.
Setelah proses sandaran selesai, ikut langkah ini untuk memulihkan:
- Sekali lagi, pergi ke Tetapan.
- Buka Umum.
- Tatal sehingga anda menemui Set Semula dan ketik padanya.
- Seterusnya, pilih Padam Semua Kandungan dan Tetapan.
- Ketik pada sahkan.
Dapatkan Bantuan Profesional
Jika tiada kaedah yang dinyatakan di atas berjaya untuk anda, peranti anda mungkin mempunyai isu yang berbeza. Kami mencadangkan anda mendapatkan bantuan profesional.
Anda mungkin mahu menelefonnaik perkhidmatan pelanggan Apple untuk melihat sama ada masalah boleh diselesaikan melalui panggilan. Jika tidak, anda mungkin perlu menghantar peranti anda ke pusat servis untuk pemeriksaan dan pembaikan.
Sebelum anda menghantar iPhone anda ke pusat servis, semak jaminan peranti anda dan gunakannya jika boleh. Anda juga boleh menggunakan AppleCare jika anda memilikinya.
Kesimpulan
Ciri panggilan WiFi membolehkan pengguna bertukar antara rangkaian selular dan WiFi untuk komunikasi yang mudah dan lancar.
Terdapat menjadi pelbagai sebab mengapa panggilan WiFi iPhone anda tidak berfungsi. Kami membincangkan pelbagai kaedah penyelesaian masalah dalam siaran ini.