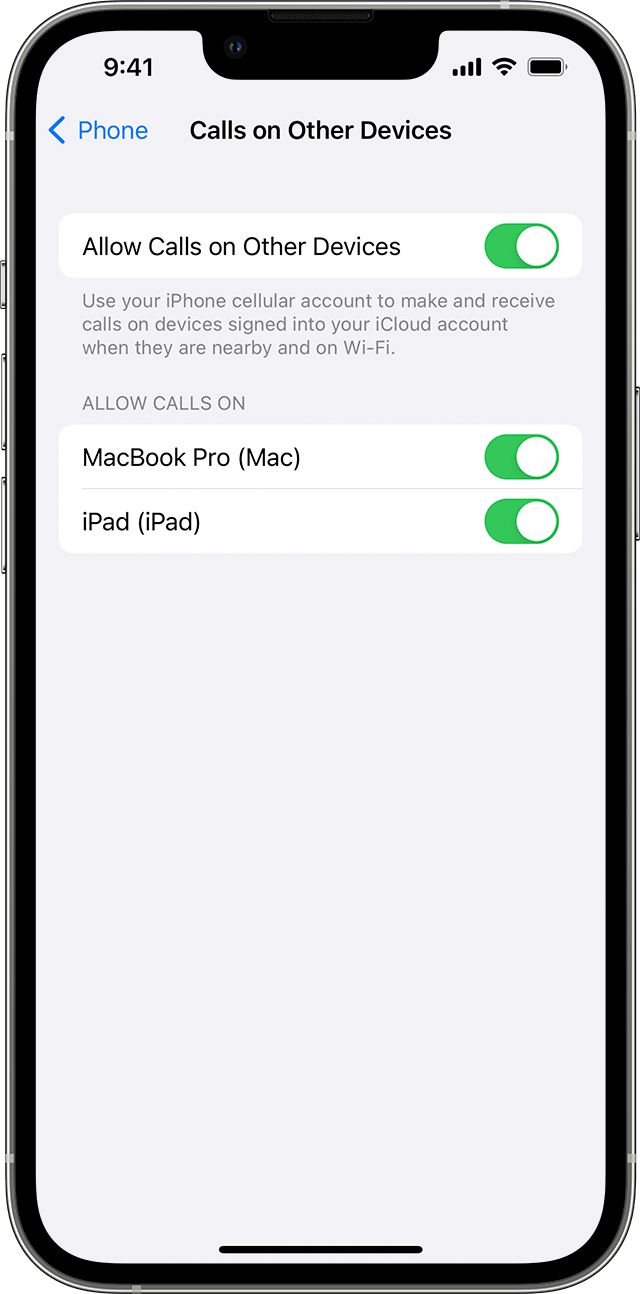فهرست مطالب
آیا تماس Wi-Fi آیفون شما کار نمی کند؟ آیا از مشکل و نحوه حل آن مطمئن نیستید؟
ممکن است به دلیل اتصال ضعیف WiFi باشد، یا شاید مشکلی در شرکت مخابراتی تلفن همراه شما وجود داشته باشد. از طرف دیگر، ممکن است به دلیل نرم افزار آیفون شما یا برخی تنظیمات دیگر باشد.
مهم نیست که مشکل چه باشد، لازم نیست استرس داشته باشید. در این پست، ما چندین راه را برای کمک به شما برای عیب یابی این مشکل فهرست کرده ایم. یکی از این راه حل ها حتما کمک کننده است.
اما قبل از اینکه به راه حل ها بپردازیم، اجازه دهید لحظه ای کوتاه را در نظر بگیریم تا بفهمیم تماس WiFi چیست و چگونه کار می کند؟
تماس WiFi چیست؟
با iOS 8، اپل تماس WiFi را معرفی کرد تا به کاربران کمک کند از تجربه تماس روانتری لذت ببرند. این ویژگی به شما امکان می دهد به جای اتصال به شبکه تلفن همراه معمولی خود با استفاده از WiFi تماس برقرار کنید.
اگر در داخل خانه هستید و سیگنال های سلولی ضعیفی دارید، این ویژگی مفید است. تا زمانی که به WiFi متصل هستید، می توانید در هر زمان و هر مکان تماس برقرار کنید. همچنین لازم نیست نگران قطع شدن تماس خود در اواسط راه به دلیل اتصال بد شبکه باشید.
بهترین بخش در مورد تماس WiFi این است که هیچ هزینه ای از شما دریافت نمی کند. همچنین برای برقراری تماس به خانه در هنگام سفر بسیار مفید است.
آیا iOS 12 تماس WiFi دارد؟
اگر iPhone با iOS 12 دارید، ممکن است ویژگی تماس WiFi را در تب Cellular در تنظیمات پیدا نکنید.
اما نگران نباشید. ویژگی تماس WiFi قطع نشده است. اپل مکان این ویژگی را تغییر داد.
برای یافتن ویژگی تماس WiFi در iOS 12، این مراحل را دنبال کنید:
- ابتدا به تنظیمات بروید.
- سپس برگه تلفن را باز کنید.
- پیمایش کنید تا گزینه تماس WiFi را پیدا کنید.
بسته به ارائه دهنده شبکه تلفن همراه خود، ممکن است این ویژگی را در برگه ارائه دهنده شبکه خود ib تنظیمات سلولی نیز بیابید.
عیب یابی برای تماس WiFi
آیا با تماس WiFi مشکل دارید؟ آیا تماس WiFi شما کار نمیکند؟
گاهی اوقات، بهروزرسانیهای نرمافزار جدید میتوانند تنظیمات اتصال شما را به هم بریزند. در موارد دیگر، به دلیل مشکلات اتصال WiFi است.
صرف نظر از مشکل، روشهای متعددی وجود دارد که میتوانید آن را برطرف کنید. پس از کمی تحقیق، چند روش عیبیابی مؤثر را فهرست کردهایم که ممکن است برای شما مفید باشد:
آیفون خود را مجدداً راهاندازی کنید
اجازه دهید با سادهترین روش شروع کنیم. ممکن است فکر کنید که این ممکن است فایده ای نداشته باشد اما به ما اعتماد کنید. گاهی اوقات، سادهترین روشها مؤثرترین هستند.
اشکالهای جزئی در سیستم ممکن است مانع از عملکرد صحیح تماس WiFi شما شود. در چنین مواردی، راهاندازی مجدد آیفون میتواند در عرض چند دقیقه مشکل را مرتب کند.
برای راهاندازی مجدد آیفون، مراحل زیر را دنبال کنید:
- دکمه افزایش صدا یا دکمه افزایش صدا را فشار داده و نگه دارید. دکمه کناری.
- هنگامی که نوار لغزنده خاموش شد، رها کنیدروی صفحه ظاهر می شود.
- لغزنده را بکشید تا خاموش شود.
- حدود 30 تا 40 ثانیه صبر کنید تا آیفون شما کاملاً خاموش شود.
- برای راه اندازی مجدد، فشار دهید و نگه دارید روی دکمه کناری قرار دهید تا لوگوی اپل روی صفحه نمایش شما ظاهر شود.
وای فای خود را بررسی کنید
اگر روش قبلی جواب نداد، شاید مشکل از گوشی شما نباشد. اتصال WiFi شما ممکن است باعث این مشکل شود.
ابتدا بررسی کنید که آیا آیفون شما به وای فای وصل است و آیا به اینترنت دسترسی دارید یا خیر. گاهی اوقات، ممکن است دستگاه شما به WiFi متصل باشد، اما اینترنت شما کار نمیکند.
اتصالات ضعیف یا بد اینترنت میتوانند از عملکرد صحیح ویژگی تماس WiFi شما جلوگیری کنند. روتر WiFi خود را مجددا راه اندازی کنید یا برای سیگنال های بهتر کمی به روتر خود نزدیک شوید.
اگر به WiFi عمومی متصل هستید، مطمئن شوید که به اینترنت دسترسی دارید. گاهی اوقات، شبکه های عمومی از شما می خواهند که برخی از اطلاعات تماس مانند شماره یا ایمیل خود را وارد کنید تا دسترسی شما به اینترنت فراهم شود.
فعال کردن مجدد تماس WiFi
یک شوخی معروف در داخل جامعه فناوری که همه مشکلات را می توان با خاموش کردن و سپس روشن کردن مجدد ویژگی حل کرد. این فقط یک شوخی نیست؛ گاهی اوقات می تواند راه حل موثری باشد.
مشکل شما را می توان به سادگی با خاموش کردن ویژگی تماس WiFi و سپس فعال کردن مجدد آن به سرعت حل کرد.
در اینجا چند مرحله ساده برای غیرفعال کردن و فعال کردن WiFi وجود دارد.تماس:
- ابتدا، تنظیمات را در iPhone خود باز کنید.
- بعد، به تب Cellular بروید.
- پیمایش کنید تا تماس WiFi را پیدا کنید.
- 5>برای خاموش کردن آن از کلید کنار WiFi Calling استفاده کنید.
- یک یا دو دقیقه صبر کنید و سپس کلید را دوباره روشن کنید تا تماس WiFi فعال شود.
اگر دارید iOS 12، سپس به بخش مربوط به iOS 12 که قبلاً ذکر شد مراجعه کنید.
همچنین ببینید: چگونه سیگنال وای فای را در آیفون تقویت کنیماطمینان حاصل کنید که همه بهروزرسانیها نصب شدهاند
اگر روشهای بالا هنوز جواب ندادهاند، استرس نداشته باشید. هنوز راه های زیادی برای امتحان کردن شما باقی مانده است. این یک روش آسان دیگر است.
گاهی اوقات، اگر نرم افزار شما به روز نباشد، می تواند مشکلاتی را برای شما ایجاد کند. همچنین میتواند از عملکرد صحیح ویژگی تماس WiFi شما جلوگیری کند.
برای جلوگیری از هرگونه مشکل، بهتر است نرمافزار iPhone خود را بهروز نگه دارید:
- با رفتن به تنظیمات شروع کنید.
- سپس روی General ضربه بزنید تا برگه باز شود.
- بعد، روی Software Update ضربه بزنید.
- سپس بر روی Install ضربه بزنید و رمز عبور خود را وارد کنید تا ادامه دهید.
همچنین باید بررسی کنید که آیا بهروزرسانیهایی از ارائهدهنده شبکه شما وجود دارد یا خیر.
در اینجا نحوه بررسی این است:
- دوباره، به تنظیمات بروید.
- سپس، General را انتخاب کنید.
- بعدی، باید درباره را باز کنید. .
اگر بهروزرسانیهایی از ارائهدهنده شبکه تلفن همراه شما وجود داشته باشد، پیامی ظاهر میشود که از شما میخواهد بهروزرسانیها را نصب کنید. پس از نصب همه بهروزرسانیها، گوشی خود را مجدداً راهاندازی کنید تا مطمئن شوید که فرآیند تکمیل شده استبا موفقیت.
همچنین ببینید: 7 بهترین روتر برای چندین دستگاه در سال 2023تنظیمات ارائه دهنده شبکه خود را بررسی کنید
اگر تماس WiFi شما هنوز کار نمی کند، ممکن است لازم باشد تنظیمات ارائه دهنده شبکه تلفن همراه خود را بررسی کنید. این احتمال وجود دارد که ارائهدهنده شبکه تلفن همراه شما برخی از تنظیمات را تغییر دهد یا یک بهروزرسانی در ویژگی تماس WiFi وجود داشته باشد.
برای این مرحله، لازم نیست چیزی را از تنظیمات iPhone خود تغییر دهید. در عوض، باید با مرکز خدمات مشتری ارائه دهنده شبکه تلفن همراه خود تماس بگیرید. با آنها تماس بگیرید و بپرسید که آیا بهروزرسانیهایی برای بسته تماس WiFi شما وجود دارد.
فعال و غیرفعال کردن حالت هواپیما
برای برقراری تماس WiFi، میتوانید حالت هواپیما را در آیفون خود فعال یا غیرفعال کنید. دوباره کار ویژگی
دو راه وجود دارد که از طریق آنها می توانید حالت هواپیما را فعال کنید. روش اول این است:
- با باز کردن مرکز کنترل شروع کنید.
- داده های تلفن همراه خود را خاموش کنید
- روی نماد هواپیما ضربه بزنید تا حالت هواپیما فعال شود.
- لطفاً چند ثانیه صبر کنید تا دوباره روی آن ضربه بزنید تا آن را غیرفعال کنید.
همچنین میتوانید از این روش استفاده کنید:
به تنظیمات بروید.
- نزدیک به نیمه بالای صفحه، حالت هواپیما را خواهید دید.
- سوئیچ را روشن کنید.
- مثل قبل، چند ثانیه صبر کنید تا سوئیچ را خاموش کنید حالت هواپیما را غیرفعال کنید.
بازنشانی تنظیمات شبکه
از آنجایی که تماس WiFi هم از شبکه تلفن همراه و هم از شبکه WiFi استفاده می کند، شبکه شما بازنشانی می شودتنظیمات ممکن است کمک کند با این حال، به خاطر داشته باشید که تنظیم مجدد تمام تنظیمات ذخیره شده شبکه را پاک می کند. همه رمزهای عبور WiFi خود را از دست خواهید داد.
در اینجا نحوه بازنشانی تنظیمات شبکه آمده است:
- با رفتن به تنظیمات شروع کنید.
- سپس به General بروید.
- پیمایش کنید تا Reset را پیدا کنید و روی آن ضربه بزنید.
- بعد، روی Reset Network Settings ضربه بزنید.
- برای ادامه باید رمز عبور خود را وارد کنید.
- برای بازنشانی، روی تأیید ضربه بزنید.
بازنشانی به تنظیمات کارخانه
اگر هیچ کاری درست نشد، آخرین گزینه خود-اصلاحی شما به تنظیمات کارخانه روی گوشی شما بازنشانی میشود. این باید آخرین مرحلهای باشد که امتحان میکنید، زیرا همه دادههای ذخیرهشده را از دستگاه خود از دست خواهید داد.
قبل از اینکه تلفن خود را به طور کامل بازیابی کنید، حتماً نسخه پشتیبان تهیه کنید.
فقط این مراحل ساده را دنبال کنید:
- با رفتن به تنظیمات شروع کنید.
- بعد، روی Apple ID خود در بالای صفحه ضربه بزنید.
- از لیست دستگاه ها، روی خود ضربه بزنید. iPhone.
- بعد، iCloud Backup را انتخاب کنید و سپس روی Backup Now ضربه بزنید.
پس از تکمیل فرآیند پشتیبانگیری، مراحل زیر را برای بازیابی دنبال کنید:
- دوباره، به تنظیمات بروید.
- عمومی را باز کنید.
- پیمایش کنید تا Reset را پیدا کنید و روی آن ضربه بزنید.
- بعد، پاک کردن همه محتوا و تنظیمات را انتخاب کنید.
- روی تایید ضربه بزنید.
دریافت کمک حرفه ای
اگر هیچ یک از روش های ذکر شده در بالا برای شما کار نکرد، ممکن است دستگاه شما مشکلات متفاوتی داشته باشد. پیشنهاد می کنیم به دنبال کمک حرفه ای باشید.
شاید بخواهید تماس بگیریدخدمات مشتریان اپل را بالا ببرید تا ببینید آیا می توان مشکل را از طریق تماس مرتب کرد یا خیر. در غیر این صورت، احتمالاً باید دستگاه خود را برای بازرسی و تعمیر به مرکز خدمات بفرستید.
قبل از اینکه آیفون خود را به مرکز خدمات بفرستید، گارانتی دستگاه خود را بررسی کنید و در صورت امکان از آن استفاده کنید. همچنین در صورت داشتن AppleCare میتوانید از آن استفاده کنید.
نتیجهگیری
ویژگی تماس WiFi به کاربران اجازه میدهد بین شبکه تلفن همراه و WiFi برای ارتباط آسان و روان جابجا شوند.
میتوانید دلایل متعددی برای عدم کارکرد تماس WiFi آیفون شما وجود دارد. ما در این پست روش های مختلف عیب یابی را مورد بحث قرار دادیم.