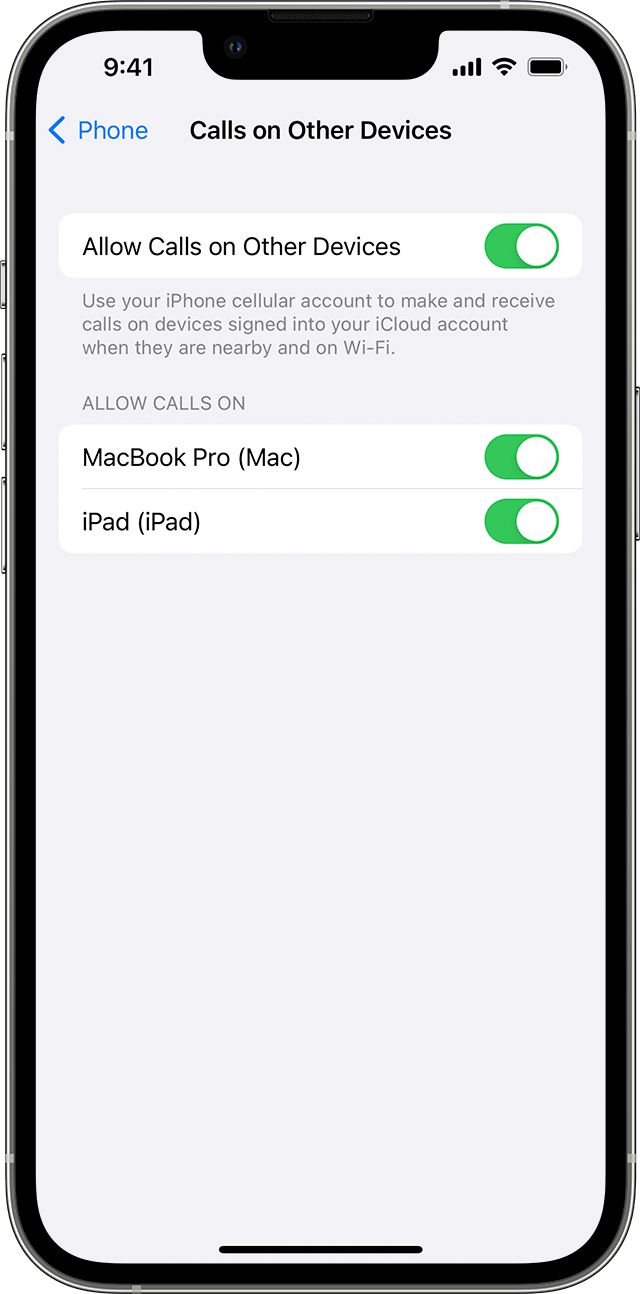বিষয়বস্তুৰ তালিকা
আপোনাৰ আইফোন ৱাই ফাই কলিঙে কাম কৰা নাই নেকি? আপুনি সমস্যাটোৰ বিষয়ে আৰু ইয়াক কেনেকৈ সমাধান কৰিব লাগে সেই বিষয়ে নিশ্চিত নহয়নে?
এইটো এটা দুৰ্বল ৱাইফাই সংযোগৰ বাবে হ’ব পাৰে, বা হয়তো আপোনাৰ চেলুলাৰ কেৰিয়াৰৰ সৈতে কোনো সমস্যা আছে৷ নতুবা, ই আপোনাৰ আইফোন চফ্টৱেৰ বা আন কিছুমান ছেটিংছৰ বাবে হ’ব পাৰে।
যি সমস্যাই নহওক কিয়, আপুনি মানসিক চাপ দিব নালাগে৷ এই পোষ্টটোত আমি আপোনাক সমস্যাটো সমাধান কৰাত সহায় কৰাৰ একাধিক উপায় তালিকাভুক্ত কৰিছো৷ ইয়াৰে এটা সমাধানে সহায় কৰাটো নিশ্চিত।
কিন্তু আমি সমাধানৰ বিষয়ে যোৱাৰ আগতে, ৱাইফাই কলিং কি আৰু ই কেনেকৈ কাম কৰে সেই বিষয়ে বুজিবলৈ এটা চমু মুহূৰ্ত উলিয়াওঁ আহক?
ৱাইফাই কলিং কি?
iOS 8 ৰ সৈতে এপলে ব্যৱহাৰকাৰীসকলক মসৃণ কলিং অভিজ্ঞতা উপভোগ কৰাত সহায় কৰিবলৈ ৱাইফাই কলিং প্ৰৱৰ্তন কৰিছিল। এই বৈশিষ্ট্যই আপোনাক আপোনাৰ নিয়মীয়া চেলুলাৰ নেটৱৰ্ক সংযোগৰ পৰিৱৰ্তে ৱাইফাই ব্যৱহাৰ কৰি কল কৰাৰ অনুমতি দিয়ে।
এই বৈশিষ্ট্য সহায়ক হয় যদি আপুনি ঘৰৰ ভিতৰত থাকে আৰু দুৰ্বল চেলুলাৰ সংকেত থাকে। যেতিয়ালৈকে আপুনি ৱাইফাইৰ সৈতে সংযুক্ত হৈ আছে, আপুনি যিকোনো সময়তে, যিকোনো ঠাইতে কল কৰিব পাৰিব৷ বেয়া নেটৱৰ্ক সংযোগৰ বাবে আপোনাৰ কল মাজভাগত কাটি যোৱাৰ চিন্তাও কৰিব নালাগে।
ৱাইফাই কলিঙৰ আটাইতকৈ ভাল দিশটো হ’ল ই আপোনাৰ পৰা কোনো মাচুল লোৱা নাই। আপুনি ভ্ৰমণৰ সময়ত ঘৰলৈ উভতি কল কৰাত ই যথেষ্ট সহায়ক।
iOS 12 ত ৱাইফাই কলিং আছেনে?
যদি আপোনাৰ iOS 12 ৰ সৈতে এটা আইফোন আছে, তেন্তে আপুনি ছেটিংছত চেলুলাৰ টেবৰ তলত ৱাইফাই কলিং বৈশিষ্ট্য নাপাবও পাৰে।
কিন্তু চিন্তা নকৰিব। ৱাইফাই কলিং বৈশিষ্ট্য বন্ধ কৰা হোৱা নাই। এপলে এই বৈশিষ্ট্যৰ স্থান সলনি কৰিলে।
iOS 12 ত WiFi কলিং বৈশিষ্ট্য বিচাৰিবলৈ, এই পদক্ষেপসমূহ অনুসৰণ কৰক:
- প্ৰথমে, ছেটিংছলৈ যাওক।
- তাৰ পিছত ফোন টেব খোলক।
- আপুনি WiFi কলিং বিকল্প বিচাৰি নোপোৱালৈকে স্ক্ৰল কৰক।
আপোনাৰ চেলুলাৰ নে'টৱৰ্ক প্ৰদানকাৰীৰ ওপৰত নিৰ্ভৰ কৰি, আপুনি আপোনাৰ নে'টৱৰ্ক প্ৰদানকাৰী টেব ib চেলুলাৰ সংহতিসমূহৰ অন্তৰ্গত বৈশিষ্ট্যও বিচাৰি পাব পাৰে।
সমস্যা সমাধান ৱাইফাই কলিঙৰ বাবে
আপুনি ৱাইফাই কলিঙৰ সৈতে সমস্যাত পৰিছেনে? আপোনাৰ ৱাইফাই কলিঙে কাম কৰা নাইনে?
কেতিয়াবা, নতুন চফ্টৱেৰ আপডেটে আপোনাৰ সংযোগ ছেটিংছ বিশৃংখল কৰিব পাৰে। আন সময়ত, ৱাইফাই সংযোগৰ সমস্যাৰ বাবেই হয়৷
সমস্যা যিয়েই নহওক কিয়, সমস্যাটো সমাধান কৰিবলৈ আপুনি চেষ্টা কৰিব পৰা একাধিক পদ্ধতি আছে৷ কিছু গৱেষণাৰ পিছত আমি আপোনাৰ বাবে উপযোগী হ’ব পৰা কিছুমান ফলপ্ৰসূ সমস্যা সমাধান পদ্ধতি তালিকাভুক্ত কৰিছো:
আপোনাৰ আইফোন পুনৰাৰম্ভ কৰক
আহক আমি আটাইতকৈ সহজ পদ্ধতিৰে আৰম্ভ কৰোঁ৷ আপুনি হয়তো ভাবিব পাৰে যে ইয়াৰ কোনো কাম নাথাকিব পাৰে কিন্তু আমাক বিশ্বাস কৰক। কেতিয়াবা, আটাইতকৈ সহজ পদ্ধতিসমূহ আটাইতকৈ ফলপ্ৰসূ।
চিস্টেমত সৰু সৰু গ্লিচসমূহে আপোনাৰ ৱাইফাই কলিং সঠিকভাৱে কাম কৰাত বাধা দিব পাৰে। এনে ক্ষেত্ৰত, আপোনাৰ আইফোন পুনৰাৰম্ভ কৰিলে সমস্যাটো কেইমিনিটমানৰ ভিতৰতে সজাব পাৰি।
আপোনাৰ আইফোন পুনৰাৰম্ভ কৰিবলৈ, এই পদক্ষেপসমূহ অনুসৰণ কৰক:
- ভলিউম আপ বুটাম বা... কাষৰ বুটাম।
- যেতিয়া পাৱাৰ অফ স্লাইডাৰ মুক্ত কৰক
- পাৱাৰ অফ কৰিবলৈ স্লাইডাৰ টানি লওক।
- আপোনাৰ আইফোন সম্পূৰ্ণৰূপে বন্ধ নোহোৱালৈকে প্ৰায় 30ৰ পৰা 40 ছেকেণ্ড অপেক্ষা কৰক।
- পুনৰাৰম্ভ কৰিবলৈ, টিপক আৰু ধৰি ৰাখক আপোনাৰ পৰ্দাত Apple ল'গ' দেখা পোৱালৈকে কাষৰ বুটামটো চাওক।
আপোনাৰ WiFi পৰীক্ষা কৰক
যদি পূৰ্বৰ পদ্ধতিটোৱে কাম কৰা নাছিল, তেন্তে হয়তো সমস্যাটো আপোনাৰ ফোনটোৰ সৈতে নহয়। আপোনাৰ ৱাইফাই সংযোগে সমস্যাৰ সৃষ্টি কৰিব পাৰে।
প্ৰথমে আপোনাৰ আইফোনটো ৱাইফাইৰ সৈতে সংযুক্ত হৈছে নে নাই আৰু ইণ্টাৰনেটৰ ব্যৱহাৰ আছে নে নাই পৰীক্ষা কৰক। কেতিয়াবা, আপোনাৰ ডিভাইচ ৱাইফাইৰ সৈতে সংযুক্ত হ’ব পাৰে, কিন্তু আপোনাৰ ইণ্টাৰনেটে কাম কৰা নাই৷
দুৰ্বল বা বেয়া ইণ্টাৰনেট সংযোগে আপোনাৰ ৱাইফাই কলিং বৈশিষ্ট্যক সঠিকভাৱে কাম কৰাত বাধা দিব পাৰে৷ আপোনাৰ ৱাইফাই ৰাউটাৰ পুনৰাৰম্ভ কৰিবলৈ চেষ্টা কৰক বা উন্নত সংকেতৰ বাবে আপোনাৰ ৰাউটাৰৰ অলপ ওচৰলৈ যাওক।
যদি আপুনি ৰাজহুৱা ৱাইফাইৰ সৈতে সংযুক্ত, আপুনি ইণ্টাৰনেটৰ অভিগম থকাটো নিশ্চিত কৰক৷ কেতিয়াবা, ৰাজহুৱা নেটৱৰ্কসমূহে আপোনাক ইণ্টাৰনেটৰ প্ৰৱেশ প্ৰদান কৰিবলৈ কিছুমান যোগাযোগৰ তথ্য, যেনে আপোনাৰ নম্বৰ বা ইমেইল, প্ৰৱেশ কৰিবলগীয়া হয়।
See_also: "Wifi Has No Internet Access Android Issue" কেনেকৈ সমাধান কৰিবৱাইফাই কলিং পুনৰ সক্ৰিয় কৰক
ৰ ভিতৰত এটা বিখ্যাত কৌতুক আছে আপোনাৰ বৈশিষ্ট্য বন্ধ কৰি আৰু তাৰ পিছত পুনৰ অন কৰি সকলো সমস্যা সমাধান কৰিব পাৰি। ই কেৱল ধেমালি নহয়; ই কেতিয়াবা এটা ফলপ্ৰসূ সমাধান হ'ব পাৰে।
আপোনাৰ সমস্যাটো দ্ৰুতভাৱে সমাধান কৰিব পাৰি কেৱল ৱাইফাই কলিং বৈশিষ্ট্য বন্ধ কৰি আৰু তাৰ পিছত ইয়াক পুনৰ সামৰ্থবান কৰি।
ইয়াত ৱাইফাই নিষ্ক্ৰিয় আৰু সামৰ্থবান কৰাৰ কিছুমান সহজ পদক্ষেপ দিয়া হৈছেকলিং:
- প্ৰথমে, আপোনাৰ আইফোনত ছেটিংছ খোলক।
- তাৰ পিছত, চেলুলাৰ টেবলৈ যাওক।
- আপুনি ৱাইফাই কলিং বিচাৰি নোপোৱালৈকে স্ক্ৰল কৰক।
- এইটো বন্ধ কৰিবলৈ ৱাইফাই কলৰ বাহিৰেও টগল ব্যৱহাৰ কৰক।
- এমিনিট বা দুমিনিট অপেক্ষা কৰক, আৰু তাৰ পিছত ৱাইফাই কলিং সক্ষম কৰিবলৈ টগলটো পুনৰ অন কৰক।
যদি আপোনাৰ এটা... iOS 12, তাৰ পিছত আগতে উল্লেখ কৰা iOS 12 ৰ অংশ চাওক।
সকলো আপডেইট সংস্থাপন কৰা হৈছে সুনিশ্চিত কৰক
যদি ওপৰৰ পদ্ধতিসমূহে এতিয়াও কাম কৰা নাই, মানসিক চাপ নিদিব। এতিয়াও যথেষ্ট পথ বাকী আছে আপোনালোকে চেষ্টা কৰি চাবলৈ। এইটো আন এক সহজ পদ্ধতি।
কেতিয়াবা, যদি আপোনাৰ চফ্টৱেৰ আপডেট নহয়, ই আপোনাৰ বাবে সমস্যাৰ সৃষ্টি কৰিব পাৰে। ই আপোনাৰ ৱাইফাই কলিং বৈশিষ্ট্যক সঠিকভাৱে কাম কৰাত বাধা দিব পাৰে।
কোনো সমস্যাৰ পৰা হাত সাৰিবলৈ, আপোনাৰ আইফোন চফ্টৱেৰ আপডেট কৰি ৰখাটো ভাল:
- ছেটিংছত গৈ আৰম্ভ কৰক।
- তাৰ পিছত টেব খোলিবলৈ সাধাৰণত টেপ কৰক।
- ইয়াৰ পিছত, চফ্টৱেৰ আপডেইটত টেপ কৰক।
- তাৰ পিছত সংস্থাপন কৰক আৰু আগবাঢ়ি যাবলৈ আপোনাৰ পাছকোড সুমুৱাওক।
আপুনি আপোনাৰ নে'টৱৰ্ক প্ৰদানকাৰীৰ পৰা কোনো আপডেইট আছে নে নাই চাবলৈও পৰীক্ষা কৰিব লাগে ।
ইয়াত কেনেকৈ পৰীক্ষা কৰিব লাগে:
See_also: Wifi বনাম ইথাৰনেট গতি - কোনটো দ্ৰুত? (বিশদ তুলনা)- আকৌ, ছেটিংছলৈ যাওক।
- তাৰ পিছত, সাধাৰণ নিৰ্বাচন কৰক।
- তাৰ পিছত, আপুনি About খোলিব লাগিব .
যদি আপোনাৰ চেলুলাৰ নে'টৱৰ্ক প্ৰদানকাৰীৰ পৰা কোনো আপডেইট আছে, এটা প্ৰমপ্ট ওলাব যিয়ে আপোনাক আপডেইটসমূহ ইনষ্টল কৰিবলৈ ক'ব। এবাৰ সকলো আপডেট ইনষ্টল হ'লে, প্ৰক্ৰিয়া সম্পূৰ্ণ হোৱাটো নিশ্চিত কৰিবলৈ আপোনাৰ ফোন পুনৰাৰম্ভ কৰকআপোনাৰ নে'টৱৰ্ক প্ৰদানকাৰী সংহতিসমূহ পৰীক্ষা কৰক
আপুনি আপোনাৰ চেলুলাৰ নে'টৱৰ্ক প্ৰদানকাৰী সংহতিসমূহ পৰীক্ষা কৰিব লাগিব যদি আপোনাৰ WiFi কলিং এতিয়াও কাম কৰা নাই। আপোনাৰ চেলুলাৰ নেটৱৰ্ক প্ৰদানকাৰীয়ে কিছুমান ছেটিংছ সলনি কৰাৰ সম্ভাৱনা আছে বা ৱাইফাই কলিং বৈশিষ্ট্যত এটা আপডেট আছে।
এই পদক্ষেপৰ বাবে, আপোনাৰ আইফোন ছেটিংছৰ পৰা আপুনি সলনি কৰিবলগীয়া একো নাই৷ ইয়াৰ পৰিৱৰ্তে, আপুনি আপোনাৰ চেলুলাৰ নেটৱৰ্ক প্ৰদানকাৰীৰ গ্ৰাহক সেৱা কেন্দ্ৰৰ সৈতে যোগাযোগ কৰিব লাগিব৷ তেওঁলোকক কল কৰক আৰু আপোনাৰ ৱাইফাই কলিং পেকেজৰ বাবে কোনো আপডেট আছে নেকি সোধক।
এয়াৰপ্লেন মোড সামৰ্থবান আৰু নিষ্ক্ৰিয় কৰক
আপুনি ৱাইফাই কলিং কৰিবলৈ আপোনাৰ আইফোনত এয়াৰপ্লেন মোড সামৰ্থবান আৰু নিষ্ক্ৰিয় কৰি চেষ্টা কৰিব পাৰে বৈশিষ্ট্যই আকৌ কাম কৰে।
দুটা উপায় আছে যাৰ দ্বাৰা আপুনি Airplane মোড সক্ৰিয় কৰিব পাৰে। ইয়াত প্ৰথম পদ্ধতিটো আছে:
- নিয়ন্ত্ৰণ কেন্দ্ৰ খোলি আৰম্ভ কৰক।
- আপোনাৰ চেলুলাৰ ডাটা বন্ধ কৰক
- বিমান অৱস্থা সামৰ্থবান কৰিবলৈ বিমান আইকনত টেপ কৰক।
- অনুগ্ৰহ কৰি ইয়াক নিষ্ক্ৰিয় কৰিবলৈ ইয়াত পুনৰ টেপ কৰাৰ আগতে কেইছেকেণ্ডমান অপেক্ষা কৰক।
বিকল্পভাৱে, আপুনি এই পদ্ধতি ব্যৱহাৰ কৰিব পাৰে:
সংহতিসমূহলৈ যাওক।
- পৃষ্ঠাটোৰ ওপৰৰ অৰ্ধেক অংশৰ ওচৰত, আপুনি এয়াৰপ্লেন মোড দেখিব।
- চুইচটো অন কৰক।
- আগতৰ দৰে, আপুনি চুইচটো বন্ধ কৰাৰ আগতে কেইছেকেণ্ডমান অপেক্ষা কৰক এয়াৰপ্লেন অৱস্থা নিষ্ক্ৰিয় কৰক।
নে'টৱৰ্ক সংহতিসমূহ পুনৰায় সেট কৰক
যেনেকৈ ৱাইফাই কলিঙে আপোনাৰ চেলুলাৰ আৰু ৱাইফাই নেটৱৰ্ক দুয়োটা ব্যৱহাৰ কৰে, আপোনাৰ নে'টৱৰ্ক পুনৰায় সেট কৰকসংহতিসমূহে সহায় কৰিব পাৰে। কিন্তু মনত ৰাখিব যে ৰিছেটিঙে সকলো সংৰক্ষিত নে'টৱৰ্ক ছেটিংছ মচি পেলাব। আপুনি আপোনাৰ সকলো WiFi পাছৱৰ্ড হেৰুৱাব।
ইয়াত নে'টৱৰ্ক ছেটিংছ কেনেকৈ পুনৰায় সেট কৰিব লাগে:
- ছেটিংছলৈ গৈ আৰম্ভ কৰক।
- তাৰ পিছত সাধাৰণলৈ যাওক।
- আপুনি ৰিছেট বিচাৰি নোপোৱালৈকে স্ক্ৰল কৰক আৰু ইয়াত টেপ কৰক।
- ইয়াৰ পিছত, নে'টৱৰ্ক সংহতিসমূহ পুনৰায় সেট কৰকত টেপ কৰক।
- আপুনি আগবাঢ়ি যাবলৈ আপোনাৰ পাছকোড সুমুৱাব লাগিব।
- ৰিছেট কৰিবলৈ নিশ্চিত কৰকত টেপ কৰক।
ফেক্টৰী ৰিছেট
যদি একোৱেই কাম নকৰে, আপোনাৰ শেষ স্ব-নিৰ্ধাৰণ বিকল্প আপোনাৰ ফোনত ফেক্টৰী ছেটিংছলৈ ৰিছেট কৰা হয়। এইটো আপুনি চেষ্টা কৰা নিৰপেক্ষ চূড়ান্ত পদক্ষেপ হ'ব লাগে কাৰণ আপুনি আপোনাৰ ডিভাইচৰ পৰা সকলো সংৰক্ষিত তথ্য হেৰুৱাব।
আপুনি আপোনাৰ ফোন সম্পূৰ্ণৰূপে পুনৰুদ্ধাৰ কৰাৰ আগতে, বেকআপ লোৱাটো নিশ্চিত কৰক।
কেৱল এই সহজ পদক্ষেপসমূহ অনুসৰণ কৰক:
- ছেটিংছলৈ গৈ আৰম্ভ কৰক।
- ইয়াৰ পিছত, পৰ্দাৰ ওপৰত আপোনাৰ Apple ID ত টেপ কৰক।
- ডিভাইচসমূহৰ তালিকাৰ পৰা, আপোনাৰ... iPhone.
- তাৰ পিছত, iCloud বেকআপ নিৰ্ব্বাচন কৰক আৰু তাৰ পিছত বেকআপ এতিয়াত টেপ কৰক।
এবাৰ বেকআপ প্ৰক্ৰিয়া সম্পূৰ্ণ হ'লে, পুনৰুদ্ধাৰ কৰিবলৈ এই পদক্ষেপসমূহ অনুসৰণ কৰক:
- আকৌ, ছেটিংছলৈ যাওক।
- সাধাৰণ খোলক।
- আপুনি ৰিছেট বিচাৰি পোৱালৈকে স্ক্ৰল কৰক আৰু ইয়াত টেপ কৰক।
- তাৰ পিছত, সকলো বিষয়বস্তু আৰু ছেটিংছ মচি পেলাওক নিৰ্ব্বাচন কৰক।
- নিশ্চিত কৰাত টেপ কৰক।
পেছাদাৰী সহায় লওক
যদি ওপৰত উল্লেখ কৰা পদ্ধতিসমূহৰ কোনো এটাই আপোনাৰ বাবে কাম কৰা নাই, আপোনাৰ ডিভাইচৰ বিভিন্ন সমস্যা থাকিব পাৰে। আমি আপোনাক পেছাদাৰী সহায় বিচাৰিবলৈ পৰামৰ্শ দিওঁ।
আপুনি ফোন কৰিব বিচাৰিব পাৰেসমস্যাটো এটা কলৰ জৰিয়তে সমাধান কৰিব পাৰি নেকি চাবলৈ Apple গ্ৰাহক সেৱা আপ কৰক। যদি নহয়, আপুনি সম্ভৱতঃ আপোনাৰ ডিভাইচটো পৰিদৰ্শন আৰু মেৰামতিৰ বাবে সেৱা কেন্দ্ৰলৈ পঠিয়াব লাগিব।
আপুনি আপোনাৰ আইফোনক সেৱা কেন্দ্ৰলৈ পঠোৱাৰ আগতে, আপোনাৰ ডিভাইচৰ ৱাৰেণ্টী পৰীক্ষা কৰক আৰু সম্ভৱ হ’লে ইয়াৰ ব্যৱহাৰ কৰক৷ আপুনি যদি AppleCare আছে তেন্তেও ব্যৱহাৰ কৰিব পাৰে।
উপসংহাৰ
ৱাইফাই কলিং বৈশিষ্ট্যই ব্যৱহাৰকাৰীসকলক সহজ আৰু মসৃণ যোগাযোগৰ বাবে চেলুলাৰ আৰু ৱাইফাই নেটৱৰ্কৰ মাজত চুইচ কৰাৰ অনুমতি দিয়ে।
হ'ব পাৰে আপোনাৰ আইফোন ৱাইফাই কলিঙে কাম নকৰাৰ একাধিক কাৰণ হওক। আমি এই পোষ্টটোত বিভিন্ন সমস্যা সমাধান পদ্ধতিৰ বিষয়ে আলোচনা কৰিলোঁ।