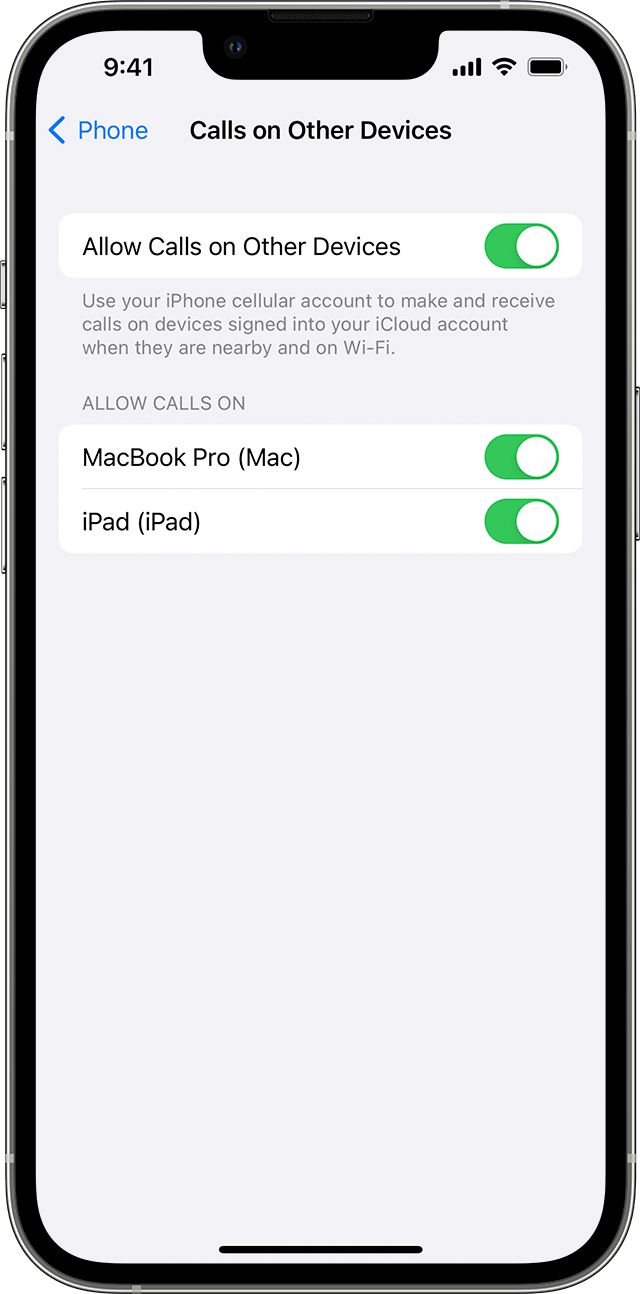目次
iPhoneのWi Fi通話がうまくいかない? 問題と解決方法がわからない?
WiFi接続が弱いか、携帯電話会社の問題か、あるいはiPhoneのソフトウェアやその他の設定に起因する可能性があります。
この記事では、トラブルシューティングに役立つ複数の方法をご紹介しています。 これらの解決策のいずれかが、きっとお役に立つはずです。
関連項目: 修正: Samsung TabletがWiFiに接続できなくなりました。しかし、その解決策を説明する前に、WiFi通話とは何か、どのような仕組みなのかを簡単に理解しておきましょうか。
WiFi Callingとは?
iOS 8で、Appleは、ユーザーがよりスムーズな通話体験を楽しめるよう、WiFi通話を導入しました。 この機能により、通常の携帯電話ネットワーク接続の代わりにWiFiを使用して通話することができます。
WiFiに接続していれば、いつでもどこでも通話が可能です。 また、ネットワークの接続不良で通話が途中で切れてしまう心配もありません。
WiFi通話は料金がかからないのが最大の特徴で、旅行先で自宅に電話をかける際にも便利です。
iOS 12はWiFi Callingを搭載していますか?
iOS 12を搭載したiPhoneをお持ちの場合、「設定」の「セルラー」タブに「WiFi通話」機能が見当たらない場合があります。
ご心配なく。 WiFi Calling機能は廃止されていません。 Appleはこの機能の場所を変更したのです。
iOS 12でWiFi Calling機能を見つけるには、次の手順に従います:
- まず、「設定」に向かいます。
- 次に、「電話」タブを開きます。
- WiFi Calling(WiFi通話)」オプションが表示されるまでスクロールします。
携帯電話のネットワークプロバイダーによっては、「ネットワークプロバイダー」タブの「携帯電話設定」にもこの機能が表示される場合があります。
WiFi通話に関するトラブルシューティング
WiFi Callingでお困りではありませんか? WiFi Callingが使えないのでは?
新しいソフトウェアのアップデートが接続設定を混乱させることがあります。 また、WiFi接続の問題が原因である場合もあります。
このような問題を解決するためには、複数の方法があります。 調査の結果、いくつかの効果的なトラブルシューティング方法をリストアップしました:
iPhoneを再起動する
一番簡単な方法から始めましょう。 そんなことしても無駄かもしれないと思われるかもしれませんが、信じてください。 一番簡単な方法が一番効果的なこともあります。
システムの軽微な不具合により、WiFi通話が正しく機能しない場合があります。 このような場合は、iPhoneを再起動することで、数分で問題を解決することができます。
iPhoneを再起動するには、以下の手順で行います:
- 音量アップボタンまたはサイドボタンを長押しします。
- 画面に電源オフのスライダーが表示されたら離します。
- スライダーをドラッグすると電源が切れます。
- iPhoneが完全にシャットダウンするまで、30~40秒程度待ちます。
- 再起動するには、Appleロゴが表示されるまでサイドボタンを長押ししてください。
WiFiを確認する
この方法でうまくいかない場合は、お使いの携帯電話に問題があるのではなく、WiFi接続に問題がある可能性があります。
まず、iPhoneがWiFiに接続されているか、インターネットにアクセスできるかどうかを確認してください。 デバイスがWiFiに接続されていても、インターネットが機能していないことがあります。
インターネット接続が弱い、または悪いと、WiFi Calling機能が正しく動作しないことがあります。 WiFiルーターを再起動したり、ルーターに少し近づけたりして、より良い電波を得るようにしてください。
公衆無線LANに接続している場合、インターネットにアクセスできることを確認してください。 公衆無線LANでは、インターネットにアクセスするために、番号や電子メールなどの連絡先を入力する必要があることがあります。
WiFi Callingの再有効化
技術者の間では、「すべての問題は、機能をオフにし、再びオンにすることで解決できる」という有名なジョークがあります。 これは単なるジョークではなく、時には有効な解決策となることもあります。
WiFi通話機能をオフにして、再度有効にすることで、すぐに解決します。
ここでは、WiFi通話を無効にしたり有効にしたりする簡単な手順をご紹介します:
- まず、iPhoneの「設定」を開きます。
- 次に、「Cellular」タブに移動します。
- WiFi通話が見つかるまでスクロールします。
- WiFi Callingの他にトグルを使ってオフにすることができます。
- 1~2分待ってから、トグルを再びオンにすると、WiFi通話が可能になります。
iOS 12をお持ちの方は、前述したiOS 12の項をご参照ください。
すべてのアップデートがインストールされていることを確認する
上記の方法でうまくいかなかったとしても、ストレスはありません。 まだまだたくさんの方法が残されているので、試してみてください。 これも簡単な方法です。
ソフトウェアが最新でない場合、問題が発生することがあります。 また、WiFi通話機能が正しく動作しないことがあります。
問題を回避するためには、iPhoneのソフトウェアを常に最新の状態に保つことが最善です:
- まず、「設定」に入ります。
- 次に、「一般」をタップしてタブを開きます。
- 次に、「ソフトウェアアップデート」をタップします。
- その後、「インストール」をタップし、パスコードを入力して進みます。
また、ネットワークプロバイダーからのアップデートがあるかどうかも確認する必要があります。
ここでは、その確認方法をご紹介します:
- 再度、「設定」に進みます。
- 次に、「一般」を選択します。
- 次に、「About」を開く必要があります。
携帯電話会社からの更新プログラムがある場合は、更新プログラムのインストールを促すプロンプトが表示されます。 すべての更新プログラムのインストールが完了したら、携帯電話を再起動して、プロセスが正常に完了したことを確認してください。
ネットワークプロバイダーの設定を確認する
WiFi通話ができない場合、携帯電話会社の設定を確認する必要があります。 携帯電話会社の設定が変更されたか、WiFi通話機能にアップデートがあった可能性があります。
このステップでは、iPhoneの設定を変更する必要はありません。 代わりに、お使いの携帯電話会社のカスタマーサービスセンターに連絡する必要があります。 電話で、お使いのWiFi通話パッケージの更新があるかどうかを問い合わせてください。
機内モードの有効化・無効化
iPhoneの機内モードを有効・無効にすることで、WiFi通話機能を復活させることができます。
機内モードを有効にするには、2つの方法があります。 ここでは、1つ目の方法を説明します:
- まずはコントロールセンターを開くことから始めましょう。
- 携帯電話のデータ通信をオフにする
- 飛行機アイコンをタップして、機内モードを有効にします。
- 数秒待ってから再度タップして無効にしてください。
または、この方法を使うことができます:
設定」に進みます。
- ページの上半分近くに、「機内モード」があります。
- トグルスイッチをオンにします。
- 先ほどと同様に、数秒待ってからスイッチをオフにすると、機内モードが解除されます。
ネットワーク設定をリセットする
WiFi通話は、携帯電話とWiFiの両方のネットワークを使用するため、ネットワーク設定をリセットすることで解決する場合があります。 ただし、リセットすると、保存されているネットワーク設定がすべて消去されます。 WiFiパスワードもすべて失われます。
ここでは、ネットワーク設定をリセットする方法について説明します:
- まず、「設定」から始めます。
- 次に「一般」に進みます。
- リセット]が見つかるまでスクロールし、[リセット]をタップします。
- 次に、「ネットワーク設定をリセットする」をタップします。
- パスコードの入力が必要なので、先に進みます。
- 確認」をタップしてリセットします。
ファクトリーリセット
もし何も効果がない場合、最後の自己修復方法は、携帯電話の工場出荷時の設定にリセットすることです。 これは、デバイスから保存されたすべてのデータを失うことになるので、絶対に最後のステップとする必要があります。
携帯電話を完全に復元する前に、必ずバックアップをとってください。
関連項目: AT&T Smart WiFi Extenderのセットアップガイド以下の簡単なステップを踏むだけです:
- まず、設定から始めます。
- 次に、画面上部にあるApple IDをタップします。
- デバイスの一覧から、iPhoneをタップします。
- 次に、「iCloudバックアップ」を選択し、「今すぐバックアップ」をタップします。
バックアップ処理が完了したら、以下の手順で復元してください:
- 再度、「設定」に進みます。
- 一般を開く。
- リセット]が見つかるまでスクロールし、[リセット]をタップします。
- 次に、「すべてのコンテンツと設定を消去」を選択します。
- 確認するをタップします。
プロフェッショナルなサポートを受ける
もし、上記のどの方法でもうまくいかない場合は、お使いの端末に問題がある可能性があります。 専門家に相談されることをお勧めします。
Appleのカスタマーサービスに電話して、電話で問題が解決できるかどうか確認したほうがいいかもしれません。 もし解決できない場合は、デバイスをサービスセンターに送って検査と修理を依頼することになるでしょう。
iPhoneをサービスセンターに送る前に、デバイスの保証を確認し、可能であればそれを利用する。 また、AppleCareがある場合はそれを利用することもできる。
結論
WiFi通話機能により、セルラーネットワークとWiFiネットワークを切り替えて、簡単でスムーズな通信が可能です。
iPhoneのWiFi通話がうまくいかない理由は複数考えられますが、この記事では様々なトラブルシューティング方法をご紹介しました。