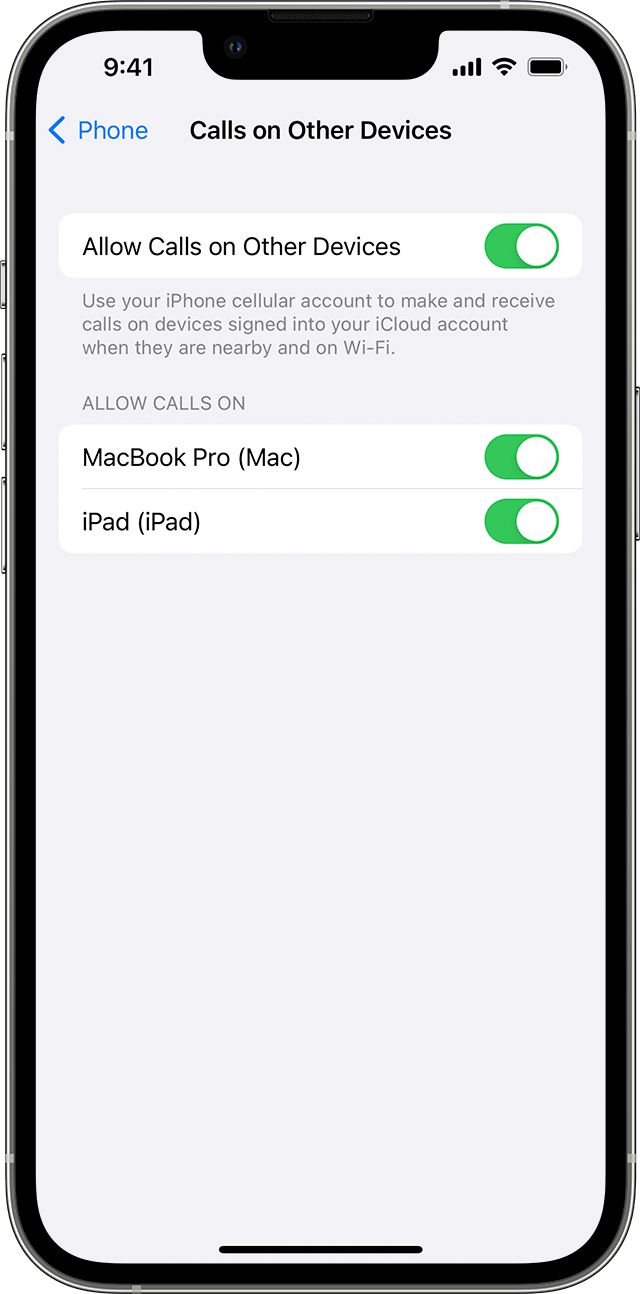අන්තර්ගත වගුව
ඔබගේ iPhone Wi Fi ඇමතුම ක්රියා නොකරයිද? ගැටලුව සහ එය විසඳන්නේ කෙසේද යන්න පිළිබඳව ඔබට විශ්වාස නැද්ද?
එය දුර්වල WiFi සම්බන්ධතාවයක් නිසා විය හැකිය, නැතහොත් ඔබේ සෙලියුලර් වාහකයේ ගැටලුවක් විය හැකිය. විකල්පයක් ලෙස, එය ඔබගේ iPhone මෘදුකාංග හෝ වෙනත් සැකසුම් නිසා විය හැක.
ප්රශ්නය කුමක් වුවත්, ඔබට අවධාරණය කිරීමට අවශ්ය නැත. මෙම සටහනේ, අපි ඔබට ගැටලුව දෝශ නිරාකරණය කිරීමට උපකාර වන ක්රම කිහිපයක් ලැයිස්තුගත කර ඇත. මෙම විසඳුම් වලින් එකක් උපකාර වනු ඇත.
නමුත් අපි විසඳුම් වෙත යාමට පෙර, WiFi ඇමතුම් යනු කුමක්ද සහ එය ක්රියා කරන්නේ කෙසේද යන්න තේරුම් ගැනීමට කෙටි මොහොතක් ගත කරමු?
WiFi ඇමතුම් යනු කුමක්ද?
iOS 8 සමඟින්, Apple විසින් WiFi ඇමතුම් හඳුන්වා දුන්නේ පරිශීලකයින්ට වඩාත් සුමට ඇමතුම් අත්දැකීමක් භුක්ති විඳීමට උදවු කිරීමටයි. ඔබගේ සාමාන්ය සෙලියුලර් ජාල සම්බන්ධතාවය වෙනුවට WiFi භාවිතයෙන් ඇමතුම් ලබා ගැනීමට මෙම විශේෂාංගය ඔබට ඉඩ සලසයි.
ඔබ ගෘහස්ථව සිටින විට සහ දුර්වල සෙලියුලර් සංඥා ඇත්නම් මෙම විශේෂාංගය ප්රයෝජනවත් වේ. ඔබ WiFi වෙත සම්බන්ධ වී සිටින තාක්, ඔබට ඕනෑම වේලාවක, ඕනෑම තැනක ඇමතුම් ලබා ගත හැක. අයහපත් ජාල සම්බන්ධතා හේතුවෙන් ඔබගේ ඇමතුම අතරමග විසන්ධි වීම ගැන ද ඔබට කරදර විය යුතු නැත.
WiFi ඇමතුම් පිළිබඳ හොඳම කොටස නම් එය ඔබෙන් කිසිදු ගාස්තුවක් අය නොකිරීමයි. ඔබ සංචාරය කරන අතරතුර නැවත නිවසට ඇමතුම් ලබා ගැනීමටද එය බෙහෙවින් උපකාරී වේ.
iOS 12 හි WiFi ඇමතුම් තිබේද?
ඔබට iOS 12 සමඟ iPhone එකක් තිබේ නම්, ඔබට සැකසීම් තුළ ඇති සෙලියුලර් පටිත්ත යටතේ WiFi ඇමතුම් විශේෂාංගය සොයාගත නොහැකි වනු ඇත.
කෙසේ වෙතත්, කරදර නොවන්න. WiFi ඇමතුම් විශේෂාංගය අත්හිටුවා නැත. ඇපල් මෙම විශේෂාංගයේ ස්ථානය වෙනස් කළේය.
iOS 12 හි WiFi ඇමතුම් විශේෂාංගය සොයා ගැනීමට, මෙම පියවර අනුගමනය කරන්න:
- පළමුව, සැකසීම් වෙත යන්න.
- ඉන්පසු දුරකථන ටැබය විවෘත කරන්න.
- ඔබ WiFi ඇමතුම් විකල්පය සොයා ගන්නා තෙක් අනුචලනය කරන්න.
ඔබගේ සෙලියුලර් ජාල සපයන්නා මත පදනම්ව, ඔබට ඔබේ ජාල සැපයුම්කරු ටැබ් ib සෙලියුලර් සිටුවම් යටතේ විශේෂාංගය ද සොයා ගත හැක.
දෝශ නිරාකරණය WiFi ඇමතුම් සඳහා
ඔබට WiFi ඇමතුම් සමඟ ගැටලු තිබේද? ඔබගේ WiFi ඇමතුම් ක්රියා නොකරයිද?
සමහර විට, නව මෘදුකාංග යාවත්කාල කිරීම් ඔබගේ සම්බන්ධතා සැකසීම් අවුල් කළ හැක. වෙනත් අවස්ථාවලදී, එය WiFi සම්බන්ධතා ගැටළු නිසා වේ.
ගැටලුව කුමක් වුවත්, ඔබට ගැටලුව විසඳීමට උත්සාහ කළ හැකි ක්රම කිහිපයක් තිබේ. යම් පර්යේෂණයකින් පසුව, අපි ඔබට ප්රයෝජනවත් විය හැකි ඵලදායි දෝශ නිරාකරණ ක්රම කිහිපයක් ලැයිස්තුගත කර ඇත්තෙමු:
ඔබගේ iPhone නැවත ආරම්භ කරන්න
අපි පහසුම ක්රමය සමඟ ආරම්භ කරමු. මේකෙන් වැඩක් නෑ කියලා ඔයාලට හිතෙන්න පුළුවන් නමුත් අපිව විශ්වාස කරන්න. සමහර විට, වඩාත් සරල ක්රම වඩාත් ඵලදායී වේ.
පද්ධතියේ ඇති සුළු දෝෂ ඔබගේ WiFi ඇමතුම නිවැරදිව ක්රියා කිරීමෙන් වලක්වනු ඇත. එවැනි අවස්ථාවන්හිදී, ඔබගේ iPhone නැවත ආරම්භ කිරීමෙන් මිනිත්තු කිහිපයකින් ගැටළුව නිරාකරණය කර ගත හැක.
ඔබගේ iPhone නැවත ආරම්භ කිරීමට, මෙම පියවර අනුගමනය කරන්න:
- ශබ්දය වැඩි කිරීමේ බොත්තම ඔබා අල්ලාගෙන සිටින්න. පැති බොත්තම.
- ස්ලයිඩරය ක්රියා විරහිත වූ විට මුදා හරින්නතිරය මත දිස් වේ.
- බලය ක්රියා විරහිත කිරීමට ස්ලයිඩරය අදින්න.
- ඔබගේ iPhone සම්පූර්ණයෙන්ම වසා දමන තෙක් තත්පර 30 සිට 40 දක්වා රැඳී සිටින්න.
- නැවත ආරම්භ කිරීමට, ඔබා අල්ලාගෙන සිටින්න Apple ලාංඡනය ඔබගේ තිරය මත දිස්වන තුරු පැති බොත්තම මතට.
ඔබගේ WiFi පරීක්ෂා කරන්න
පෙර ක්රමය ක්රියා නොකළේ නම්, සමහරවිට ගැටලුව ඔබගේ දුරකථනයේ නොමැති විය හැක. ඔබගේ WiFi සම්බන්ධතාව ගැටලුවට හේතු විය හැක.
පළමුව, ඔබගේ iPhone WiFi වෙත සම්බන්ධ වී ඇත්ද සහ ඔබට අන්තර්ජාලයට ප්රවේශය තිබේදැයි පරීක්ෂා කරන්න. සමහර විට, ඔබගේ උපාංගය WiFi වෙත සම්බන්ධ වී තිබිය හැක, නමුත් ඔබගේ අන්තර්ජාලය ක්රියා නොකරයි.
දුර්වල හෝ නරක අන්තර්ජාල සම්බන්ධතා ඔබගේ WiFi ඇමතුම් විශේෂාංගය නිවැරදිව ක්රියා කිරීම වැළැක්විය හැක. ඔබේ WiFi රවුටරය නැවත ආරම්භ කිරීමට උත්සාහ කරන්න හෝ වඩා හොඳ සංඥා සඳහා ඔබේ රවුටරය වෙත මඳක් සමීප වන්න.
ඔබ පොදු WiFi වෙත සම්බන්ධ වී ඇත්නම්, ඔබට අන්තර්ජාලයට ප්රවේශය ඇති බව සහතික කර ගන්න. සමහර විට, ඔබට අන්තර්ජාලයට ප්රවේශය ලබා දීම සඳහා ඔබේ අංකය හෝ විද්යුත් තැපෑල වැනි සම්බන්ධතා තොරතුරු ඇතුළත් කිරීමට පොදු ජාල ඔබට අවශ්ය කරයි.
WiFi ඇමතුම් නැවත සක්රීය කරන්න
ප්රසිද්ධ විහිළුවක් ඇත ඔබගේ විශේෂාංගය ක්රියාවිරහිත කර නැවත ක්රියාත්මක කිරීමෙන් සියලු ගැටලු විසඳිය හැකි තාක්ෂණික ප්රජාව. එය විහිළුවක් පමණක් නොවේ; එය සමහර විට ඵලදායී විසඳුමක් විය හැක.
WiFi ඇමතුම් විශේෂාංගය ක්රියාවිරහිත කර එය නැවත සක්රිය කිරීමෙන් ඔබේ ගැටලුව ඉක්මනින් විසඳාගත හැක.
WiFi අක්රිය කිරීමට සහ සක්රීය කිරීමට මෙන්න සරල පියවර කිහිපයක්ඇමතීම:
- පළමුව, ඔබගේ iPhone හි සැකසීම් විවෘත කරන්න.
- ඊළඟට, සෙලියුලර් පටිත්ත වෙත යන්න.
- WiFi ඇමතුම් සොයා ගන්නා තෙක් අනුචලනය කරන්න.
- එය ක්රියාවිරහිත කිරීමට WiFi ඇමතුම් හැර ටොගලය භාවිතා කරන්න.
- විනාඩියක් හෝ දෙකක් රැඳී සිටින්න, පසුව WiFi ඇමතුම් සබල කිරීමට ටොගලය නැවත ක්රියාත්මක කරන්න.
ඔබට තිබේ නම් iOS 12, පසුව කලින් සඳහන් කළ iOS 12 හි කොටස වෙත යොමු වන්න.
සියලුම යාවත්කාලීනයන් ස්ථාපනය කර ඇති බව සහතික කර ගන්න
ඉහත ක්රම තවමත් ක්රියා කර නොමැති නම්, අවධාරණය නොකරන්න. ඔබට අත්හදා බැලීමට තවමත් බොහෝ ක්රම ඉතිරිව ඇත. මෙය තවත් පහසු ක්රමයකි.
සමහර විට, ඔබේ මෘදුකාංගය යාවත්කාලීන නොවේ නම්, එය ඔබට ගැටළු ඇති කළ හැක. එය ඔබගේ WiFi ඇමතුම් විශේෂාංගය නිවැරදිව ක්රියා කිරීම වැළැක්විය හැක.
කිසිම ගැටලුවක් වළක්වා ගැනීම සඳහා, ඔබගේ iPhone මෘදුකාංගය යාවත්කාලීනව තබා ගැනීම වඩාත් සුදුසුය:
- සැකසීම් වෙත යාමෙන් ආරම්භ කරන්න.
- ඉන්පසු පටිත්ත විවෘත කිරීමට General මත තට්ටු කරන්න.
- ඊළඟට, Software Update මත තට්ටු කරන්න.
- ඉන්පසු Install මත තට්ටු කර ඉදිරියට යාමට ඔබගේ මුර කේතය ඇතුලත් කරන්න.
ඔබේ ජාල සපයන්නා වෙතින් යාවත්කාලීන කිරීම් තිබේදැයි බැලීමටද ඔබ පරීක්ෂා කළ යුතුය.
පරීක්ෂා කරන ආකාරය මෙන්න:
- නැවතත්, සැකසීම් වෙත යන්න.
- ඉන්පසු, සාමාන්ය තෝරන්න.
- ඊළඟට, ඔබ ගැන විවෘත කළ යුතුයි. .
ඔබගේ සෙලියුලර් ජාල සපයන්නා වෙතින් කිසියම් යාවත්කාලීන තිබේ නම්, යාවත්කාලීන ස්ථාපනය කිරීමට ඔබෙන් විමසුමක් දිස්වනු ඇත. සියලුම යාවත්කාල කිරීම් ස්ථාපනය කළ පසු, ක්රියාවලිය සම්පූර්ණ කර ඇති බව සහතික කිරීමට ඔබගේ දුරකථනය නැවත අරඹන්නසාර්ථකව.
ඔබේ ජාල සැපයුම්කරු සැකසීම් පරීක්ෂා කරන්න
ඔබේ WiFi ඇමතුම් තවමත් ක්රියා නොකරන්නේ නම් ඔබට ඔබේ සෙලියුලර් ජාල සැපයුම්කරු සැකසීම් පරීක්ෂා කිරීමට අවශ්ය විය හැක. ඔබගේ සෙලියුලර් ජාල සපයන්නා විසින් යම් සැකසීම් වෙනස් කිරීමට හෝ WiFi ඇමතුම් විශේෂාංගයේ යාවත්කාලීනයක් ඇති බවට ඉඩක් ඇත.
මෙම පියවර සඳහා, ඔබගේ iPhone සිටුවම් වලින් ඔබට වෙනස් කිරීමට අවශ්ය කිසිවක් නොමැත. ඒ වෙනුවට, ඔබට ඔබේ සෙලියුලර් ජාල සැපයුම්කරුගේ පාරිභෝගික සේවා මධ්යස්ථානය සම්බන්ධ කර ගැනීමට අවශ්ය වනු ඇත. ඔවුන් අමතා ඔබගේ WiFi ඇමතුම් පැකේජය සඳහා යාවත්කාලීන තිබේදැයි විමසන්න.
බලන්න: Gigabyte Aorus X570 Pro WiFi සමාලෝචනයගුවන් යානා ප්රකාරය සක්රිය සහ අක්රිය කරන්න
ඔබට WiFi ඇමතීමට ඔබගේ iPhone හි ගුවන් යානා ප්රකාරය සබල කිරීමට සහ අබල කිරීමට උත්සාහ කළ හැක. විශේෂාංග වැඩ නැවතත්.
ඔබට ගුවන් යානා ප්රකාරය සබල කළ හැකි ක්රම දෙකක් තිබේ. මෙන්න පළමු ක්රමය:
- පාලක මධ්යස්ථානය විවෘත කිරීමෙන් ආරම්භ කරන්න.
- ඔබගේ සෙලියුලර් දත්ත ක්රියාවිරහිත කරන්න
- ගුවන් යානා ප්රකාරය සබල කිරීමට ගුවන් යානා නිරූපකය මත තට්ටු කරන්න.
- එය අක්රිය කිරීමට එය නැවත තට්ටු කිරීමට පෙර තත්පර කිහිපයක් රැඳී සිටින්න.
විකල්පයක් ලෙස, ඔබට මෙම ක්රමය භාවිතා කළ හැක:
සැකසීම් වෙත යන්න.
- පිටුවේ ඉහළ භාගය ආසන්නයේ, ඔබට ගුවන් යානා ප්රකාරය පෙනෙනු ඇත.
- ස්විචය ටොගල් කරන්න.
- පෙර මෙන්, ඔබ ස්විචය ක්රියාවිරහිත කිරීමට පෙර තත්පර කිහිපයක් රැඳී සිටින්න. ගුවන් යානා ප්රකාරය අක්රිය කරන්න.
ජාල සැකසීම් යළි පිහිටුවන්න
WiFi ඇමතුම් ඔබේ සෙලියුලර් සහ WiFi ජාලය යන දෙකම භාවිත කරන බැවින්, ඔබේ ජාලය යළි පිහිටුවීමසැකසුම් උදව් විය හැක. කෙසේ වෙතත්, නැවත සැකසීම සියලු සුරකින ලද ජාල සැකසුම් මකා දමන බව මතක තබා ගන්න. ඔබට ඔබගේ WiFi මුරපද සියල්ල අහිමි වනු ඇත.
ජාල සැකසීම් යළි පිහිටුවන ආකාරය මෙන්න:
- සැකසීම් වෙත ගොස් ආරම්භ කරන්න.
- ඉන්පසු සාමාන්ය වෙත යන්න.
- ඔබ යළි පිහිටුවීම සොයා ගන්නා තෙක් අනුචලනය කර එය මත තට්ටු කරන්න.
- ඊළඟට, යළි පිහිටුවීමේ ජාල සැකසීම් මත තට්ටු කරන්න.
- ඉදිරියට යාමට ඔබට ඔබේ මුර කේතය ඇතුළත් කිරීමට අවශ්ය වනු ඇත.
- >යළි පිහිටුවීමට තහවුරු කිරීම මත තට්ටු කරන්න.
කර්මාන්තශාලා යළි පිහිටුවීම
කිසිවක් ක්රියා නොකරන්නේ නම්, ඔබගේ අවසාන ස්වයං-නිවැරදි විකල්පය ඔබගේ දුරකථනයේ කර්මාන්තශාලා සැකසීම් වෙත යළි පිහිටුවනු ලැබේ. ඔබගේ උපාංගයෙන් සුරකින ලද සියලුම දත්ත ඔබට අහිමි වන බැවින් ඔබ උත්සාහ කරන පරම අවසාන පියවර මෙය විය යුතුය.
ඔබ ඔබගේ දුරකථනය සම්පූර්ණයෙන්ම ප්රතිසාධන කිරීමට පෙර, උපස්ථ කිරීමට වග බලා ගන්න.
මෙම සරල පියවර අනුගමනය කරන්න:
බලන්න: Tenda Router Configuration - ඔබ දැනගත යුතු දේ- සැකසීම් වෙත යාමෙන් ආරම්භ කරන්න.
- ඊළඟට, තිරයේ ඉහළින් ඇති ඔබේ Apple ID මත තට්ටු කරන්න.
- උපාංග ලැයිස්තුවෙන්, ඔබේ මත තට්ටු කරන්න. iPhone.
- ඊළඟට, iCloud Backup තෝරන්න සහ දැන් Backup මත තට්ටු කරන්න.
උපස්ථ ක්රියාවලිය සම්පූර්ණ වූ පසු, ප්රතිසාධනය කිරීමට මෙම පියවර අනුගමනය කරන්න:
- නැවත, සැකසීම් වෙත යන්න.
- සාමාන්ය විවෘත කරන්න.
- ඔබ යළි පිහිටුවීම සොයා ගන්නා තෙක් අනුචලනය කර එය මත තට්ටු කරන්න.
- ඊළඟට, සියලු අන්තර්ගත සහ සැකසීම් මකන්න තෝරන්න.
- තහවුරු කිරීම මත තට්ටු කරන්න.
වෘත්තීය සහාය ලබා ගන්න
ඉහත සඳහන් කළ ක්රම කිසිවක් ඔබ වෙනුවෙන් ක්රියා කර නොමැති නම්, ඔබේ උපාංගයට විවිධ ගැටලු ඇති විය හැක. වෘත්තීය සහාය ලබා ගැනීමට අපි ඔබට යෝජනා කරමු.
ඔබට ඇමතීමට අවශ්ය විය හැකඇමතුමක් හරහා ගැටළුව විසඳා ගත හැකිදැයි බැලීමට Apple පාරිභෝගික සේවාව වෙත යොමු කරන්න. එසේ නොවේ නම්, ඔබට බොහෝ විට ඔබගේ උපාංගය පරීක්ෂා කිරීම සහ අලුත්වැඩියා කිරීම සඳහා සේවා මධ්යස්ථානය වෙත යැවීමට සිදු වනු ඇත.
ඔබ ඔබගේ iPhone සේවා මධ්යස්ථානය වෙත යැවීමට පෙර, ඔබගේ උපාංග වගකීම් සහතිකය පරීක්ෂා කර හැකි නම් එය භාවිතා කරන්න. ඔබට එය තිබේ නම් AppleCare ද භාවිතා කළ හැක.
නිගමනය
WiFi ඇමතුම් විශේෂාංගය මඟින් පරිශීලකයින්ට පහසු සහ සුමට සන්නිවේදනය සඳහා සෙලියුලර් සහ WiFi ජාලය අතර මාරු වීමට ඉඩ සලසයි.
එහි හැක. ඔබගේ iPhone WiFi ඇමතුම ක්රියා නොකිරීමට විවිධ හේතු විය හැක. අපි මෙම සටහනේ විවිධ දෝශ නිරාකරණ ක්රම සාකච්ඡා කළෙමු.