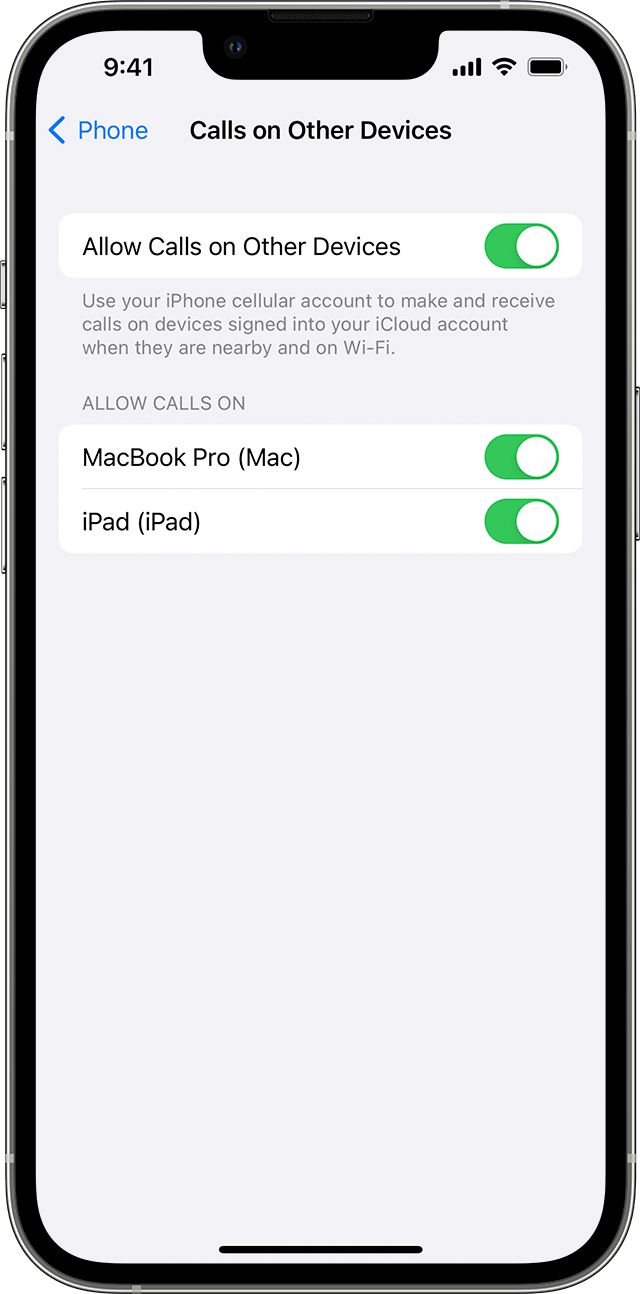Mục lục
Cuộc gọi Wi Fi trên iPhone của bạn không hoạt động? Bạn không chắc chắn về sự cố và cách giải quyết vấn đề này?
Có thể là do kết nối WiFi yếu hoặc có thể có sự cố với nhà cung cấp dịch vụ di động của bạn. Ngoài ra, đó có thể là do phần mềm iPhone của bạn hoặc một số cài đặt khác.
Cho dù vấn đề có thể là gì, bạn không cần phải quá căng thẳng. Trong bài đăng này, chúng tôi đã liệt kê nhiều cách để giúp bạn khắc phục sự cố. Một trong những giải pháp này chắc chắn sẽ hữu ích.
Tuy nhiên, trước khi đi sâu vào các giải pháp, chúng ta hãy dành một chút thời gian để hiểu Gọi WiFi là gì và cách thức hoạt động của nó?
Gọi WiFi là gì?
Với iOS 8, Apple đã giới thiệu tính năng gọi điện qua WiFi để giúp người dùng tận hưởng trải nghiệm gọi điện mượt mà hơn. Tính năng này cho phép bạn thực hiện cuộc gọi bằng WiFi thay vì kết nối mạng di động thông thường.
Tính năng này rất hữu ích nếu bạn ở trong nhà và có tín hiệu di động yếu. Miễn là bạn được kết nối với WiFi, bạn có thể thực hiện cuộc gọi mọi lúc, mọi nơi. Bạn cũng không phải lo lắng về việc cuộc gọi của mình bị gián đoạn giữa chừng do kết nối mạng kém.
Điểm tuyệt vời nhất khi gọi qua WiFi là bạn không phải trả bất kỳ khoản phí nào. Tính năng này cũng khá hữu ích trong việc thực hiện cuộc gọi về nhà khi bạn đang đi du lịch.
iOS 12 có tính năng Gọi qua WiFi không?
Nếu có iPhone chạy iOS 12, bạn có thể không tìm thấy tính năng Gọi qua WiFi trong tab Di động trong Cài đặt.
Tuy nhiên, đừng lo lắng. Tính năng Gọi WiFi vẫn chưa bị ngừng. Apple đã thay đổi vị trí của tính năng này.
Để tìm tính năng Gọi qua Wi-Fi trên iOS 12, hãy làm theo các bước sau:
- Trước tiên, hãy chuyển đến phần Cài đặt.
- Sau đó, mở tab Điện thoại.
- Cuộn cho đến khi bạn tìm thấy tùy chọn Gọi WiFi.
Tùy thuộc vào nhà cung cấp mạng di động, bạn cũng có thể tìm thấy tính năng này trong tab nhà cung cấp mạng ib cài đặt di động.
Khắc phục sự cố Đối với Gọi qua WiFi
Bạn có gặp sự cố với Gọi qua WiFi không? Tính năng Gọi WiFi của bạn không hoạt động?
Đôi khi, các bản cập nhật phần mềm mới có thể làm rối cài đặt kết nối của bạn. Đôi khi, đó là do sự cố kết nối Wi-Fi.
Xem thêm: Tầm quan trọng của WiFi đối với khách doanh nhânBất kể sự cố là gì, bạn có thể thử khắc phục sự cố bằng nhiều phương pháp. Sau một số nghiên cứu, chúng tôi đã liệt kê một số phương pháp khắc phục sự cố hiệu quả có thể hữu ích cho bạn:
Khởi động lại iPhone của bạn
Hãy bắt đầu với phương pháp đơn giản nhất. Bạn có thể nghĩ rằng điều này có thể không có ích nhưng hãy tin tưởng chúng tôi. Đôi khi, các phương pháp đơn giản nhất lại hiệu quả nhất.
Các trục trặc nhỏ trong hệ thống có thể khiến tính năng gọi qua Wi-Fi của bạn không hoạt động bình thường. Trong những trường hợp như vậy, việc khởi động lại iPhone của bạn có thể giải quyết vấn đề trong vài phút.
Để khởi động lại iPhone của bạn, hãy làm theo các bước sau:
Xem thêm: Cách tăng cường tín hiệu WiFi trên Laptop trên Windows 10- Nhấn và giữ nút tăng âm lượng hoặc nút nút bên.
- Nhả thanh trượt khi tắt nguồnxuất hiện trên màn hình.
- Kéo thanh trượt để tắt nguồn.
- Đợi khoảng 30 đến 40 giây cho đến khi iPhone của bạn tắt hoàn toàn.
- Để khởi động lại, hãy nhấn và giữ vào nút sườn cho đến khi logo Apple xuất hiện trên màn hình của bạn.
Kiểm tra Wi-Fi của bạn
Nếu phương pháp trước đó không hiệu quả thì có thể điện thoại của bạn không có vấn đề. Kết nối WiFi của bạn có thể gây ra sự cố.
Trước tiên, hãy kiểm tra xem iPhone của bạn đã được kết nối với WiFi chưa và bạn có thể truy cập Internet hay không. Đôi khi, thiết bị của bạn có thể được kết nối với Wi-Fi nhưng Internet không hoạt động.
Kết nối Internet yếu hoặc kém có thể khiến tính năng Gọi qua Wi-Fi của bạn không hoạt động bình thường. Hãy thử khởi động lại bộ định tuyến Wi-Fi hoặc di chuyển gần bộ định tuyến hơn một chút để có tín hiệu tốt hơn.
Nếu bạn đã kết nối với Wi-Fi công cộng, hãy đảm bảo rằng bạn có quyền truy cập Internet. Đôi khi, các mạng công cộng yêu cầu bạn nhập một số thông tin liên hệ, chẳng hạn như số điện thoại hoặc email của bạn, để cung cấp cho bạn quyền truy cập vào internet.
Kích hoạt lại tính năng Gọi qua WiFi
Có một trò đùa nổi tiếng trong cộng đồng công nghệ rằng tất cả các sự cố có thể được giải quyết bằng cách tắt rồi bật lại tính năng của bạn. Nó không chỉ là một trò đùa; đôi khi nó có thể là một giải pháp hiệu quả.
Vấn đề của bạn có thể nhanh chóng được giải quyết đơn giản bằng cách tắt tính năng gọi qua WiFi rồi bật lại.
Dưới đây là một số bước đơn giản để tắt và bật WiFiđang gọi điện:
- Đầu tiên, hãy mở Cài đặt trên iPhone của bạn.
- Tiếp theo, chuyển đến tab Di động.
- Cuộn cho đến khi bạn tìm thấy cuộc gọi qua WiFi.
- Sử dụng nút gạt bên cạnh Gọi qua WiFi để tắt tính năng này.
- Đợi một hoặc hai phút rồi bật lại nút gạt để bật tính năng gọi qua WiFi.
Nếu bạn có iOS 12, sau đó tham khảo phần về iOS 12 đã đề cập trước đó.
Đảm bảo tất cả các bản cập nhật đều được cài đặt
Nếu các phương pháp trên vẫn chưa hoạt động, đừng lo lắng. Vẫn còn khá nhiều cách để bạn thử. Đây là một phương pháp dễ dàng khác.
Đôi khi, nếu phần mềm của bạn không cập nhật, nó có thể gây ra sự cố cho bạn. Nó cũng có thể ngăn tính năng gọi qua Wi-Fi của bạn hoạt động bình thường.
Để tránh mọi sự cố, tốt nhất bạn nên cập nhật phần mềm iPhone của mình:
- Bắt đầu bằng cách vào phần Cài đặt.
- Sau đó nhấn vào Cài đặt chung để mở tab.
- Tiếp theo, nhấn vào Cập nhật phần mềm.
- Sau đó nhấn vào Cài đặt và nhập mật mã của bạn để tiếp tục.
Bạn cũng nên kiểm tra xem có bản cập nhật nào từ nhà cung cấp mạng của mình không.
Dưới đây là cách kiểm tra:
- Một lần nữa, hãy đi tới Cài đặt.
- Sau đó, chọn Cài đặt chung.
- Tiếp theo, bạn cần mở Giới thiệu .
Nếu có bất kỳ bản cập nhật nào từ nhà cung cấp mạng di động của bạn, một lời nhắc sẽ xuất hiện yêu cầu bạn cài đặt bản cập nhật. Khi tất cả các bản cập nhật đã được cài đặt, hãy khởi động lại điện thoại của bạn để đảm bảo quá trình đã hoàn tấtthành công.
Kiểm tra cài đặt nhà cung cấp mạng của bạn
Bạn có thể cần kiểm tra cài đặt nhà cung cấp mạng di động nếu Gọi WiFi vẫn không hoạt động. Có khả năng nhà cung cấp mạng di động của bạn đã thay đổi một số cài đặt hoặc có bản cập nhật trong tính năng gọi qua Wi-Fi.
Đối với bước này, bạn không cần thay đổi gì từ cài đặt iPhone của mình. Thay vào đó, bạn cần liên hệ với trung tâm dịch vụ khách hàng của nhà cung cấp mạng di động. Gọi cho họ và hỏi xem có bất kỳ bản cập nhật nào cho gói gọi WiFi của bạn không.
Bật và Tắt Chế độ trên máy bay
Bạn có thể thử bật và tắt Chế độ trên máy bay trên iPhone của mình để thực hiện cuộc gọi qua WiFi tính năng hoạt động trở lại.
Có hai cách để bạn có thể bật Chế độ trên máy bay. Đây là phương pháp đầu tiên:
- Bắt đầu bằng cách mở Trung tâm điều khiển.
- Tắt dữ liệu di động của bạn
- Nhấn vào biểu tượng máy bay để bật Chế độ trên máy bay.
- Vui lòng đợi vài giây trước khi nhấn lại vào biểu tượng đó để tắt.
Ngoài ra, bạn có thể sử dụng phương pháp này:
Chuyển đến Cài đặt.
- Ở gần nửa trên cùng của trang, bạn sẽ thấy Chế độ trên máy bay.
- Bật công tắc lên.
- Giống như trước đây, hãy đợi vài giây trước khi bạn tắt công tắc sang tắt Chế độ trên máy bay.
Đặt lại cài đặt mạng
Vì tính năng gọi qua WiFi sử dụng cả mạng di động và mạng WiFi nên hãy đặt lại mạng của bạncài đặt có thể hữu ích. Tuy nhiên, hãy nhớ rằng việc đặt lại sẽ xóa tất cả các cài đặt mạng đã lưu. Bạn sẽ mất tất cả mật khẩu Wi-Fi của mình.
Dưới đây là cách đặt lại Cài đặt mạng:
- Bắt đầu bằng cách đi tới Cài đặt.
- Sau đó, đi tới Cài đặt chung.
- Cuộn cho đến khi bạn tìm thấy Đặt lại và nhấn vào đó.
- Tiếp theo, nhấn vào Đặt lại cài đặt mạng.
- Bạn sẽ cần nhập mật mã của mình để tiếp tục.
- Nhấn vào Xác nhận để đặt lại.
Khôi phục cài đặt gốc
Nếu không có gì hoạt động, tùy chọn tự khắc phục cuối cùng của bạn sẽ được đặt lại về cài đặt gốc trên điện thoại của bạn. Đây phải là bước cuối cùng mà bạn nên thử vì bạn sẽ mất tất cả dữ liệu đã lưu trên thiết bị của mình.
Trước khi bạn khôi phục hoàn toàn điện thoại của mình, hãy nhớ sao lưu.
Chỉ cần làm theo các bước đơn giản sau:
- Bắt đầu bằng cách chuyển đến phần cài đặt.
- Tiếp theo, nhấn vào ID Apple của bạn ở đầu màn hình.
- Từ danh sách thiết bị, hãy nhấn vào ID Apple của bạn iPhone.
- Tiếp theo, chọn Sao lưu iCloud rồi nhấn vào Sao lưu ngay.
Sau khi quá trình sao lưu hoàn tất, hãy làm theo các bước sau để khôi phục:
- Một lần nữa, hãy đi tới Cài đặt.
- Mở Cài đặt chung.
- Cuộn cho đến khi bạn tìm thấy Đặt lại và nhấn vào đó.
- Tiếp theo, chọn Xóa tất cả nội dung và cài đặt.
- Nhấn vào xác nhận.
Nhận hỗ trợ chuyên nghiệp
Nếu không có phương pháp nào được đề cập ở trên phù hợp với bạn, thiết bị của bạn có thể gặp sự cố khác. Chúng tôi đề nghị bạn tìm kiếm sự hỗ trợ chuyên nghiệp.
Bạn có thể muốn gọilên dịch vụ khách hàng của Apple để xem liệu sự cố có thể được giải quyết thông qua một cuộc gọi hay không. Nếu không, bạn có thể phải gửi thiết bị của mình đến trung tâm dịch vụ để kiểm tra và sửa chữa.
Trước khi gửi iPhone đến trung tâm dịch vụ, hãy kiểm tra bảo hành thiết bị của bạn và sử dụng thiết bị nếu có thể. Bạn cũng có thể sử dụng AppleCare nếu có.
Kết luận
Tính năng gọi qua WiFi cho phép người dùng chuyển đổi giữa mạng di động và mạng WiFi để liên lạc dễ dàng và suôn sẻ.
Có thể có nhiều lý do khiến tính năng gọi WiFi trên iPhone của bạn không hoạt động. Chúng tôi đã thảo luận về các phương pháp khắc phục sự cố khác nhau trong bài đăng này.