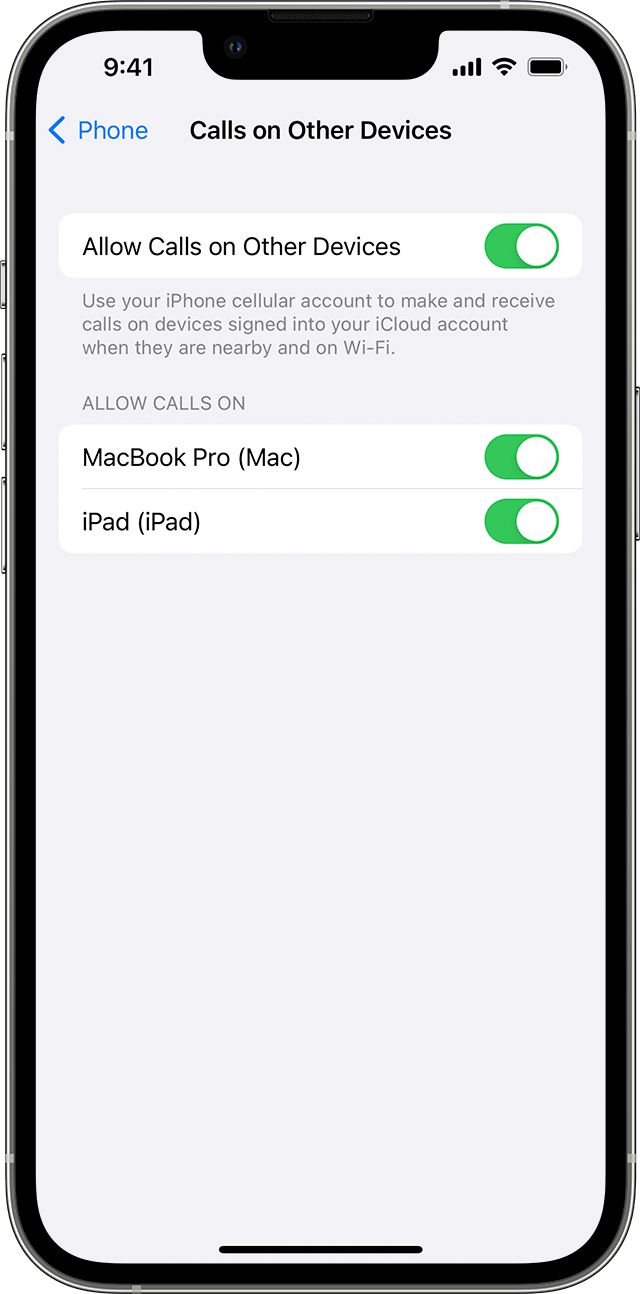តារាងមាតិកា
តើការហៅទូរស័ព្ទ iPhone Wi Fi របស់អ្នកមិនដំណើរការទេ? តើអ្នកមិនប្រាកដអំពីបញ្ហា និងរបៀបដោះស្រាយវាទេ?
វាអាចបណ្តាលមកពីការតភ្ជាប់វ៉ាយហ្វាយខ្សោយ ឬប្រហែលជាមានបញ្ហាជាមួយនឹងក្រុមហ៊ុនផ្តល់សេវាទូរសព្ទរបស់អ្នក។ ម៉្យាងទៀត វាអាចបណ្តាលមកពីកម្មវិធី iPhone របស់អ្នក ឬការកំណត់ផ្សេងទៀតមួយចំនួន។
មិនថាមានបញ្ហាអ្វីទេ អ្នកមិនចាំបាច់តានតឹងទេ។ នៅក្នុងការបង្ហោះនេះ យើងបានរាយបញ្ជីវិធីជាច្រើនដើម្បីជួយអ្នកដោះស្រាយបញ្ហានេះ។ ដំណោះស្រាយមួយក្នុងចំណោមដំណោះស្រាយទាំងនេះត្រូវបានចងជាជំនួយ។
ប៉ុន្តែមុននឹងយើងចូលទៅក្នុងដំណោះស្រាយ សូមចំណាយពេលខ្លីមួយដើម្បីស្វែងយល់ថាតើការហៅតាម WiFi ជាអ្វី និងរបៀបដែលវាដំណើរការ?
តើការហៅតាម WiFi គឺជាអ្វី?
ជាមួយប្រព័ន្ធប្រតិបត្តិការ iOS 8 ក្រុមហ៊ុន Apple បានណែនាំការហៅតាម WiFi ដើម្បីជួយអ្នកប្រើប្រាស់រីករាយនឹងបទពិសោធន៍ហៅទូរស័ព្ទកាន់តែរលូន។ មុខងារនេះអនុញ្ញាតឱ្យអ្នកធ្វើការហៅទូរសព្ទដោយប្រើ WiFi ជំនួសឱ្យការភ្ជាប់បណ្តាញទូរស័ព្ទធម្មតារបស់អ្នក។
មុខងារនេះមានប្រយោជន៍ប្រសិនបើអ្នកនៅក្នុងផ្ទះ ហើយមានសញ្ញាកោសិកាខ្សោយ។ ដរាបណាអ្នកភ្ជាប់ WiFi អ្នកអាចធ្វើការហៅទូរសព្ទបានគ្រប់ពេលវេលា គ្រប់ទីកន្លែង។ អ្នកក៏មិនចាំបាច់ព្រួយបារម្ភអំពីការហៅទូរសព្ទរបស់អ្នកដាច់ពាក់កណ្តាលផ្លូវ ដោយសារការភ្ជាប់បណ្តាញមិនល្អ។
សូមមើលផងដែរ: វិធីជួសជុល Nintendo Switch នឹងមិនភ្ជាប់ WiFiផ្នែកដ៏ល្អបំផុតអំពីការហៅតាម WiFi គឺថាវាមិនគិតថ្លៃសេវាណាមួយឡើយ។ វាក៏មានប្រយោជន៍ផងដែរក្នុងការហៅទូរសព្ទត្រឡប់ទៅផ្ទះវិញ នៅពេលអ្នកកំពុងធ្វើដំណើរ។
តើ iOS 12 មាន WiFi Calling ដែរឬទេ?
ប្រសិនបើអ្នកមាន iPhone ដែលមានប្រព័ន្ធប្រតិបត្តិការ iOS 12 អ្នកប្រហែលជាមិនអាចរកឃើញមុខងារហៅទូរសព្ទតាមវ៉ាយហ្វាយនៅក្រោមផ្ទាំងក្រឡានៅក្នុងការកំណត់ទេ។
សូមមើលផងដែរ: របៀបកំណត់ Router Comcast ឡើងវិញទៅការកំណត់រោងចក្ររបស់វា។កុំបារម្ភអី។ មុខងារហៅតាម WiFi មិនត្រូវបានបញ្ឈប់ទេ។ Apple បានផ្លាស់ប្តូរទីតាំងនៃមុខងារនេះ។
ដើម្បីស្វែងរកមុខងារ WiFi Calling នៅលើ iOS 12 សូមអនុវត្តតាមជំហានទាំងនេះ៖
- ដំបូង សូមចូលទៅកាន់ការកំណត់។
- បន្ទាប់មកបើកផ្ទាំងទូរស័ព្ទ។
- រមូររហូតដល់អ្នករកឃើញជម្រើសការហៅតាមវ៉ាយហ្វាយ។
អាស្រ័យលើអ្នកផ្តល់សេវាបណ្តាញទូរស័ព្ទរបស់អ្នក អ្នកក៏អាចរកឃើញលក្ខណៈពិសេសនៅក្រោមផ្ទាំងអ្នកផ្តល់សេវាបណ្តាញរបស់អ្នក ib ការកំណត់កោសិកា។
ការដោះស្រាយបញ្ហា សម្រាប់ការហៅតាមវ៉ាយហ្វាយ
តើអ្នកមានបញ្ហាជាមួយការហៅតាមវ៉ាយហ្វាយមែនទេ? តើការហៅតាមវ៉ាយហ្វាយរបស់អ្នកមិនដំណើរការទេ?
ជួនកាល ការអាប់ដេតកម្មវិធីថ្មីអាចរំខានការកំណត់ការតភ្ជាប់របស់អ្នក។ ពេលខ្លះវាកើតឡើងដោយសារតែបញ្ហាការតភ្ជាប់វ៉ាយហ្វាយ។
ដោយមិនគិតពីបញ្ហានោះទេ មានវិធីជាច្រើនដែលអ្នកអាចព្យាយាមដោះស្រាយបញ្ហានេះ។ បន្ទាប់ពីការស្រាវជ្រាវមួយចំនួន យើងបានរាយបញ្ជីវិធីសាស្ត្រដោះស្រាយបញ្ហាដែលមានប្រសិទ្ធភាពមួយចំនួនដែលអាចមានប្រយោជន៍សម្រាប់អ្នក៖
ចាប់ផ្ដើម iPhone របស់អ្នកឡើងវិញ
តោះចាប់ផ្ដើមជាមួយវិធីងាយបំផុត។ អ្នកប្រហែលជាគិតថានេះប្រហែលជាគ្មានប្រយោជន៍ទេ ប៉ុន្តែទុកចិត្តយើង។ ពេលខ្លះ វិធីសាស្ត្រត្រង់បំផុតគឺមានប្រសិទ្ធភាពបំផុត។
ភាពមិនប្រក្រតីតិចតួចនៅក្នុងប្រព័ន្ធអាចរារាំងការហៅតាម WiFi របស់អ្នកមិនដំណើរការត្រឹមត្រូវ។ ក្នុងករណីបែបនេះ ការចាប់ផ្ដើមទូរស័ព្ទ iPhone របស់អ្នកឡើងវិញអាចដោះស្រាយបញ្ហាបានក្នុងរយៈពេលប៉ុន្មាននាទី។
ដើម្បីចាប់ផ្ដើម iPhone របស់អ្នកឡើងវិញ សូមអនុវត្តតាមជំហានទាំងនេះ៖
- ចុចប៊ូតុងបង្កើនកម្រិតសំឡេងឱ្យជាប់ ឬចុច ប៊ូតុងចំហៀង។
- លែងចេញ នៅពេលដែលគ្រាប់រំកិលបិទថាមពលលេចឡើងនៅលើអេក្រង់។
- អូសគ្រាប់រំកិលដើម្បីបិទ។
- រង់ចាំប្រហែល 30 ទៅ 40 វិនាទីរហូតដល់ iPhone របស់អ្នកបិទទាំងស្រុង។
- ដើម្បីចាប់ផ្តើមឡើងវិញ សូមចុចឱ្យជាប់។ នៅលើប៊ូតុងចំហៀង រហូតទាល់តែរូបសញ្ញា Apple លេចឡើងនៅលើអេក្រង់របស់អ្នក។
ពិនិត្យវ៉ាយហ្វាយរបស់អ្នក
ប្រសិនបើវិធីសាស្ត្រពីមុនមិនដំណើរការទេ នោះប្រហែលជាបញ្ហាមិនមែនជាមួយទូរស័ព្ទរបស់អ្នកទេ។ ការភ្ជាប់ WiFi របស់អ្នកអាចបណ្តាលឱ្យមានបញ្ហា។
ជាដំបូង សូមពិនិត្យមើលថាតើ iPhone របស់អ្នកត្រូវបានភ្ជាប់ទៅ WiFi ហើយប្រសិនបើអ្នកមានអ៊ីនធឺណិត។ ពេលខ្លះ ឧបករណ៍របស់អ្នកអាចភ្ជាប់ទៅ WiFi ប៉ុន្តែអ៊ីនធឺណិតរបស់អ្នកមិនដំណើរការទេ។
ការតភ្ជាប់អ៊ីនធឺណិតខ្សោយ ឬមិនល្អអាចរារាំងមុខងារហៅទូរសព្ទ WiFi របស់អ្នកមិនដំណើរការត្រឹមត្រូវ។ សាកល្បងចាប់ផ្តើមរ៉ោតទ័រវ៉ាយហ្វាយរបស់អ្នកឡើងវិញ ឬផ្លាស់ទីទៅជិតរ៉ោតទ័ររបស់អ្នកបន្តិច ដើម្បីទទួលបានសញ្ញាកាន់តែប្រសើរ។
ប្រសិនបើអ្នកបានភ្ជាប់ទៅ WiFi សាធារណៈ សូមប្រាកដថាអ្នកមានសិទ្ធិចូលប្រើអ៊ីនធឺណិត។ ពេលខ្លះ បណ្តាញសាធារណៈតម្រូវឱ្យអ្នកបញ្ចូលព័ត៌មានទំនាក់ទំនងមួយចំនួន ដូចជាលេខ ឬអ៊ីមែលរបស់អ្នក ដើម្បីផ្តល់ឱ្យអ្នកនូវការចូលប្រើអ៊ីនធឺណិត។
បើកការហៅតាមវ៉ាយហ្វាយឡើងវិញ
មានរឿងកំប្លែងដ៏ល្បីល្បាញមួយនៅក្នុង សហគមន៍បច្ចេកវិទ្យាដែលបញ្ហាទាំងអស់អាចត្រូវបានដោះស្រាយដោយការបិទមុខងាររបស់អ្នក ហើយបន្ទាប់មកបើកម្តងទៀត។ វាមិនមែនគ្រាន់តែជារឿងកំប្លែងទេ; ពេលខ្លះវាអាចជាដំណោះស្រាយដ៏មានប្រសិទ្ធភាព។
បញ្ហារបស់អ្នកអាចត្រូវបានដោះស្រាយបានយ៉ាងឆាប់រហ័សដោយគ្រាន់តែបិទមុខងារហៅទូរសព្ទតាម WiFi ហើយបន្ទាប់មកបើកវាម្តងទៀត។
នេះគឺជាជំហានសាមញ្ញមួយចំនួនដើម្បីបិទ និងបើកវ៉ាយហ្វាយ។ការហៅទូរសព្ទ៖
- ដំបូង សូមបើកការកំណត់នៅលើ iPhone របស់អ្នក។
- បន្ទាប់ សូមចូលទៅកាន់ផ្ទាំង Cellular។
- រំកិលរហូតដល់អ្នករកឃើញការហៅតាម WiFi។
- ប្រើបិទបើកក្រៅពីការហៅតាម WiFi ដើម្បីបិទវា។
- រង់ចាំមួយនាទី ឬពីរនាទី រួចបើកបិទបើកវិញដើម្បីបើកការហៅតាម WiFi។
ប្រសិនបើអ្នកមាន iOS 12 បន្ទាប់មកយោងទៅលើផ្នែកនៅលើ iOS 12 ដែលបានរៀបរាប់ពីមុន។
ធានាថាការអាប់ដេតទាំងអស់ត្រូវបានដំឡើង
ប្រសិនបើវិធីសាស្ត្រខាងលើមិនទាន់ដំណើរការទេ កុំតានតឹង។ នៅមានវិធីជាច្រើនដែលនៅសេសសល់សម្រាប់អ្នកដើម្បីសាកល្បង។ នេះគឺជាវិធីសាស្រ្តដ៏ងាយស្រួលមួយផ្សេងទៀត។
ពេលខ្លះ ប្រសិនបើកម្មវិធីរបស់អ្នកមិនទាន់សម័យ វាអាចបង្កបញ្ហាសម្រាប់អ្នក។ វាក៏អាចការពារមុខងារហៅទូរសព្ទតាម WiFi របស់អ្នកមិនឱ្យដំណើរការបានត្រឹមត្រូវ។
ដើម្បីជៀសវាងបញ្ហាណាមួយ វាជាការល្អបំផុតក្នុងការរក្សាកម្មវិធី iPhone របស់អ្នកឱ្យទាន់សម័យ៖
- ចាប់ផ្តើមដោយចូលទៅកាន់ការកំណត់។
- បន្ទាប់មកចុចលើ General ដើម្បីបើកផ្ទាំង។
- បន្ទាប់ ចុចលើ Software Update។
- បន្ទាប់មកចុចលើ Install ហើយបញ្ចូលលេខសម្ងាត់របស់អ្នកដើម្បីបន្ត។
អ្នកក៏គួរពិនិត្យមើលផងដែរ ដើម្បីមើលថាតើមានការអាប់ដេតពីអ្នកផ្តល់សេវាបណ្តាញរបស់អ្នកដែរឬទេ។
នេះជារបៀបពិនិត្យ៖
- ម្តងទៀត ចូលទៅកាន់ការកំណត់។
- បន្ទាប់មកជ្រើសរើសទូទៅ។
- បន្ទាប់ អ្នកត្រូវបើកអំពី .
ប្រសិនបើមានការអាប់ដេតណាមួយពីក្រុមហ៊ុនផ្តល់សេវាបណ្តាញទូរស័ព្ទចល័តរបស់អ្នក ប្រអប់បញ្ចូលនឹងលេចឡើងដែលស្នើឱ្យអ្នកដំឡើងបច្ចុប្បន្នភាព។ នៅពេលដែលការអាប់ដេតទាំងអស់ត្រូវបានដំឡើង សូមចាប់ផ្តើមទូរស័ព្ទរបស់អ្នកឡើងវិញ ដើម្បីធានាថាដំណើរការនេះត្រូវបានបញ្ចប់ដោយជោគជ័យ។
ពិនិត្យមើលការកំណត់អ្នកផ្តល់បណ្តាញរបស់អ្នក
អ្នកប្រហែលជាត្រូវពិនិត្យមើលការកំណត់ក្រុមហ៊ុនផ្តល់សេវាបណ្តាញទូរស័ព្ទរបស់អ្នក ប្រសិនបើការហៅតាម WiFi របស់អ្នកនៅតែមិនដំណើរការ។ មានលទ្ធភាពដែលអ្នកផ្តល់សេវាបណ្តាញទូរសព្ទចល័តរបស់អ្នកបានផ្លាស់ប្តូរការកំណត់មួយចំនួន ឬមានការអាប់ដេតនៅក្នុងមុខងារហៅតាម WiFi។
សម្រាប់ជំហាននេះ មិនចាំបាច់ផ្លាស់ប្តូរអ្វីពីការកំណត់ iPhone របស់អ្នកទេ។ ជំនួសមកវិញ អ្នកនឹងត្រូវទាក់ទងមជ្ឈមណ្ឌលសេវាកម្មអតិថិជនរបស់អ្នកផ្តល់សេវាបណ្តាញទូរស័ព្ទចល័តរបស់អ្នក។ ហៅទូរសព្ទទៅពួកគេ ហើយសាកសួរប្រសិនបើមានការអាប់ដេតណាមួយសម្រាប់កញ្ចប់ហៅទូរសព្ទ WiFi របស់អ្នក។
បើក និងបិទមុខងារនៅលើយន្តហោះ
អ្នកអាចសាកល្បងបើក និងបិទមុខងារ Airplane Mode នៅលើ iPhone របស់អ្នក ដើម្បីធ្វើការហៅតាម WiFi មុខងារដំណើរការម្តងទៀត។
មានវិធីពីរយ៉ាងដែលអ្នកអាចបើកមុខងារនៅលើយន្តហោះបាន។ នេះជាវិធីសាស្រ្តដំបូង៖
- ចាប់ផ្តើមដោយបើកមជ្ឈមណ្ឌលបញ្ជា។
- បិទទិន្នន័យកោសិការបស់អ្នក
- ចុចលើរូបតំណាងយន្តហោះ ដើម្បីបើកមុខងារនៅលើយន្តហោះ។
- សូមរង់ចាំពីរបីវិនាទី មុនពេលចុចលើវាម្តងទៀត ដើម្បីបិទវា។
ម្យ៉ាងវិញទៀត អ្នកអាចប្រើប្រាស់វិធីនេះ៖
ចូលទៅកាន់ការកំណត់។
- នៅជិតពាក់កណ្តាលកំពូលនៃទំព័រ អ្នកនឹងឃើញមុខងារនៅលើយន្តហោះ។
- បិទបើកកុងតាក់។
- ដូចពីមុន សូមរង់ចាំពីរបីវិនាទី មុនពេលអ្នកបិទបើកទៅ បិទមុខងារនៅលើយន្តហោះ។
កំណត់ការកំណត់បណ្តាញឡើងវិញ
ដោយសារការហៅតាម WiFi ប្រើទាំងបណ្តាញទូរស័ព្ទ និងបណ្តាញ WiFi របស់អ្នក កំណត់បណ្តាញរបស់អ្នកឡើងវិញការកំណត់អាចជួយបាន។ ទោះជាយ៉ាងណាក៏ដោយ សូមចងចាំថាការកំណត់ឡើងវិញនឹងលុបការកំណត់បណ្តាញដែលបានរក្សាទុកទាំងអស់។ អ្នកនឹងបាត់បង់ពាក្យសម្ងាត់ WiFi របស់អ្នកទាំងអស់។
នេះជារបៀបកំណត់ការកំណត់បណ្តាញឡើងវិញ៖
- ចាប់ផ្តើមដោយចូលទៅកាន់ការកំណត់។
- បន្ទាប់មកចូលទៅកាន់ទូទៅ។
- រមូររហូតដល់អ្នករកឃើញ កំណត់ឡើងវិញ ហើយចុចលើវា។
- បន្ទាប់ ចុចលើ កំណត់ការកំណត់បណ្តាញឡើងវិញ។
- អ្នកនឹងត្រូវបញ្ចូលលេខសម្ងាត់របស់អ្នក ដើម្បីបន្ត។
- ចុចលើ បញ្ជាក់ដើម្បីកំណត់ឡើងវិញ។
កំណត់ឡើងវិញពីរោងចក្រ
ប្រសិនបើគ្មានអ្វីដំណើរការទេ ជម្រើសជួសជុលដោយខ្លួនឯងចុងក្រោយរបស់អ្នកត្រូវបានកំណត់ឡើងវិញទៅការកំណត់រោងចក្រនៅលើទូរស័ព្ទរបស់អ្នក។ នេះគួរតែជាជំហានចុងក្រោយទាំងស្រុងដែលអ្នកព្យាយាម ពីព្រោះអ្នកនឹងបាត់បង់ទិន្នន័យដែលបានរក្សាទុកទាំងអស់ពីឧបករណ៍របស់អ្នក។
មុនពេលអ្នកស្ដារទូរស័ព្ទរបស់អ្នកឡើងវិញទាំងស្រុង ត្រូវប្រាកដថាបានបម្រុងទុក។
គ្រាន់តែធ្វើតាមជំហានសាមញ្ញទាំងនេះ៖
- ចាប់ផ្តើមដោយចូលទៅកាន់ការកំណត់។
- បន្ទាប់ ចុចលើ Apple ID របស់អ្នកនៅផ្នែកខាងលើនៃអេក្រង់។
- ពីបញ្ជីឧបករណ៍ ចុចលើរបស់អ្នក iPhone។
- បន្ទាប់ ជ្រើសរើស iCloud Backup ហើយបន្ទាប់មកចុចលើ Backup Now។
នៅពេលដំណើរការបម្រុងទុកបានបញ្ចប់ សូមអនុវត្តតាមជំហានទាំងនេះដើម្បីស្ដារ៖
- ម្តងទៀត ចូលទៅកាន់ការកំណត់។
- បើកទូទៅ។
- រំកិលរហូតដល់អ្នករកឃើញ កំណត់ឡើងវិញ ហើយចុចលើវា។
- បន្ទាប់ ជ្រើសរើស លុបមាតិកា និងការកំណត់ទាំងអស់។
- ចុចលើការបញ្ជាក់។
ទទួលបានជំនួយវិជ្ជាជីវៈ
ប្រសិនបើគ្មានវិធីសាស្ត្រដែលបានរៀបរាប់ខាងលើបានដំណើរការសម្រាប់អ្នកទេ ឧបករណ៍របស់អ្នកអាចមានបញ្ហាផ្សេងៗ។ យើងស្នើឱ្យអ្នកស្វែងរកជំនួយដែលមានជំនាញវិជ្ជាជីវៈ។
អ្នកប្រហែលជាចង់ហៅទូរសព្ទឡើងលើសេវាកម្មអតិថិជនរបស់ Apple ដើម្បីមើលថាតើបញ្ហាអាចត្រូវបានតម្រៀបតាមរយៈការហៅទូរសព្ទ។ បើមិនដូច្នោះទេ អ្នកប្រហែលជាត្រូវបញ្ជូនឧបករណ៍របស់អ្នកទៅកាន់មជ្ឈមណ្ឌលសេវាកម្មដើម្បីធ្វើការត្រួតពិនិត្យ និងជួសជុល។
មុនពេលដែលអ្នកផ្ញើ iPhone របស់អ្នកទៅកាន់មជ្ឈមណ្ឌលសេវាកម្ម សូមពិនិត្យមើលការធានាឧបករណ៍របស់អ្នក ហើយប្រើប្រាស់វាប្រសិនបើអាចធ្វើទៅបាន។ អ្នកក៏អាចប្រើ AppleCare ប្រសិនបើអ្នកមានវា។
សេចក្តីសន្និដ្ឋាន
មុខងារហៅទូរសព្ទតាម WiFi អនុញ្ញាតឱ្យអ្នកប្រើប្រាស់ប្តូររវាងបណ្តាញទូរស័ព្ទ និងបណ្តាញ WiFi សម្រាប់ការទំនាក់ទំនងយ៉ាងងាយស្រួល និងរលូន។
អាច មានហេតុផលជាច្រើនហេតុអ្វីបានជាការហៅទូរស័ព្ទ iPhone វ៉ាយហ្វាយរបស់អ្នកមិនដំណើរការ។ យើងបានពិភាក្សាអំពីវិធីដោះស្រាយបញ្ហាផ្សេងៗក្នុងការប្រកាសនេះ។