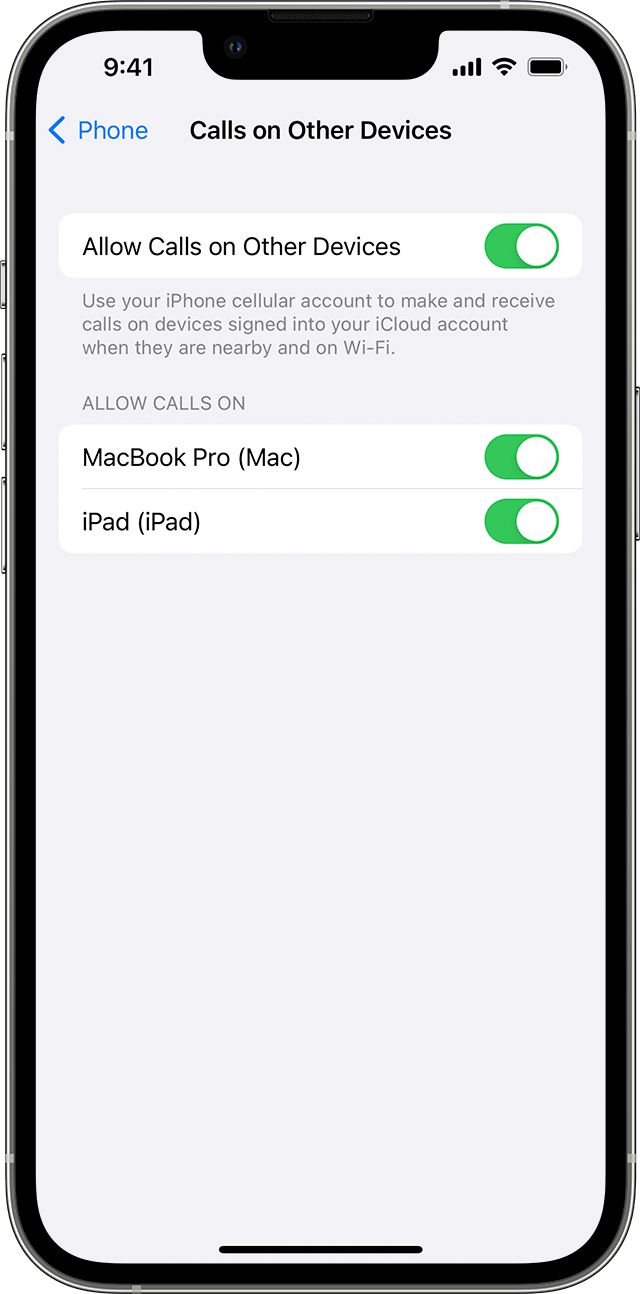Inhaltsverzeichnis
Funktioniert Ihr iPhone Wi-Fi Anrufe nicht? Sind Sie unsicher, was das Problem ist und wie Sie es lösen können?
Siehe auch: Uverse WiFi funktioniert nicht? Das können Sie tunEs könnte an einer schwachen WiFi-Verbindung liegen, vielleicht gibt es ein Problem mit Ihrem Mobilfunkanbieter, oder es liegt an der iPhone-Software oder an anderen Einstellungen.
Was auch immer das Problem sein mag, Sie müssen sich nicht stressen. In diesem Beitrag haben wir mehrere Möglichkeiten aufgelistet, die Ihnen bei der Fehlerbehebung helfen können. Eine dieser Lösungen wird Ihnen sicherlich weiterhelfen.
Doch bevor wir uns mit den Lösungen befassen, sollten wir uns einen kurzen Moment Zeit nehmen, um zu verstehen, was WiFi-Calling ist und wie es funktioniert.
Was ist WiFi Calling?
Mit iOS 8 hat Apple die WiFi-Anrufe eingeführt, um den Nutzern ein reibungsloseres Anruferlebnis zu ermöglichen. Mit dieser Funktion können Sie Anrufe über das WiFi anstelle Ihrer regulären Mobilfunkverbindung tätigen.
Diese Funktion ist besonders praktisch, wenn Sie sich in geschlossenen Räumen befinden und ein schwaches Mobilfunksignal haben. Solange Sie mit dem WiFi verbunden sind, können Sie jederzeit und überall telefonieren. Sie müssen sich auch keine Sorgen machen, dass Ihr Anruf aufgrund einer schlechten Netzverbindung mitten im Gespräch abbricht.
Das Beste an den WiFi-Telefonaten ist, dass keine Gebühren anfallen, und dass man damit auch von unterwegs aus nach Hause telefonieren kann.
Verfügt iOS 12 über WiFi Calling?
Wenn Sie ein iPhone mit iOS 12 haben, finden Sie die Funktion "WiFi Calling" möglicherweise nicht unter der Registerkarte "Mobilfunk" in den Einstellungen.
Aber keine Sorge, die WiFi Calling Funktion wurde nicht eingestellt, sondern Apple hat den Standort dieser Funktion geändert.
Gehen Sie folgendermaßen vor, um die WiFi Calling-Funktion in iOS 12 zu finden:
- Gehen Sie zunächst zu Einstellungen.
- Öffnen Sie dann die Registerkarte Telefon.
- Blättern Sie, bis Sie die Option WiFi-Anrufe finden.
Je nach Ihrem Mobilfunkanbieter finden Sie die Funktion möglicherweise auch auf der Registerkarte ib Mobilfunkeinstellungen.
Fehlersuche für WiFi-Anrufe
Haben Sie Probleme mit WiFi Calling? Funktioniert Ihr WiFi Calling nicht?
Manchmal können neue Software-Updates Ihre Verbindungseinstellungen durcheinander bringen, manchmal liegt es an Problemen mit der WiFi-Verbindung.
Nach einigen Recherchen haben wir einige effektive Methoden zur Fehlerbehebung zusammengestellt, die für Sie nützlich sein könnten:
Starten Sie Ihr iPhone neu
Beginnen wir mit der einfachsten Methode. Sie denken vielleicht, dass dies nichts bringt, aber vertrauen Sie uns. Manchmal sind die einfachsten Methoden die effektivsten.
Kleinere Störungen im System können dazu führen, dass Ihre WiFi-Anrufe nicht richtig funktionieren. In solchen Fällen kann ein Neustart des iPhone das Problem innerhalb weniger Minuten beheben.
Gehen Sie folgendermaßen vor, um Ihr iPhone neu zu starten:
- Halten Sie die Taste zum Erhöhen der Lautstärke oder die Seitentaste gedrückt.
- Lassen Sie los, wenn der Schieberegler zum Ausschalten auf dem Bildschirm erscheint.
- Ziehen Sie den Schieberegler zum Ausschalten.
- Warten Sie etwa 30 bis 40 Sekunden, bis Ihr iPhone vollständig heruntergefahren ist.
- Um das Gerät neu zu starten, halten Sie die Seitentaste gedrückt, bis das Apple-Logo auf Ihrem Bildschirm erscheint.
Überprüfen Sie Ihr WiFi
Wenn die vorherige Methode nicht funktioniert hat, liegt das Problem vielleicht nicht an Ihrem Telefon, sondern an Ihrer WiFi-Verbindung.
Überprüfen Sie zunächst, ob Ihr iPhone mit dem WiFi verbunden ist und ob Sie Zugang zum Internet haben. Manchmal kann es vorkommen, dass Ihr Gerät zwar mit dem WiFi verbunden ist, aber das Internet nicht funktioniert.
Schwache oder schlechte Internetverbindungen können dazu führen, dass die WiFi Calling-Funktion nicht richtig funktioniert. Versuchen Sie, Ihren WiFi-Router neu zu starten, oder gehen Sie etwas näher an Ihren Router heran, um ein besseres Signal zu erhalten.
Wenn Sie mit einem öffentlichen WiFi verbunden sind, stellen Sie sicher, dass Sie Zugang zum Internet haben. Manchmal verlangen öffentliche Netzwerke, dass Sie einige Kontaktinformationen wie Ihre Telefonnummer oder Ihre E-Mail-Adresse eingeben, um Ihnen Zugang zum Internet zu gewähren.
WiFi Calling wieder einschalten
In der Tech-Community gibt es einen berühmten Witz, der besagt, dass alle Probleme gelöst werden können, indem man die Funktion aus- und wieder einschaltet. Das ist nicht nur ein Witz, sondern kann manchmal eine effektive Lösung sein.
Das Problem lässt sich schnell beheben, indem Sie die WiFi-Anruffunktion deaktivieren und dann wieder aktivieren.
Hier sind einige einfache Schritte zum Deaktivieren und Aktivieren von WiFi-Anrufen:
- Öffnen Sie zunächst die Einstellungen auf Ihrem iPhone.
- Wechseln Sie dann zur Registerkarte Mobilfunknetz.
- Blättern Sie, bis Sie WiFi-Anrufe finden.
- Verwenden Sie den Kippschalter neben WiFi Calling, um die Funktion zu deaktivieren.
- Warten Sie ein oder zwei Minuten, und schalten Sie dann den Schalter wieder ein, um WiFi-Anrufe zu aktivieren.
Wenn Sie ein iOS 12 haben, lesen Sie bitte den bereits erwähnten Abschnitt über iOS 12.
Sicherstellen, dass alle Updates installiert sind
Wenn die oben genannten Methoden noch nicht funktioniert haben, gibt es noch eine ganze Reihe von Möglichkeiten, die Sie ausprobieren können. Dies ist eine weitere einfache Methode.
Wenn Ihre Software nicht auf dem neuesten Stand ist, kann dies manchmal zu Problemen führen und verhindern, dass Ihre WiFi-Anruffunktion korrekt funktioniert.
Um Probleme zu vermeiden, ist es am besten, wenn Sie die Software Ihres iPhones auf dem neuesten Stand halten:
- Gehen Sie zunächst in die Einstellungen.
- Tippen Sie dann auf Allgemein, um die Registerkarte zu öffnen.
- Tippen Sie anschließend auf Software-Aktualisierung.
- Tippen Sie dann auf Installieren und geben Sie Ihren Passcode ein, um fortzufahren.
Sie sollten auch prüfen, ob es Updates von Ihrem Netzbetreiber gibt.
So können Sie das überprüfen:
- Gehen Sie erneut zu Einstellungen.
- Wählen Sie dann Allgemein.
- Als nächstes müssen Sie Über öffnen.
Wenn es Updates von Ihrem Mobilfunkanbieter gibt, werden Sie aufgefordert, die Updates zu installieren. Sobald alle Updates installiert sind, starten Sie Ihr Handy neu, um sicherzustellen, dass der Vorgang erfolgreich abgeschlossen wurde.
Überprüfen Sie die Einstellungen Ihres Netzbetreibers
Möglicherweise müssen Sie die Einstellungen Ihres Mobilfunkanbieters überprüfen, wenn WiFi Calling immer noch nicht funktioniert. Es besteht die Möglichkeit, dass Ihr Mobilfunkanbieter einige Einstellungen geändert hat oder dass es ein Update für die WiFi Calling-Funktion gibt.
Für diesen Schritt müssen Sie nichts an Ihren iPhone-Einstellungen ändern. Stattdessen müssen Sie sich an den Kundendienst Ihres Mobilfunkanbieters wenden. Rufen Sie dort an und erkundigen Sie sich, ob es Updates für Ihr WiFi-Telefoniepaket gibt.
Aktivieren und Deaktivieren des Flugmodus
Sie können versuchen, den Flugzeugmodus auf Ihrem iPhone zu aktivieren und zu deaktivieren, damit die WiFi-Anruffunktion wieder funktioniert.
Es gibt zwei Möglichkeiten, wie Sie den Flugmodus aktivieren können. Hier ist die erste Methode:
- Öffnen Sie zunächst das Control Center.
- Schalten Sie Ihre Mobilfunkdaten aus
- Tippen Sie auf das Flugzeugsymbol, um den Flugzeugmodus zu aktivieren.
- Bitte warten Sie ein paar Sekunden, bevor Sie erneut darauf tippen, um es zu deaktivieren.
Alternativ können Sie auch diese Methode verwenden:
Siehe auch: Arris Router WiFi funktioniert nicht?Gehen Sie zu Einstellungen.
- In der oberen Hälfte der Seite sehen Sie den Flugzeugmodus.
- Schalten Sie den Schalter ein.
- Warten Sie wie zuvor ein paar Sekunden, bevor Sie den Schalter ausschalten, um den Flugzeugmodus zu deaktivieren.
Netzwerkeinstellungen zurücksetzen
Da WiFi-Anrufe sowohl Ihr Mobilfunk- als auch Ihr WiFi-Netzwerk nutzen, kann das Zurücksetzen Ihrer Netzwerkeinstellungen helfen. Beachten Sie jedoch, dass durch das Zurücksetzen alle gespeicherten Netzwerkeinstellungen gelöscht werden. Sie verlieren alle Ihre WiFi-Passwörter.
Hier erfahren Sie, wie Sie die Netzwerkeinstellungen zurücksetzen können:
- Gehen Sie zunächst zu den Einstellungen.
- Gehen Sie dann auf Allgemein.
- Blättern Sie, bis Sie Reset finden, und tippen Sie darauf.
- Tippen Sie anschließend auf Netzwerkeinstellungen zurücksetzen.
- Um fortzufahren, müssen Sie Ihren Passcode eingeben.
- Tippen Sie zum Zurücksetzen auf Bestätigen.
Werksreset
Wenn nichts funktioniert, ist die letzte Möglichkeit zur Selbstbehebung das Zurücksetzen des Telefons auf die Werkseinstellungen. Dies sollte der absolut letzte Schritt sein, den Sie versuchen, da Sie dabei alle gespeicherten Daten auf Ihrem Gerät verlieren.
Bevor Sie Ihr Telefon vollständig wiederherstellen, sollten Sie ein Backup erstellen.
Befolgen Sie einfach diese einfachen Schritte:
- Gehen Sie zunächst zu den Einstellungen.
- Tippen Sie dann oben auf dem Bildschirm auf Ihre Apple ID.
- Tippen Sie in der Liste der Geräte auf Ihr iPhone.
- Wählen Sie als Nächstes iCloud Backup und tippen Sie dann auf Jetzt sichern.
Führen Sie nach Abschluss des Sicherungsvorgangs die folgenden Schritte zur Wiederherstellung aus:
- Gehen Sie erneut zu Einstellungen.
- Allgemein öffnen.
- Blättern Sie, bis Sie Reset finden, und tippen Sie darauf.
- Wählen Sie anschließend Alle Inhalte und Einstellungen löschen.
- Tippen Sie auf Bestätigen.
Professionelle Hilfe anfordern
Wenn keine der oben genannten Methoden bei Ihnen funktioniert hat, hat Ihr Gerät möglicherweise andere Probleme. Wir empfehlen Ihnen, professionelle Hilfe in Anspruch zu nehmen.
Rufen Sie den Apple-Kundendienst an, um herauszufinden, ob das Problem durch einen Anruf behoben werden kann. Wenn nicht, müssen Sie Ihr Gerät wahrscheinlich zur Überprüfung und Reparatur an das Service-Center schicken.
Bevor Sie Ihr iPhone zum Service-Center schicken, sollten Sie Ihre Gerätegarantie überprüfen und wenn möglich in Anspruch nehmen. Sie können auch AppleCare in Anspruch nehmen, wenn Sie es haben.
Schlussfolgerung
Mit der WiFi-Anruffunktion kann der Benutzer zwischen dem Mobilfunknetz und dem WiFi-Netz wechseln, um eine einfache und reibungslose Kommunikation zu ermöglichen.
Es kann mehrere Gründe geben, warum Ihr iPhone WiFi-Anruf nicht funktioniert. Wir haben in diesem Beitrag verschiedene Methoden zur Fehlerbehebung besprochen.