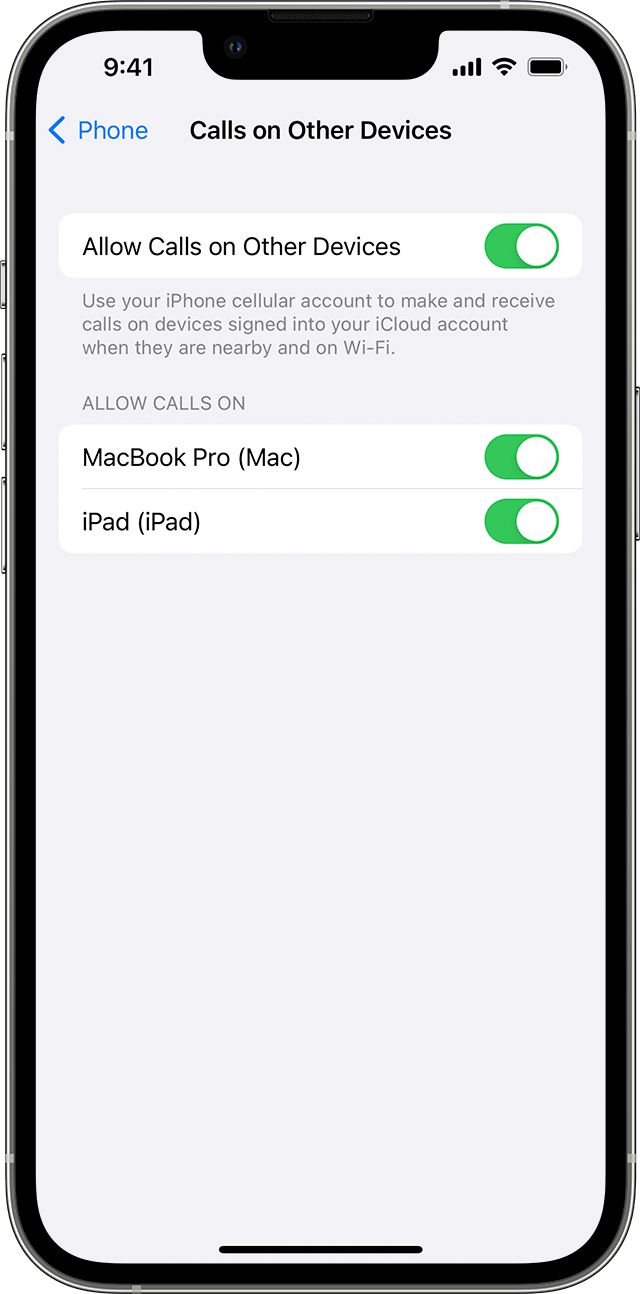Innholdsfortegnelse
Fungerer ikke iPhone Wi Fi-anrop? Er du usikker på problemet og hvordan du kan løse det?
Det kan være på grunn av en svak WiFi-tilkobling, eller kanskje det er et problem med mobiloperatøren din. Alternativt kan det være på grunn av iPhone-programvaren eller andre innstillinger.
Uansett hva problemet kan være, trenger du ikke å stresse. I dette innlegget har vi listet opp flere måter å hjelpe deg med å feilsøke problemet. En av disse løsningene vil garantert være til hjelp.
Men før vi går inn på løsningene, la oss ta et kort øyeblikk for å forstå hva WiFi-anrop er og hvordan det fungerer?
Hva er WiFi-anrop?
Med iOS 8 introduserte Apple WiFi-anrop for å hjelpe brukere med å få en jevnere ringeopplevelse. Denne funksjonen lar deg ringe ved hjelp av WiFi i stedet for din vanlige mobilnettverkstilkobling.
Denne funksjonen er nyttig hvis du er innendørs og har svake mobilsignaler. Så lenge du er koblet til WiFi, kan du ringe når som helst og hvor som helst. Du trenger heller ikke å bekymre deg for at samtalen din blir avbrutt midtveis på grunn av dårlige nettverksforbindelser.
Det beste med WiFi-samtaler er at det ikke belaster deg noen avgift. Det er også ganske nyttig for å ringe hjem mens du er på reise.
Har iOS 12 WiFi-anrop?
Hvis du har en iPhone med iOS 12, finner du kanskje ikke WiFi-anropsfunksjonen under Mobil-fanen i Innstillinger.
Ikke bekymre deg. WiFi-anropsfunksjonen har ikke blitt avviklet. Apple endret plasseringen av denne funksjonen.
For å finne WiFi-anropsfunksjonen på iOS 12, følg disse trinnene:
- Først går du til Innstillinger.
- Åpne deretter Telefon-fanen.
- Rull til du finner alternativet for WiFi-anrop.
Avhengig av mobilnettverksleverandøren din, kan det hende du også finner funksjonen under nettverksleverandørens fane ib mobilinnstillinger.
Feilsøking For WiFi-anrop
Har du problemer med WiFi-anrop? Fungerer ikke WiFi Calling?
Noen ganger kan nye programvareoppdateringer ødelegge tilkoblingsinnstillingene dine. Andre ganger er det på grunn av problemer med Wi-Fi-tilkobling.
Uavhengig av problemet er det flere metoder du kan prøve å fikse problemet. Etter litt undersøkelser har vi listet opp noen effektive feilsøkingsmetoder som kan være nyttige for deg:
Start iPhone på nytt
La oss starte med den enkleste metoden. Du tror kanskje at dette ikke er til noen nytte, men stol på oss. Noen ganger er de enkleste metodene de mest effektive.
Små feil i systemet kan forhindre at WiFi-samtalene dine fungerer som de skal. I slike tilfeller kan omstart av iPhone løse problemet i løpet av få minutter.
For å starte iPhone på nytt, følg disse trinnene:
- Trykk og hold inne volum opp-knappen eller sideknapp.
- Slipp når strømavbryterenvises på skjermen.
- Dra glidebryteren for å slå av på sideknappen til Apple-logoen vises på skjermen.
Sjekk WiFi-en din
Hvis den forrige metoden ikke fungerte, er det kanskje ikke problemet med telefonen din. WiFi-tilkoblingen din kan forårsake problemet.
Først må du sjekke om iPhone er koblet til WiFi og om du har tilgang til internett. Noen ganger kan enheten din være koblet til Wi-Fi, men Internett fungerer ikke.
Svake eller dårlige internettforbindelser kan forhindre at Wi-Fi-anropsfunksjonen fungerer som den skal. Prøv å starte Wi-Fi-ruteren på nytt eller flytt litt nærmere ruteren for bedre signaler.
Hvis du er koblet til offentlig Wi-Fi, må du sørge for at du har tilgang til internett. Noen ganger krever offentlige nettverk at du oppgir noe kontaktinformasjon, for eksempel nummeret eller e-posten din, for å gi deg tilgang til internett.
Aktiver Wi-Fi-anrop på nytt
Det er en kjent vits i teknisk fellesskap at alle problemer kan løses ved å slå funksjonen av og på igjen. Det er ikke bare en spøk; det kan noen ganger være en effektiv løsning.
Problemet ditt kan raskt løses ved å slå av funksjonen for WiFi-anrop og deretter aktivere den igjen.
Her er noen enkle trinn for å deaktivere og aktivere WiFiringer:
- Åpne først Innstillinger på iPhone.
- Deretter går du til Mobil-fanen.
- Rull til du finner WiFi-anrop.
- Bruk bryteren foruten WiFi-anrop for å slå den av.
- Vent et minutt eller to, og slå deretter på bryteren igjen for å aktivere WiFi-anrop.
Hvis du har en iOS 12, se deretter avsnittet om iOS 12 nevnt tidligere.
Sørg for at alle oppdateringer er installert
Hvis metodene ovenfor ikke har fungert ennå, ikke stress. Det er fortsatt mange måter igjen for deg å prøve ut. Dette er en annen enkel metode.
Noen ganger, hvis programvaren din ikke er oppdatert, kan det føre til problemer for deg. Det kan også forhindre Wi-Fi-anropsfunksjonen fra å fungere som den skal.
For å unngå problemer er det best å holde iPhone-programvaren oppdatert:
- Start med å gå til Innstillinger.
- Trykk deretter på Generelt for å åpne fanen.
- Deretter trykker du på Programvareoppdatering.
- Trykk deretter på Installer og skriv inn passordet ditt for å fortsette.
Du bør også sjekke om det er noen oppdateringer fra nettverksleverandøren din.
Slik sjekker du:
- Gå til Innstillinger igjen.
- Velg deretter Generelt.
- Deretter må du åpne Om .
Hvis det er noen oppdateringer fra mobilnettverksleverandøren din, vises en melding som ber deg installere oppdateringene. Når alle oppdateringene er installert, start telefonen på nytt for å sikre at prosessen er fullførtvellykket.
Sjekk innstillingene for nettverksleverandøren
Du må kanskje sjekke innstillingene for mobilnettverksleverandøren hvis WiFi-anropet ditt fortsatt ikke fungerer. Det er en mulighet for at mobilnettverksleverandøren din har endret noen innstillinger eller at det er en oppdatering i WiFi-anropsfunksjonen.
Se også: Hvordan fikse Tplinkwifi som ikke fungererFor dette trinnet er det ingenting du trenger å endre fra iPhone-innstillingene. I stedet må du kontakte kundeservicesenteret til mobilnettverksleverandøren din. Ring dem og spør om det er noen oppdateringer for WiFi-anropspakken din.
Aktiver og deaktiver flymodus
Du kan prøve å aktivere og deaktivere flymodus på iPhone for å få WiFi-anropet funksjonen fungerer igjen.
Det er to måter du kan aktivere flymodus på. Her er den første metoden:
- Begynn med å åpne kontrollsenteret.
- Slå av mobildataene dine
- Trykk på flyikonet for å aktivere flymodus.
- Vent noen sekunder før du trykker på den igjen for å deaktivere den.
Alternativt kan du bruke denne metoden:
Gå til Innstillinger.
- Nær den øverste halvdelen av siden vil du se flymodus.
- Slå bryteren på.
- Vent noen sekunder før du slår bryteren av til deaktiver flymodus.
Tilbakestill nettverksinnstillinger
Ettersom WiFi-anrop bruker både mobilnettverket og WiFi-nettverket ditt, tilbakestiller du nettverket dittinnstillinger kan hjelpe. Men husk at tilbakestilling vil slette alle lagrede nettverksinnstillinger. Du mister alle WiFi-passordene dine.
Slik tilbakestiller du nettverksinnstillinger:
- Begynn med å gå til Innstillinger.
- Gå deretter til Generelt.
- Rull til du finner Tilbakestill og trykk på den.
- Deretter trykker du på Tilbakestill nettverksinnstillinger.
- Du må angi passordet ditt for å fortsette.
- Trykk på Bekreft for å tilbakestille.
Fabrikkinnstilling
Hvis ingenting fungerer, tilbakestilles det siste selvfiksingsalternativet til fabrikkinnstillingene på telefonen. Dette bør være det absolutte siste trinnet du prøver, fordi du vil miste all lagret data fra enheten din.
Før du gjenoppretter telefonen fullstendig, må du ta sikkerhetskopi.
Se også: Løsningen: Kan ikke koble til offentlig WiFi i Windows 10Bare følg disse enkle trinnene:
- Start ved å gå til innstillinger.
- Deretter trykker du på Apple-ID-en din øverst på skjermen.
- Fra listen over enheter trykker du på iPhone.
- Deretter velger du iCloud Backup og trykker på Backup Now.
Når sikkerhetskopieringsprosessen er fullført, følger du disse trinnene for å gjenopprette:
- Igjen, gå til Innstillinger.
- Åpne Generelt.
- Rull til du finner Tilbakestill og trykk på den.
- Neste, velg Slett alt innhold og innstillinger.
- Trykk på bekreft.
Få profesjonell hjelp
Hvis ingen av metodene nevnt ovenfor har fungert for deg, kan enheten din ha andre problemer. Vi foreslår at du søker profesjonell hjelp.
Du vil kanskje ringeopp Apples kundeservice for å se om problemet kan løses gjennom en samtale. Hvis ikke, må du sannsynligvis sende enheten til servicesenteret for inspeksjon og reparasjoner.
Før du sender iPhone til servicesenteret, sjekk enhetens garanti og bruk den hvis mulig. Du kan også bruke AppleCare hvis du har det.
Konklusjon
WiFi-anropsfunksjonen lar brukere bytte mellom mobilnettverk og WiFi-nettverk for enkel og smidig kommunikasjon.
Det kan være flere grunner til at iPhone WiFi-samtalene ikke fungerer. Vi diskuterte ulike feilsøkingsmetoder i dette innlegget.