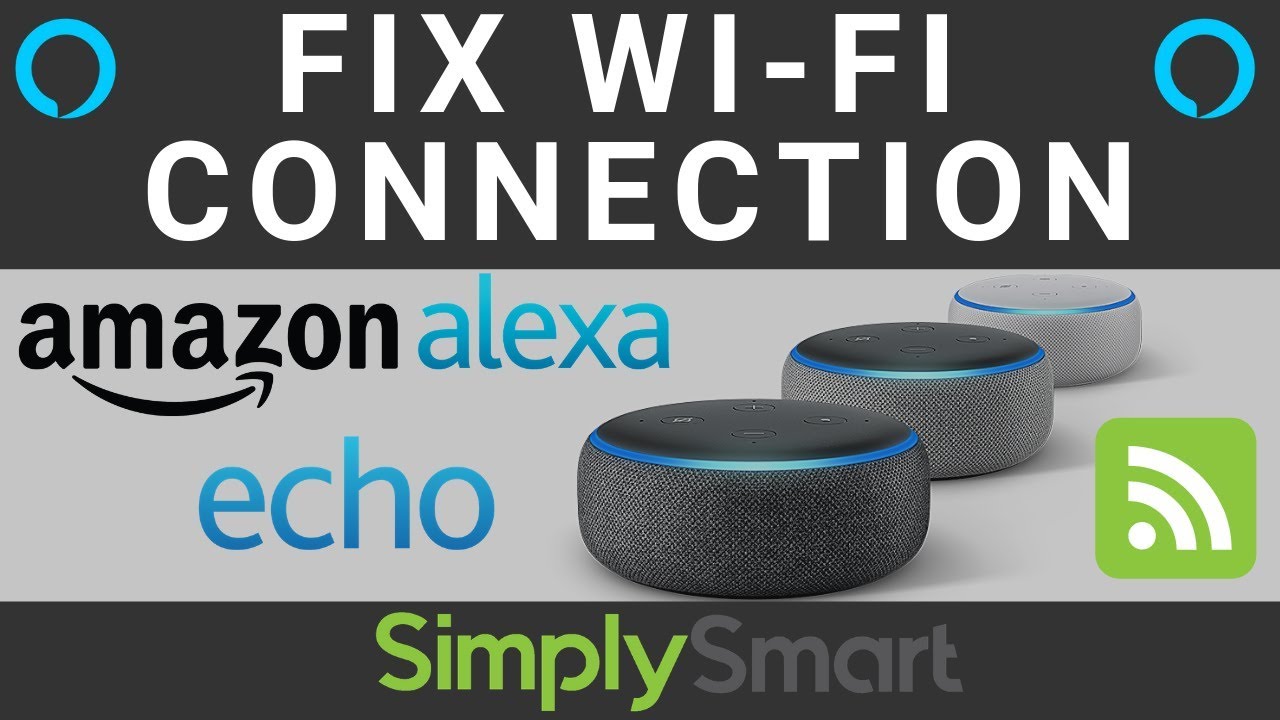Taula de continguts
Alexa no funciona sense connexió a Internet. Per tant, el que primer has de fer és aconseguir una xarxa Wi-Fi estable a casa teva. Després d'això, podreu gaudir del luxe dels dispositius Amazon Echo.
Però espera, què passa si la teva connexió Wi-Fi funciona correctament i Alexa no es connecta a Wi-Fi? Així és.
A més, un mòdem de banda dual (2,4 GHz/5 GHz) és l'únic requisit de Wi-Fi per connectar el vostre dispositiu Amazon Echo a Internet. A més, aquest mòdem Wi-Fi és el més comú. Per tant, si es produeixen aquests problemes de connectivitat Wi-Fi al vostre Echo Dot, seguiu aquesta guia pas a pas.
Per què Alexa no es connecta a Wi-Fi?
Abans de passar a la solució, primer entenem per què Alexa no es connecta a la Wi-Fi.
Primer, el problema pot ser amb el vostre encaminador. Alexa continua dient: "Tinc problemes per connectar-me a Internet". Tot i que això sembla bastant molest, heu de seguir diversos consells de resolució de problemes per resoldre aquest problema.
Per tant, intentem solucionar Alexa reiniciant l'encaminador Wi-Fi.
Reinicieu Wi-Fi
Si teniu problemes per connectar-vos a Internet en un dispositiu Echo, primer comproveu l'estat de la Wi-Fi al telèfon. A continuació, assegureu-vos que les dades mòbils del vostre telèfon estiguin apagades.
Després, seguiu aquests passos per reiniciar el maquinari Wi-Fi:
- A continuació, premeu el botó d'engegada del vostre telèfon. Encaminador Wi-Fi. Un cop apagat, espereualmenys 10 segons.
- Torneu a prémer aquest botó per encendre l'encaminador.
- Després de 2 o 3 minuts, torneu a provar de connectar-vos a Internet quan el dispositiu s'iniciï.
Aquest mètode resol els problemes de maquinari de xarxa. A més, de vegades no és el vostre Amazon Echo Dot sinó el propi encaminador. A més, aquest mètode també actualitzarà els problemes de connectivitat Wi-Fi amb altres dispositius.
Quan reinicieu l'encaminador sense fil, esborra tota la memòria cau que debilita els senyals Wi-Fi. A més, reiniciar l'encaminador permetrà que Alexa torni a captar el senyal Wi-Fi. Per tant, reinicieu l'encaminador abans de fer res amb el vostre Amazon Echo Dot.
Echo Dot Range
Si la connexió WiFi és estable i funciona, assegureu-vos que el dispositiu Alexa estigui a prop de l'encaminador. A més, si la distància és de 30 peus, hauria de funcionar correctament.
Si teniu dos dispositius Alexa, proveu aquest mètode:
- Si un punt d'Echo funciona correctament i un altre no ho és, substituïu la posició de cadascun.
- Després d'això, proveu d'ordenar Alexa al dispositiu Echo amb problemes de connectivitat.
Aquest mètode verificarà si es tracta de la Wi-Fi. problema de xarxa o el mal comportament d'Alexa. L'abast d'Alexa també depèn dels obstacles entre la Wi-Fi i l'Echo Dot. Això podria incloure dispositius electrònics com:
- Ràdios FM
- Microones
- Monitors per a nadons
Si hi ha algun objecte físicaixò està interferint amb el senyal Wi-Fi, primer proveu d'eliminar-lo.
No obstant això, també podeu apropar el vostre dispositiu Alexa a l'encaminador. Tanqueu la distància a menys de 10 peus i comproveu a l'aplicació Alexa si capta els senyals de Wi-Fi o no.
A part d'això, podeu utilitzar extensors de Wi-Fi per augmentar la connexió a Internet a casa vostra. En fer-ho, el vostre dispositiu compatible amb Alexa tindrà una connexió sense fil més sòlida amb Echo.
Aquest mètode també és útil si no voleu instal·lar una altra xarxa sense fil. A més, l'ús d'un extensor sense fil també pot resoldre el problema de la Wi-Fi del vostre dispositiu Alexa.
Aplicació Alexa
Aquesta aplicació és un centre de control del vostre dispositiu Echo. Trobareu tots els dispositius connectats a l'aplicació Alexa, inclosa la funció de casa intel·ligent.
Ara, si Alexa dóna la mateixa resposta quan intenteu connectar Echo a Wi-Fi, proveu aquest mètode des d'Alexa. aplicació:
Vegeu també: Com descarregar aplicacions sense Wifi a l'iPhone- Obre l'aplicació Alexa.
- Seleccioneu Dispositiu habilitat per Alexa a la barra de menú inferior.
- Ara, aneu a Echo & Alexa.
- Veureu una llista de dispositius amb el seu estat de connectivitat. Si algun dispositiu mostra l'estat "Fora de línia", toqueu-lo.
- A la pestanya General, toqueu Comunicacions per tornar a provar de connectar-vos a la Wi-Fi.
Si l'estat canvia a Connectat. /En línia, això està bé. En cas contrari, continueu amb aquest mètode.
Vegeu també: Configuració WiFi d'HP DeskJet 3752 - Guia detalladaConfigura la xarxa Wi-Fi d'Alexa
- Vés a la xarxa Wi-Fi.
- Tuestarà en el mode de configuració d'Echo Dot.
- Toqueu Continua.
- Un cop aparegui l'anell de llum taronja, manteniu premut el botó d'acció de l'Echo Dot. En l'etapa de configuració inicial, veureu una llum blava en lloc de l'anell taronja.
- Després, toqueu Continuar.
- Ara, connecteu el vostre iPhone a l'Amazon Echo. Vés a la configuració de la Wi-Fi del teu telèfon.
- Espera fins que el teu telèfon descobreixi la connexió Wi-Fi d'Amazon. (El nom de l'Echo Wi-Fi semblarà a Amazon-XXX.)
- Un cop aparegui, connecteu el vostre telèfon a la xarxa Wi-Fi d'Echo. Ara, el teu telèfon està connectat a Alexa.
Xarxa Wi-Fi sobrecarregada
De vegades, no tens ni idea que la teva Wi-Fi s'està sobrecarregant. Com que no hi ha cap notificació per assolir el límit màxim de dispositius connectats, Alexa i la resta de dispositius començaran a tenir problemes de connexió.
Sens dubte, un encaminador intel·ligent admet 56 dispositius en un mòdem de banda dual de 5 GHz. Però com que el mòdem DSL divideix la força de la Wi-Fi per igual, Alexa tindrà problemes de Wi-Fi.
En aquest cas, haureu de desconnectar alguns dels dispositius. Però assegureu-vos de no interrompre les tasques essencials d'algú. Un cop fet, prova de tornar a connectar Alexa amb una xarxa Wi-Fi.
A més, dedica una xarxa a Alexa Echo si tens dues xarxes Wi-Fi. Aquesta xarxa dedicada només serà per al vostre dispositiu Alexa. En fer-ho, el vostre dispositiu Alexa funcionarà perfectament.
No obstant això, assegureu-vos d'introduir elaquesta vegada la contrasenya Wi-Fi correcta. A més, la segona connexió Wi-Fi és independent. Per tant, és possible que hàgiu de tornar a passar pel procés de configuració d'Alexa.
Proveïdor de serveis d'Internet
Per descomptat, el vostre altre dispositiu està mostrant tota la força del Wi-Fi. A més, quan us connecteu a Wi-Fi amb el vostre Mac, també veureu l'estat de la connexió. Tanmateix, això no vol dir que tingui una connexió estable.
Obre un navegador web al teu dispositiu (telèfon intel·ligent o portàtil) per comprovar-ho. Si la vostra xarxa domèstica és estable, qualsevol lloc web es carregarà instantàniament. Però si veieu un error de xarxa a la pantalla, poseu-vos en contacte amb el vostre proveïdor de serveis d'Internet alhora.
Contrasenya Wi-Fi al dispositiu Echo
Ara, heu fet tots els canvis necessaris per millorar la Wi-Fi. - Connectivitat Fi. Tanmateix, Alexa encara està donant els mateixos errors. Pot ser que això sigui perquè no heu introduït la contrasenya correcta durant la configuració del dispositiu Echo.
Per tant, comproveu la contrasenya sense fil en un altre dispositiu per verificar-la. Podeu fer-ho oblidant la xarxa Wi-Fi del vostre telèfon. Després d'això, introduïu la mateixa contrasenya que heu introduït al dispositiu Echo.
Un cop feta, tindreu a mà la contrasenya de Wi-Fi correcta. Ara, torneu a connectar Alexa a l'encaminador sense fil. Tanmateix, Alexa encara pot donar-vos el mateix error. En aquest cas, prova de reiniciar l'Echo.
Desconnecta el dispositiu Echo
Si Alexa està donant connexió a Interneterror, pot ser per dos motius:
- O l'encaminador no funciona normalment
- O el dispositiu Alexa té el seu problema de connexió.
Com que ja heu comprovat tots els problemes relacionats amb la Wi-Fi, intentem solucionar els problemes del vostre dispositiu Echo.
- El vostre dispositiu Echo té un cable d'alimentació a la part posterior. Desconnecteu el cable i espereu uns segons.
- Ara torneu a connectar el cable d'alimentació. Apareixerà un anell de llum blava al vostre dispositiu Echo. Això mostra que s'està engegant.
Un cop s'iniciï finalment, torneu a parlar amb Alexa. Aquest mètode sol resoldre el problema per a la majoria dels usuaris. Tanmateix, encara hi ha la possibilitat que el vostre dispositiu Echo torni a mostrar el mateix problema. Per tant, intentem restablir la configuració de fàbrica del vostre dispositiu Amazon.
Restableix el dispositiu Alexa
- Manteniu premut el botó d'acció del dispositiu Alexa. Feu-ho fins que vegeu que un anell taronja comença a girar. Això vol dir que el dispositiu Alexa entra en mode de configuració. A més, això esborrarà totes les dades de xarxa anteriors del dispositiu.
- Aneu a l'aplicació Alexa i consulteu el nom de l'altaveu disponible per comprovar-ho. No trobareu aquest dispositiu Alexa en particular a l'aplicació Alexa. A més, també podeu desconnectar el dispositiu i tornar-lo a connectar. Això confirmarà que el dispositiu s'ha restablert correctament.
- Un cop el torneu a connectar, apareixerà l'anell de llum blava.
- Espereu una mica més i apareixerà l'anell taronja. Ara, el teuEl dispositiu Alexa està en procés de configuració.
Si utilitzeu Echos de segona generació, el mètode de restabliment tindrà diferents passos:
- Premeu i manteniu premut aquests dos botons junts. : botons de micròfon i baixar el volum.
- Seguiu premut durant uns 20 segons fins que aparegui l'anell de llum taronja.
Restabliment de fàbrica del dispositiu Alexa
Ara, aquest mètode és s'utilitza per tornar el dispositiu Alexa a la configuració de fàbrica. Com que Alexa encara està intentant restablir una connexió estable, és possible que en última instància hàgiu d'enviar el vostre dispositiu Alexa als valors predeterminats de fàbrica. Per tant, seguiu aquests passos:
- Al vostre telèfon iOS o Android, obriu l'aplicació per a Alexa.
- Vés a la pestanya Dispositius. Allà, veureu el dispositiu habilitat per Alexa necessari.
- A continuació, seleccioneu l'altaveu que voleu restablir de fàbrica.
- Desplaceu-vos cap avall fins a l'opció de restabliment de fàbrica i toqueu-lo.
- Confirmeu des del quadre de sol·licitud.
Ara, el vostre dispositiu Alexa ha oblidat tots els paràmetres anteriors. Això inclou contrasenyes de Wi-Fi, dispositius sense fil i aquell dispositiu habilitat per a Alexa en concret.
Si el vostre dispositiu Alexa encara dóna la mateixa resposta mentre feu una connexió a Internet, poseu-vos en contacte amb el centre d'assistència d'Alexa.
Centre d'ajuda d'Alexa
- Aneu al lloc web d'Alexa.
- Inicieu la sessió amb el vostre compte d'Amazon.
- A l'extrem superior esquerre, feu clic als tres elements horitzontals. línies.
- Ara, seleccioneu Ajuda & Configuracióopció.
- Feu clic a l'enllaç proporcionat per al Servei d'Atenció al Client i seguiu les instruccions addicionals.
Després, podeu enviar la vostra consulta i un representant d'Amazon us informarà sobre la situació de els vostres dispositius Alexa.
Conclusió
No importa si feu servir un dispositiu nou o antic; L'Alexa no es connectarà a Wi-Fi es poden produir problemes en qualsevol moment. A més, totes les generacions d'Echo antics i nous informen d'aquest problema.
Per tant, comproveu sempre el rendiment del vostre encaminador i solucioneu primer la connexió Wi-Fi. De vegades, el problema és amb el vostre encaminador. Per tant, podeu reiniciar l'encaminador i esperar fins que es reiniciï completament.
Després, si creieu que el vostre Echo encara té problemes de connectivitat, proveu de reiniciar-lo. Un cop reinicieu l'Amazon Echo, normalment tornarà a funcionar.