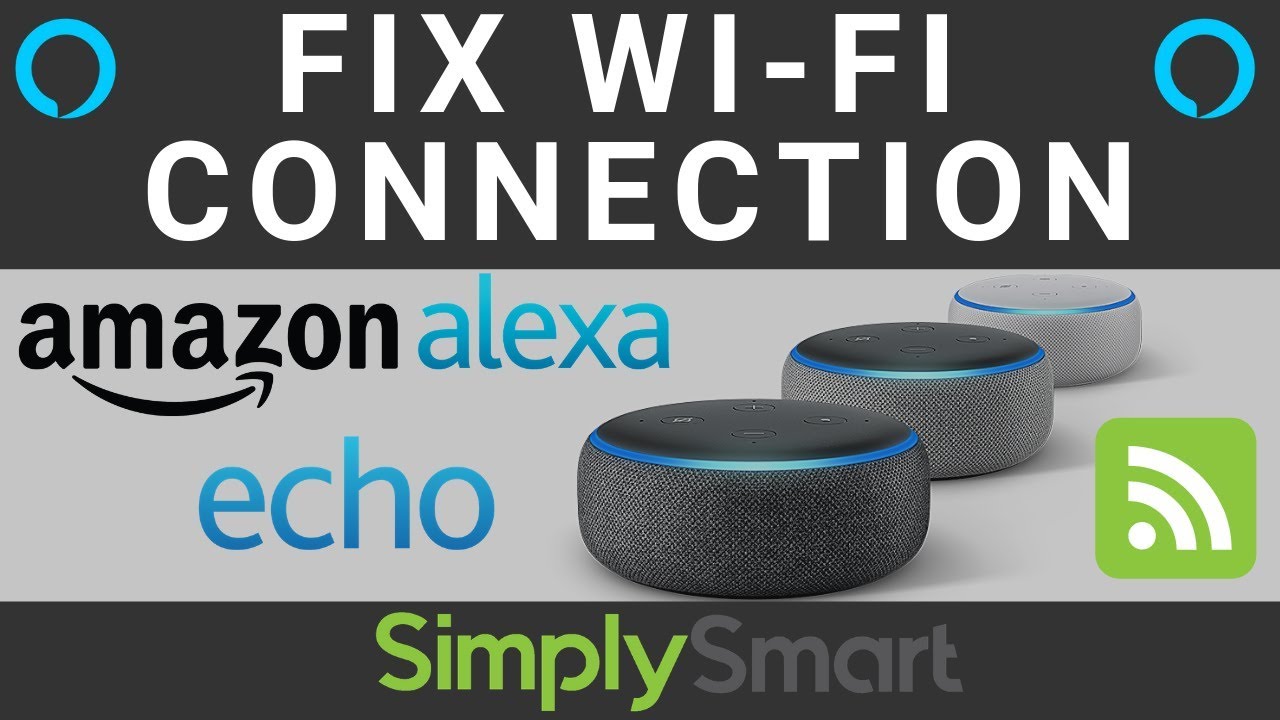Sommario
Alexa non funziona senza una connessione a Internet. Pertanto, la prima cosa da fare è dotarsi di una rete Wi-Fi stabile in casa, dopodiché si potrà godere del lusso dei dispositivi Amazon Echo.
Ma se la connessione Wi-Fi funziona correttamente e Alexa non si connette al Wi-Fi? Esatto.
Inoltre, un modem dual-band (2,4 GHz/5 GHz) è l'unico requisito Wi-Fi per connettere il dispositivo Amazon Echo a Internet. Inoltre, questo modem Wi-Fi è il più comune. Pertanto, se si verificano tali problemi di connettività Wi-Fi nel vostro Echo Dot, seguite questa guida passo passo.
Perché Alexa non si connette al Wi-Fi?
Prima di passare alla soluzione, cerchiamo di capire perché Alexa non si connette al Wi-Fi.
In primo luogo, il problema potrebbe riguardare il router. Alexa continua a dire: "Ho problemi di connessione a Internet". Anche se questo sembra piuttosto fastidioso, è necessario seguire diversi consigli per la risoluzione dei problemi per risolvere questo problema.
Pertanto, proviamo a risolvere il problema di Alexa riavviando il router Wi-Fi.
Riavviare il Wi-Fi
Se si riscontrano problemi di connessione a Internet su un dispositivo Echo, verificare innanzitutto lo stato del Wi-Fi sul telefono, quindi assicurarsi che i dati cellulari del telefono siano spenti.
Quindi, seguite questi passaggi per riavviare l'hardware Wi-Fi:
- Quindi, premere il pulsante di accensione del router Wi-Fi. Una volta spento, attendere almeno 10 secondi.
- Premere nuovamente il pulsante per accendere il router.
- Dopo 2-3 minuti, provare a connettersi nuovamente a Internet all'avvio del dispositivo.
Questo metodo risolve i problemi hardware della rete. Inoltre, a volte non è il vostro Amazon Echo Dot ma il router stesso. Inoltre, questo metodo risolve anche i problemi di connettività Wi-Fi con altri dispositivi.
Quando si riavvia il router wireless, si cancella tutta la memoria cache che indebolisce i segnali Wi-Fi. Inoltre, il riavvio del router consentirà ad Alexa di catturare nuovamente il segnale Wi-Fi. Pertanto, riavviare il router prima di eseguire qualsiasi operazione con Amazon Echo Dot.
Gamma Echo Dot
Se la connessione WiFi è stabile e funzionante, assicurarsi che il dispositivo Alexa sia vicino al router. Inoltre, se la distanza è entro i 9 metri, dovrebbe funzionare correttamente.
Se avete due dispositivi Alexa, provate questo metodo:
- Se un punto Echo funziona correttamente e un altro no, sostituite la posizione di ciascuno di essi.
- Successivamente, provare a comandare Alexa al dispositivo Echo con problemi di connettività.
Questo metodo consente di verificare se si tratta di un problema di rete Wi-Fi o se Alexa si sta comportando male. Il raggio d'azione di Alexa dipende anche dagli ostacoli che si frappongono tra la rete Wi-Fi e l'Echo Dot, tra cui dispositivi elettronici quali:
- Radio FM
- Microonde
- Monitor per bambini
Se c'è un oggetto fisico che interferisce con il segnale Wi-Fi, provate prima a rimuoverlo.
Tuttavia, è anche possibile avvicinare il dispositivo Alexa al router, riducendo la distanza a meno di 3 metri e verificando nell'app Alexa se il dispositivo riceve o meno il segnale Wi-Fi.
Inoltre, per potenziare la connessione a Internet in casa, è possibile utilizzare gli estensori Wi-Fi: in questo modo il dispositivo abilitato ad Alexa avrà una connessione wireless più robusta con Echo.
Questo metodo è utile anche se non si vuole installare un'altra rete wireless. Inoltre, l'uso di un extender wireless può risolvere il problema del Wi-Fi del dispositivo Alexa.
App Alexa
Questa app è il centro di controllo del dispositivo Echo. Nell'app Alexa troverete tutti i dispositivi collegati, compresa la funzione smart home.
Se Alexa dà la stessa risposta quando si cerca di collegare Echo al Wi-Fi, provare questo metodo dall'app Alexa:
- Aprire l'app Alexa.
- Selezionare Dispositivo abilitato ad Alexa dalla barra dei menu inferiore.
- Ora, andare su Echo & Alexa.
- Verrà visualizzato un elenco di dispositivi con il relativo stato di connettività. Se un dispositivo mostra lo stato "Offline", toccarlo.
- Nella scheda Generale, toccare Comunicazioni per riprovare a connettersi al Wi-Fi.
Se lo stato cambia in Connesso/Online, va bene. Altrimenti, continuare con questo metodo.
Configurazione di Alexa Wi-Fi
- Andare su Rete Wi-Fi.
- Si accede alla modalità di configurazione di Echo Dot.
- Toccare Continua.
- Quando appare l'anello luminoso arancione, tenere premuto il pulsante Azione su Echo Dot. Nella fase iniziale di configurazione, si vedrà una luce blu al posto dell'anello arancione.
- Quindi, toccare Continua.
- A questo punto, collegate l'iPhone ad Amazon Echo. Accedete alle impostazioni Wi-Fi del telefono.
- Attendere che il telefono rilevi la connessione Wi-Fi di Amazon (il nome Wi-Fi dell'Echo avrà l'aspetto di Amazon-XXX).
- Una volta visualizzato, connettete il telefono alla rete Wi-Fi di Echo. Ora il vostro telefono è connesso ad Alexa.
Rete Wi-Fi sovraccarica
A volte non ci si accorge che il Wi-Fi è sovraccarico: poiché non viene notificato il raggiungimento del limite massimo di dispositivi connessi, Alexa e tutti gli altri dispositivi inizieranno ad avere problemi di connessione.
Senza dubbio un router intelligente supporta 56 dispositivi su un modem dual-band a 5 GHz, ma poiché il modem DSL divide equamente la potenza del Wi-Fi, Alexa avrà problemi di Wi-Fi.
Guarda anche: Risolto: Perché il mio telefono usa i dati quando è connesso al Wifi?In questo caso, è necessario scollegare alcuni dispositivi, ma assicurarsi di non interrompere le attività essenziali di qualcuno. Una volta fatto, provare a collegare nuovamente Alexa a una rete Wi-Fi.
Inoltre, se avete due reti Wi-Fi, dedicatene una ad Alexa echo. Questa rete dedicata sarà solo per il vostro dispositivo Alexa. Così facendo, il vostro dispositivo Alexa funzionerà perfettamente.
Tuttavia, questa volta bisogna assicurarsi di inserire la password Wi-Fi corretta. Inoltre, la seconda connessione Wi-Fi è indipendente e quindi potrebbe essere necessario ripetere il processo di configurazione di Alexa.
Fornitore di servizi Internet
Naturalmente, l'altro dispositivo mostra la piena potenza del Wi-Fi. Inoltre, quando ci si connette al Wi-Fi con il Mac, si vede anche lo stato della connessione. Tuttavia, questo non significa che la connessione sia stabile.
Aprite un browser web sul vostro dispositivo (smartphone o laptop) per verificarlo. Se la vostra rete domestica è stabile, qualsiasi sito web si caricherà immediatamente. Ma se vedete un errore di rete sullo schermo, contattate subito il vostro provider di servizi internet.
Password Wi-Fi sul dispositivo Echo
Ora avete apportato tutte le modifiche necessarie per migliorare la connettività Wi-Fi, ma Alexa continua a dare gli stessi errori, forse perché non avete inserito la password corretta durante la configurazione del dispositivo Echo.
Pertanto, per verificare la password wireless, è necessario verificare la password su un altro dispositivo, dimenticando la rete Wi-Fi sul telefono e inserendo la stessa password inserita nel dispositivo Echo.
Una volta fatto, avrete a disposizione la password Wi-Fi corretta. Ora, collegate di nuovo Alexa al router wireless. Tuttavia, Alexa potrebbe continuare a dare lo stesso errore. In questo caso, provate a riavviare il vostro Echo.
Scollegare il dispositivo Echo
Se Alexa dà l'errore di connessione a Internet, può essere dovuto a due motivi:
- O il router non funziona normalmente
- Oppure il dispositivo Alexa ha un problema di connessione.
Poiché sono già stati controllati tutti i problemi legati al Wi-Fi, proviamo a risolvere i problemi del dispositivo Echo.
- Il dispositivo Echo è dotato di un cavo di alimentazione sul retro, che va staccato e atteso per qualche secondo.
- A questo punto, ricollegate il cavo di alimentazione e sul dispositivo Echo apparirà un anello luminoso blu, che indica che il dispositivo si sta avviando.
Dopo l'avvio definitivo, parlate ancora una volta con Alexa. Questo metodo di solito risolve il problema per la maggior parte degli utenti. Tuttavia, è ancora possibile che il vostro dispositivo Echo mostri di nuovo lo stesso problema. Pertanto, proviamo a ripristinare le impostazioni di fabbrica del dispositivo Amazon.
Ripristino del dispositivo Alexa
- Tenete premuto il pulsante di azione sul dispositivo Alexa e fatelo finché non vedrete un anello arancione che inizia a ruotare. Ciò significa che il dispositivo Alexa sta entrando in modalità di configurazione. Inoltre, questo cancellerà tutti i dati di rete precedenti dal dispositivo.
- Per verificarlo, accedere all'app Alexa e vedere il nome dell'altoparlante disponibile. Non troverete questo particolare dispositivo Alexa nell'app Alexa. Inoltre, potete anche scollegare il dispositivo e ricollegarlo. Questo confermerà che il dispositivo è stato ripristinato con successo.
- Una volta ricollegato, apparirà l'anello luminoso blu.
- Attendete ancora un po' e apparirà l'anello arancione. Ora il vostro dispositivo Alexa è in fase di configurazione.
Se si utilizza un Echo di seconda generazione, il metodo di ripristino prevede passaggi diversi:
- Tenere premuti insieme questi due pulsanti: Microfono e Volume giù.
- Continuare a premere per circa 20 secondi fino alla comparsa dell'anello luminoso arancione.
Ripristino di fabbrica del dispositivo Alexa
Questo metodo viene utilizzato per riportare il dispositivo Alexa alle impostazioni di fabbrica. Poiché Alexa sta ancora cercando di ristabilire una connessione stabile, potrebbe essere necessario inviare il dispositivo Alexa alle impostazioni di fabbrica. Pertanto, seguire questi passaggi:
- Sul telefono iOS o Android, aprire l'applicazione per Alexa.
- Andate alla scheda Dispositivi e vedrete il dispositivo abilitato ad Alexa richiesto.
- Quindi, selezionare l'altoparlante che si desidera ripristinare in fabbrica.
- Scorrere fino all'opzione Ripristino dati di fabbrica e toccarla.
- Confermare dalla finestra di richiesta.
Ora il dispositivo Alexa ha dimenticato tutte le impostazioni precedenti, comprese le password Wi-Fi, i dispositivi wireless e quel particolare dispositivo abilitato ad Alexa.
Se il dispositivo Alexa continua a dare la stessa risposta durante la connessione a Internet, contattare il centro di assistenza Alexa.
Centro assistenza Alexa
- Andate al sito web di Alexa.
- Accedere utilizzando il proprio account Amazon.
- Nell'angolo in alto a sinistra, fare clic sulle tre linee orizzontali.
- A questo punto, selezionare l'opzione Aiuto & Impostazioni.
- Fare clic sul link indicato per il Servizio clienti e seguire le ulteriori istruzioni.
In seguito, potrete inviare la vostra richiesta e un rappresentante di Amazon vi aggiornerà sulla situazione dei vostri dispositivi Alexa.
Guarda anche: Come aumentare il segnale Wifi sul portatile: 21 modi collaudati nel tempoConclusione
Non importa se si utilizza un dispositivo nuovo o vecchio, il problema di Alexa che non si connette al WiFi può verificarsi in qualsiasi momento. Inoltre, questo problema viene segnalato da tutte le generazioni di Echo vecchi e nuovi.
Pertanto, controllate sempre le prestazioni del router e risolvete prima la connessione Wi-Fi. A volte il problema è dovuto al router, quindi potete riavviare il router e attendere che si riavvii completamente.
Dopo di che, se pensate che il vostro Echo abbia ancora problemi di connettività, provate a riavviarlo. Una volta resettato l'Amazon Echo, di solito ricomincerà a funzionare.