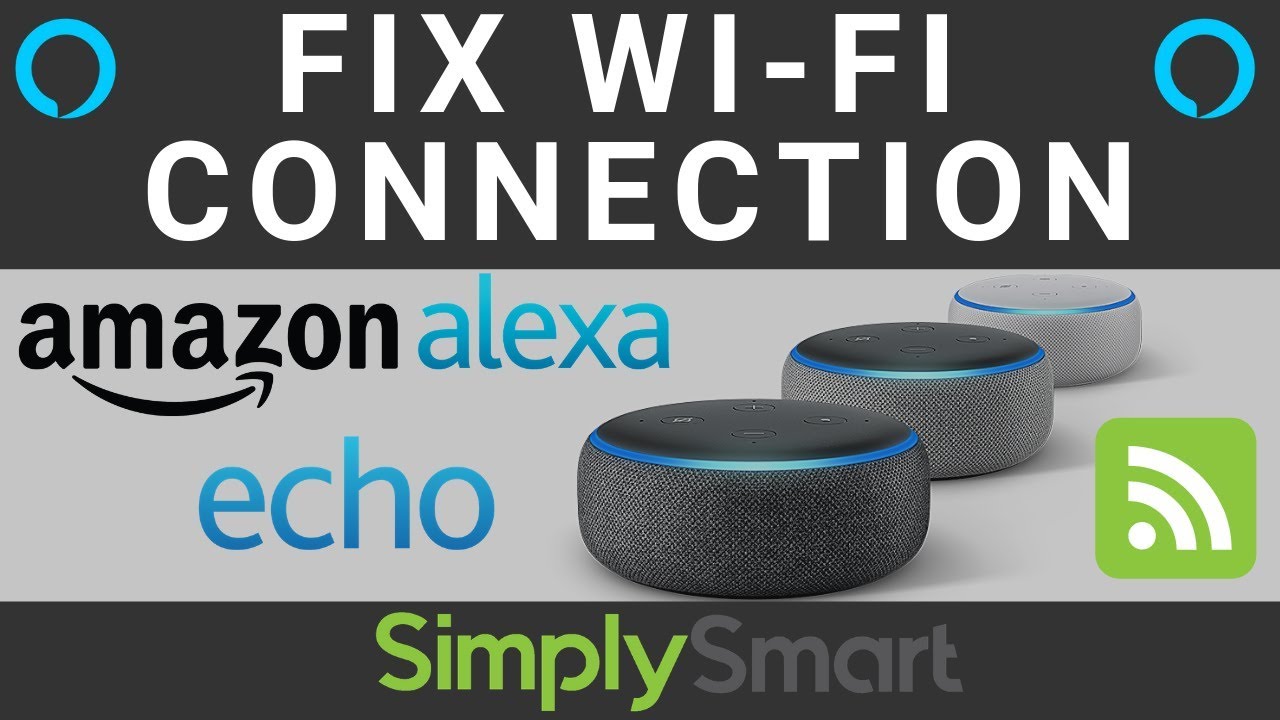ਵਿਸ਼ਾ - ਸੂਚੀ
ਅਲੈਕਸਾ ਇੰਟਰਨੈਟ ਕਨੈਕਸ਼ਨ ਤੋਂ ਬਿਨਾਂ ਕੰਮ ਨਹੀਂ ਕਰਦਾ। ਇਸ ਲਈ, ਤੁਹਾਨੂੰ ਸਭ ਤੋਂ ਪਹਿਲਾਂ ਆਪਣੇ ਘਰ ਵਿੱਚ ਇੱਕ ਸਥਿਰ Wi-Fi ਨੈੱਟਵਰਕ ਪ੍ਰਾਪਤ ਕਰਨਾ ਹੈ। ਉਸ ਤੋਂ ਬਾਅਦ, ਤੁਸੀਂ Amazon Echo ਡਿਵਾਈਸਾਂ ਦੀ ਲਗਜ਼ਰੀ ਦਾ ਆਨੰਦ ਲੈ ਸਕਦੇ ਹੋ।
ਪਰ ਇੰਤਜ਼ਾਰ ਕਰੋ, ਉਦੋਂ ਕੀ ਜੇ ਤੁਹਾਡਾ Wi-Fi ਕਨੈਕਸ਼ਨ ਸਹੀ ਢੰਗ ਨਾਲ ਕੰਮ ਕਰ ਰਿਹਾ ਹੈ ਅਤੇ Alexa Wi-Fi ਨਾਲ ਕਨੈਕਟ ਨਹੀਂ ਕਰੇਗਾ? ਇਹ ਸਹੀ ਹੈ।
ਇਸ ਤੋਂ ਇਲਾਵਾ, ਤੁਹਾਡੇ Amazon Echo ਡਿਵਾਈਸ ਨੂੰ ਇੰਟਰਨੈਟ ਨਾਲ ਕਨੈਕਟ ਕਰਨ ਲਈ ਇੱਕ ਡੁਅਲ-ਬੈਂਡ ਮਾਡਮ (2.4 GHz/5 GHz) ਹੀ Wi-Fi ਲੋੜ ਹੈ। ਇਸ ਤੋਂ ਇਲਾਵਾ, ਇਹ ਵਾਈ-ਫਾਈ ਮਾਡਮ ਸਭ ਤੋਂ ਆਮ ਹੈ। ਇਸ ਲਈ, ਜੇਕਰ ਤੁਹਾਡੇ ਈਕੋ ਡਾਟ ਵਿੱਚ ਅਜਿਹੀਆਂ ਵਾਈ-ਫਾਈ ਕਨੈਕਟੀਵਿਟੀ ਸਮੱਸਿਆਵਾਂ ਆਉਂਦੀਆਂ ਹਨ, ਤਾਂ ਇਸ ਕਦਮ-ਦਰ-ਕਦਮ ਗਾਈਡ ਦੀ ਪਾਲਣਾ ਕਰੋ।
ਅਲੈਕਸਾ ਵਾਈ-ਫਾਈ ਨਾਲ ਕਨੈਕਟ ਕਿਉਂ ਨਹੀਂ ਹੁੰਦਾ?
ਸਲਾਹ 'ਤੇ ਜਾਣ ਤੋਂ ਪਹਿਲਾਂ, ਆਓ ਪਹਿਲਾਂ ਸਮਝੀਏ ਕਿ Alexa Wi-Fi ਨਾਲ ਕਿਉਂ ਨਹੀਂ ਜੁੜਦਾ।
ਪਹਿਲਾਂ, ਸਮੱਸਿਆ ਤੁਹਾਡੇ ਰਾਊਟਰ ਨਾਲ ਹੋ ਸਕਦੀ ਹੈ। ਅਲੈਕਸਾ ਕਹਿੰਦੀ ਰਹਿੰਦੀ ਹੈ, "ਮੈਨੂੰ ਇੰਟਰਨੈੱਟ ਨਾਲ ਕਨੈਕਟ ਕਰਨ ਵਿੱਚ ਮੁਸ਼ਕਲ ਆ ਰਹੀ ਹੈ।" ਹਾਲਾਂਕਿ ਇਹ ਬਹੁਤ ਤੰਗ ਕਰਨ ਵਾਲਾ ਜਾਪਦਾ ਹੈ, ਤੁਹਾਨੂੰ ਇਸ ਸਮੱਸਿਆ ਨੂੰ ਹੱਲ ਕਰਨ ਲਈ ਕਈ ਸਮੱਸਿਆ ਨਿਪਟਾਰਾ ਕਰਨ ਵਾਲੇ ਸੁਝਾਵਾਂ ਦੀ ਪਾਲਣਾ ਕਰਨੀ ਪਵੇਗੀ।
ਇਸ ਲਈ, ਆਓ Wi-Fi ਰਾਊਟਰ ਨੂੰ ਮੁੜ ਚਾਲੂ ਕਰਕੇ ਅਲੈਕਸਾ ਨੂੰ ਠੀਕ ਕਰਨ ਦੀ ਕੋਸ਼ਿਸ਼ ਕਰੀਏ।
Wi-Fi ਨੂੰ ਮੁੜ ਚਾਲੂ ਕਰੋ
ਜੇਕਰ ਤੁਹਾਨੂੰ ਈਕੋ ਡਿਵਾਈਸ 'ਤੇ ਇੰਟਰਨੈਟ ਨਾਲ ਕਨੈਕਟ ਕਰਨ ਵਿੱਚ ਮੁਸ਼ਕਲ ਆ ਰਹੀ ਹੈ, ਤਾਂ ਪਹਿਲਾਂ ਆਪਣੇ ਫ਼ੋਨ 'ਤੇ Wi-Fi ਸਥਿਤੀ ਦੀ ਜਾਂਚ ਕਰੋ। ਅੱਗੇ, ਯਕੀਨੀ ਬਣਾਓ ਕਿ ਤੁਹਾਡੇ ਫ਼ੋਨ ਦਾ ਸੈਲਿਊਲਰ ਡਾਟਾ ਬੰਦ ਹੈ।
ਉਸ ਤੋਂ ਬਾਅਦ, Wi-Fi ਹਾਰਡਵੇਅਰ ਨੂੰ ਮੁੜ ਚਾਲੂ ਕਰਨ ਲਈ ਇਹਨਾਂ ਕਦਮਾਂ ਦੀ ਪਾਲਣਾ ਕਰੋ:
- ਅੱਗੇ, ਆਪਣੇ ਪਾਵਰ ਬਟਨ ਨੂੰ ਦਬਾਓ ਵਾਈ-ਫਾਈ ਰਾਊਟਰ। ਇੱਕ ਵਾਰ ਜਦੋਂ ਇਹ ਬੰਦ ਹੋ ਜਾਂਦਾ ਹੈ, ਤਾਂ ਉਡੀਕ ਕਰੋਘੱਟੋ-ਘੱਟ 10 ਸਕਿੰਟ।
- ਰਾਊਟਰ 'ਤੇ ਪਾਵਰ ਦੇਣ ਲਈ ਉਸ ਬਟਨ ਨੂੰ ਦੁਬਾਰਾ ਦਬਾਓ।
- 2-3 ਮਿੰਟਾਂ ਬਾਅਦ, ਜਦੋਂ ਡੀਵਾਈਸ ਸਟਾਰਟ ਹੋਵੇ ਤਾਂ ਦੁਬਾਰਾ ਇੰਟਰਨੈੱਟ ਨਾਲ ਕਨੈਕਟ ਕਰਨ ਦੀ ਕੋਸ਼ਿਸ਼ ਕਰੋ।
ਇਹ ਵਿਧੀ ਨੈੱਟਵਰਕ ਹਾਰਡਵੇਅਰ ਮੁੱਦਿਆਂ ਨੂੰ ਹੱਲ ਕਰਦੀ ਹੈ। ਇਸ ਤੋਂ ਇਲਾਵਾ, ਕਈ ਵਾਰ ਇਹ ਤੁਹਾਡਾ ਐਮਾਜ਼ਾਨ ਈਕੋ ਡੌਟ ਨਹੀਂ ਹੁੰਦਾ ਬਲਕਿ ਖੁਦ ਰਾਊਟਰ ਹੁੰਦਾ ਹੈ। ਇਸ ਤੋਂ ਇਲਾਵਾ, ਇਹ ਵਿਧੀ ਹੋਰ ਡਿਵਾਈਸਾਂ ਨਾਲ ਵਾਈ-ਫਾਈ ਕਨੈਕਟੀਵਿਟੀ ਸਮੱਸਿਆਵਾਂ ਨੂੰ ਵੀ ਤਾਜ਼ਾ ਕਰੇਗੀ।
ਜਦੋਂ ਤੁਸੀਂ ਵਾਇਰਲੈੱਸ ਰਾਊਟਰ ਨੂੰ ਰੀਸਟਾਰਟ ਕਰਦੇ ਹੋ, ਤਾਂ ਇਹ ਸਾਰੀ ਕੈਸ਼ ਮੈਮੋਰੀ ਨੂੰ ਸਾਫ਼ ਕਰ ਦਿੰਦਾ ਹੈ ਜੋ ਵਾਈ-ਫਾਈ ਸਿਗਨਲਾਂ ਨੂੰ ਕਮਜ਼ੋਰ ਕਰਦੇ ਹਨ। ਇਸ ਤੋਂ ਇਲਾਵਾ, ਰਾਊਟਰ ਨੂੰ ਰੀਸਟਾਰਟ ਕਰਨ ਨਾਲ ਅਲੈਕਸਾ ਦੁਬਾਰਾ ਵਾਈ-ਫਾਈ ਸਿਗਨਲ ਨੂੰ ਫੜ ਸਕਦਾ ਹੈ। ਇਸ ਲਈ, ਆਪਣੇ Amazon Echo Dot ਨਾਲ ਕੁਝ ਵੀ ਕਰਨ ਤੋਂ ਪਹਿਲਾਂ ਰਾਊਟਰ ਨੂੰ ਰੀਸਟਾਰਟ ਕਰੋ।
Echo Dot Range
ਜੇਕਰ WiFi ਕਨੈਕਸ਼ਨ ਸਥਿਰ ਹੈ ਅਤੇ ਕੰਮ ਕਰ ਰਿਹਾ ਹੈ, ਤਾਂ ਯਕੀਨੀ ਬਣਾਓ ਕਿ ਅਲੈਕਸਾ ਡਿਵਾਈਸ ਰਾਊਟਰ ਦੇ ਨੇੜੇ ਹੈ। ਇਸ ਤੋਂ ਇਲਾਵਾ, ਜੇਕਰ ਦੂਰੀ 30 ਫੁੱਟ ਦੇ ਅੰਦਰ ਹੈ, ਤਾਂ ਇਹ ਸਹੀ ਢੰਗ ਨਾਲ ਕੰਮ ਕਰ ਰਿਹਾ ਹੋਣਾ ਚਾਹੀਦਾ ਹੈ।
ਜੇ ਤੁਹਾਡੇ ਕੋਲ ਦੋ ਅਲੈਕਸਾ ਡਿਵਾਈਸ ਹਨ, ਤਾਂ ਇਹ ਤਰੀਕਾ ਅਜ਼ਮਾਓ:
- ਜੇਕਰ ਇੱਕ ਈਕੋ ਡੌਟ ਸਹੀ ਢੰਗ ਨਾਲ ਕੰਮ ਕਰ ਰਿਹਾ ਹੈ ਅਤੇ ਕੋਈ ਹੋਰ ਨਹੀਂ ਹੈ, ਹਰੇਕ ਦੀ ਸਥਿਤੀ ਨੂੰ ਬਦਲੋ।
- ਉਸ ਤੋਂ ਬਾਅਦ, ਕਨੈਕਟੀਵਿਟੀ ਸਮੱਸਿਆਵਾਂ ਵਾਲੇ ਈਕੋ ਡਿਵਾਈਸ ਨੂੰ ਅਲੈਕਸਾ ਨੂੰ ਕਮਾਂਡ ਦੇਣ ਦੀ ਕੋਸ਼ਿਸ਼ ਕਰੋ।
ਇਹ ਵਿਧੀ ਪੁਸ਼ਟੀ ਕਰੇਗੀ ਕਿ ਇਹ Wi-Fi ਹੈ ਜਾਂ ਨਹੀਂ ਨੈੱਟਵਰਕ ਸਮੱਸਿਆ ਜਾਂ ਅਲੈਕਸਾ ਦਾ ਦੁਰਵਿਹਾਰ। ਅਲੈਕਸਾ ਦੀ ਰੇਂਜ ਵੀ ਵਾਈ-ਫਾਈ ਅਤੇ ਈਕੋ ਡਾਟ ਵਿਚਕਾਰ ਰੁਕਾਵਟਾਂ 'ਤੇ ਨਿਰਭਰ ਕਰਦੀ ਹੈ। ਇਸ ਵਿੱਚ ਇਲੈਕਟ੍ਰਾਨਿਕ ਯੰਤਰ ਸ਼ਾਮਲ ਹੋ ਸਕਦੇ ਹਨ ਜਿਵੇਂ:
- FM ਰੇਡੀਓ
- ਮਾਈਕ੍ਰੋਵੇਵ
- ਬੇਬੀ ਮਾਨੀਟਰ
ਜੇ ਕੋਈ ਭੌਤਿਕ ਵਸਤੂ ਹੈਜੋ ਵਾਈ-ਫਾਈ ਸਿਗਨਲ ਵਿੱਚ ਦਖਲ ਦੇ ਰਿਹਾ ਹੈ, ਪਹਿਲਾਂ ਇਸਨੂੰ ਹਟਾਉਣ ਦੀ ਕੋਸ਼ਿਸ਼ ਕਰੋ।
ਹਾਲਾਂਕਿ, ਤੁਸੀਂ ਆਪਣੀ ਅਲੈਕਸਾ ਡਿਵਾਈਸ ਨੂੰ ਰਾਊਟਰ ਦੇ ਨੇੜੇ ਵੀ ਲਿਆ ਸਕਦੇ ਹੋ। 10 ਫੁੱਟ ਤੋਂ ਘੱਟ ਦੂਰੀ ਨੂੰ ਬੰਦ ਕਰੋ ਅਤੇ Alexa ਐਪ ਵਿੱਚ ਜਾਂਚ ਕਰੋ ਕਿ ਇਹ ਵਾਈ-ਫਾਈ ਸਿਗਨਲਾਂ ਨੂੰ ਫੜ ਰਿਹਾ ਹੈ ਜਾਂ ਨਹੀਂ।
ਇਸ ਤੋਂ ਇਲਾਵਾ, ਤੁਸੀਂ ਆਪਣੇ ਘਰ ਵਿੱਚ ਇੰਟਰਨੈੱਟ ਕਨੈਕਸ਼ਨ ਨੂੰ ਵਧਾਉਣ ਲਈ ਵਾਈ-ਫਾਈ ਐਕਸਟੈਂਡਰ ਦੀ ਵਰਤੋਂ ਕਰ ਸਕਦੇ ਹੋ। ਅਜਿਹਾ ਕਰਨ ਨਾਲ, ਤੁਹਾਡੀ ਅਲੈਕਸਾ-ਸਮਰੱਥ ਡਿਵਾਈਸ ਵਿੱਚ Echo ਨਾਲ ਇੱਕ ਹੋਰ ਮਜਬੂਤ ਵਾਇਰਲੈੱਸ ਕਨੈਕਸ਼ਨ ਹੋਵੇਗਾ।
ਇਹ ਵਿਧੀ ਵੀ ਮਦਦਗਾਰ ਹੈ ਜੇਕਰ ਤੁਸੀਂ ਕੋਈ ਹੋਰ ਵਾਇਰਲੈੱਸ ਨੈੱਟਵਰਕ ਸਥਾਪਤ ਨਹੀਂ ਕਰਨਾ ਚਾਹੁੰਦੇ ਹੋ। ਨਾਲ ਹੀ, ਵਾਇਰਲੈੱਸ ਐਕਸਟੈਂਡਰ ਦੀ ਵਰਤੋਂ ਕਰਨ ਨਾਲ ਤੁਹਾਡੀ ਅਲੈਕਸਾ ਡਿਵਾਈਸ ਲਈ ਵਾਈ-ਫਾਈ ਸਮੱਸਿਆ ਵੀ ਹੱਲ ਹੋ ਸਕਦੀ ਹੈ।
ਅਲੈਕਸਾ ਐਪ
ਇਹ ਐਪ ਤੁਹਾਡੀ ਈਕੋ ਡਿਵਾਈਸ ਦਾ ਕੰਟਰੋਲ ਸੈਂਟਰ ਹੈ। ਤੁਹਾਨੂੰ ਅਲੈਕਸਾ ਐਪ ਵਿੱਚ ਸਮਾਰਟ ਹੋਮ ਵਿਸ਼ੇਸ਼ਤਾ ਸਮੇਤ ਸਾਰੀਆਂ ਕਨੈਕਟ ਕੀਤੀਆਂ ਡਿਵਾਈਸਾਂ ਮਿਲਣਗੀਆਂ।
ਹੁਣ, ਜੇਕਰ ਤੁਸੀਂ ਈਕੋ ਨੂੰ ਵਾਈ-ਫਾਈ ਨਾਲ ਕਨੈਕਟ ਕਰਨ ਦੀ ਕੋਸ਼ਿਸ਼ ਕਰਦੇ ਹੋ ਤਾਂ ਜੇਕਰ ਅਲੈਕਸਾ ਉਹੀ ਜਵਾਬ ਦੇ ਰਿਹਾ ਹੈ, ਤਾਂ ਅਲੈਕਸਾ ਤੋਂ ਇਸ ਵਿਧੀ ਨੂੰ ਅਜ਼ਮਾਓ। ਐਪ:
- ਅਲੈਕਸਾ ਐਪ ਖੋਲ੍ਹੋ।
- ਹੇਠਲੇ ਮੀਨੂ ਬਾਰ ਵਿੱਚੋਂ ਅਲੈਕਸਾ ਸਮਰਥਿਤ ਡਿਵਾਈਸ ਚੁਣੋ।
- ਹੁਣ, ਈਕੋ & Alexa.
- ਤੁਹਾਨੂੰ ਉਹਨਾਂ ਦੀ ਕਨੈਕਟੀਵਿਟੀ ਸਥਿਤੀ ਦੇ ਨਾਲ ਡਿਵਾਈਸਾਂ ਦੀ ਇੱਕ ਸੂਚੀ ਦਿਖਾਈ ਦੇਵੇਗੀ। ਜੇਕਰ ਕੋਈ ਡੀਵਾਈਸ “ਆਫ਼ਲਾਈਨ” ਸਥਿਤੀ ਦਿਖਾ ਰਿਹਾ ਹੈ, ਤਾਂ ਉਸ ਡੀਵਾਈਸ 'ਤੇ ਟੈਪ ਕਰੋ।
- ਆਮ ਟੈਬ ਦੇ ਹੇਠਾਂ, ਵਾਈ-ਫਾਈ ਨਾਲ ਦੁਬਾਰਾ ਕਨੈਕਟ ਕਰਨ ਦੀ ਕੋਸ਼ਿਸ਼ ਕਰਨ ਲਈ ਸੰਚਾਰ 'ਤੇ ਟੈਪ ਕਰੋ।
ਜੇਕਰ ਸਥਿਤੀ ਕਨੈਕਟ ਕੀਤੀ ਗਈ 'ਤੇ ਬਦਲ ਜਾਂਦੀ ਹੈ। /ਆਨਲਾਈਨ, ਇਹ ਵਧੀਆ ਅਤੇ ਵਧੀਆ ਹੈ। ਨਹੀਂ ਤਾਂ, ਇਸ ਵਿਧੀ ਨੂੰ ਜਾਰੀ ਰੱਖੋ।
ਅਲੈਕਸਾ ਵਾਈ-ਫਾਈ ਸੈੱਟਅੱਪ ਕਰੋ
- ਵਾਈ-ਫਾਈ ਨੈੱਟਵਰਕ 'ਤੇ ਜਾਓ।
- ਤੁਸੀਂਈਕੋ ਡੌਟ ਸੈੱਟਅੱਪ ਮੋਡ ਵਿੱਚ ਹੋਵੇਗਾ।
- ਜਾਰੀ ਰੱਖੋ 'ਤੇ ਟੈਪ ਕਰੋ।
- ਸੰਤਰੀ ਲਾਈਟ ਰਿੰਗ ਦਿਖਾਈ ਦੇਣ ਤੋਂ ਬਾਅਦ, ਈਕੋ ਡਾਟ 'ਤੇ ਐਕਸ਼ਨ ਬਟਨ ਨੂੰ ਦਬਾ ਕੇ ਰੱਖੋ। ਸ਼ੁਰੂਆਤੀ ਸੈੱਟਅੱਪ ਪੜਾਅ ਵਿੱਚ, ਤੁਹਾਨੂੰ ਸੰਤਰੀ ਰਿੰਗ ਦੀ ਬਜਾਏ ਇੱਕ ਨੀਲੀ ਰੋਸ਼ਨੀ ਦਿਖਾਈ ਦੇਵੇਗੀ।
- ਉਸ ਤੋਂ ਬਾਅਦ, ਜਾਰੀ ਰੱਖੋ 'ਤੇ ਟੈਪ ਕਰੋ।
- ਹੁਣ, ਆਪਣੇ iPhone ਨੂੰ ਆਪਣੇ Amazon Echo ਨਾਲ ਕਨੈਕਟ ਕਰੋ। ਆਪਣੇ ਫ਼ੋਨ ਦੀਆਂ Wi-Fi ਸੈਟਿੰਗਾਂ 'ਤੇ ਜਾਓ।
- ਤੁਹਾਡੇ ਫ਼ੋਨ ਨੂੰ Amazon ਦਾ Wi-Fi ਕਨੈਕਸ਼ਨ ਮਿਲਣ ਤੱਕ ਉਡੀਕ ਕਰੋ। (Echo Wi-Fi ਨਾਮ Amazon-XXX ਵਰਗਾ ਦਿਖਾਈ ਦੇਵੇਗਾ।)
- ਇੱਕ ਵਾਰ ਇਹ ਦਿਖਾਈ ਦੇਣ ਤੋਂ ਬਾਅਦ, ਆਪਣੇ ਫ਼ੋਨ ਨੂੰ Echo Wi-Fi ਨੈੱਟਵਰਕ ਨਾਲ ਕਨੈਕਟ ਕਰੋ। ਹੁਣ, ਤੁਹਾਡਾ ਫ਼ੋਨ ਅਲੈਕਸਾ ਕਨੈਕਟ ਹੈ।
ਵਾਈ-ਫਾਈ ਨੈੱਟਵਰਕ ਓਵਰਲੋਡਡ
ਕਈ ਵਾਰ, ਤੁਹਾਨੂੰ ਇਹ ਨਹੀਂ ਪਤਾ ਹੁੰਦਾ ਕਿ ਤੁਹਾਡਾ ਵਾਈ-ਫਾਈ ਓਵਰਲੋਡ ਹੋ ਰਿਹਾ ਹੈ। ਕਿਉਂਕਿ ਇਸਦੀ ਵੱਧ ਤੋਂ ਵੱਧ ਕਨੈਕਟ ਕੀਤੀਆਂ ਡਿਵਾਈਸਾਂ ਦੀ ਸੀਮਾ ਤੱਕ ਪਹੁੰਚਣ ਲਈ ਕੋਈ ਸੂਚਨਾ ਨਹੀਂ ਹੈ, ਅਲੈਕਸਾ ਅਤੇ ਹੋਰ ਸਾਰੀਆਂ ਡਿਵਾਈਸਾਂ ਵਿੱਚ ਕਨੈਕਸ਼ਨ ਸਮੱਸਿਆਵਾਂ ਆਉਣੀਆਂ ਸ਼ੁਰੂ ਹੋ ਜਾਣਗੀਆਂ।
ਬਿਨਾਂ ਸ਼ੱਕ, ਇੱਕ ਸਮਾਰਟ ਰਾਊਟਰ 5 GHz ਡਿਊਲ-ਬੈਂਡ ਮਾਡਮ 'ਤੇ 56 ਡਿਵਾਈਸਾਂ ਦਾ ਸਮਰਥਨ ਕਰਦਾ ਹੈ। ਪਰ ਕਿਉਂਕਿ DSL ਮੋਡਮ ਵਾਈ-ਫਾਈ ਤਾਕਤ ਨੂੰ ਬਰਾਬਰ ਵੰਡਦਾ ਹੈ, ਅਲੈਕਸਾ ਨੂੰ ਵਾਈ-ਫਾਈ ਸਮੱਸਿਆਵਾਂ ਹੋਣਗੀਆਂ।
ਉਸ ਸਥਿਤੀ ਵਿੱਚ, ਤੁਹਾਨੂੰ ਕੁਝ ਡਿਵਾਈਸਾਂ ਨੂੰ ਡਿਸਕਨੈਕਟ ਕਰਨਾ ਪਵੇਗਾ। ਪਰ ਯਕੀਨੀ ਬਣਾਓ ਕਿ ਤੁਸੀਂ ਕਿਸੇ ਦੇ ਜ਼ਰੂਰੀ ਕੰਮਾਂ ਵਿੱਚ ਵਿਘਨ ਨਾ ਪਾਉਂਦੇ ਹੋ। ਇੱਕ ਵਾਰ ਹੋ ਜਾਣ 'ਤੇ, ਅਲੈਕਸਾ ਨੂੰ ਇੱਕ ਵਾਈ-ਫਾਈ ਨੈੱਟਵਰਕ ਨਾਲ ਦੁਬਾਰਾ ਕਨੈਕਟ ਕਰਨ ਦੀ ਕੋਸ਼ਿਸ਼ ਕਰੋ।
ਇਸ ਤੋਂ ਇਲਾਵਾ, ਜੇਕਰ ਤੁਹਾਡੇ ਕੋਲ ਦੋ ਵਾਈ-ਫਾਈ ਨੈੱਟਵਰਕ ਹਨ ਤਾਂ ਇੱਕ ਨੈੱਟਵਰਕ ਅਲੈਕਸਾ ਈਕੋ ਨੂੰ ਸਮਰਪਿਤ ਕਰੋ। ਉਹ ਸਮਰਪਿਤ ਨੈੱਟਵਰਕ ਸਿਰਫ਼ ਤੁਹਾਡੇ ਅਲੈਕਸਾ ਡਿਵਾਈਸ ਲਈ ਹੋਵੇਗਾ। ਅਜਿਹਾ ਕਰਨ ਨਾਲ, ਤੁਹਾਡੀ ਅਲੈਕਸਾ ਡਿਵਾਈਸ ਪੂਰੀ ਤਰ੍ਹਾਂ ਕੰਮ ਕਰੇਗੀ।
ਹਾਲਾਂਕਿ, ਯਕੀਨੀ ਬਣਾਓ ਕਿ ਤੁਸੀਂ ਦਾਖਲ ਹੋਇਸ ਵਾਰ ਵਾਈ-ਫਾਈ ਪਾਸਵਰਡ ਠੀਕ ਕਰੋ। ਨਾਲ ਹੀ, ਦੂਜਾ Wi-Fi ਕਨੈਕਸ਼ਨ ਸੁਤੰਤਰ ਹੈ। ਇਸ ਤਰ੍ਹਾਂ, ਤੁਹਾਨੂੰ ਅਲੈਕਸਾ ਸੈੱਟਅੱਪ ਪ੍ਰਕਿਰਿਆ ਵਿੱਚੋਂ ਦੁਬਾਰਾ ਲੰਘਣਾ ਪੈ ਸਕਦਾ ਹੈ।
ਇੰਟਰਨੈੱਟ ਸੇਵਾ ਪ੍ਰਦਾਤਾ
ਬੇਸ਼ੱਕ, ਤੁਹਾਡੀ ਦੂਜੀ ਡਿਵਾਈਸ ਪੂਰੀ ਵਾਈ-ਫਾਈ ਤਾਕਤ ਦਿਖਾ ਰਹੀ ਹੈ। ਇਸ ਤੋਂ ਇਲਾਵਾ, ਜਦੋਂ ਤੁਸੀਂ ਆਪਣੇ ਮੈਕ ਦੀ ਵਰਤੋਂ ਕਰਦੇ ਹੋਏ ਵਾਈ-ਫਾਈ ਨਾਲ ਕਨੈਕਟ ਕਰਦੇ ਹੋ, ਤਾਂ ਤੁਸੀਂ ਕਨੈਕਸ਼ਨ ਸਥਿਤੀ ਵੀ ਦੇਖਦੇ ਹੋ। ਹਾਲਾਂਕਿ, ਇਸਦਾ ਮਤਲਬ ਇਹ ਨਹੀਂ ਹੈ ਕਿ ਇਸਦਾ ਇੱਕ ਸਥਿਰ ਕਨੈਕਸ਼ਨ ਹੈ।
ਇਸਦੀ ਜਾਂਚ ਕਰਨ ਲਈ ਆਪਣੀ ਡਿਵਾਈਸ (ਸਮਾਰਟਫੋਨ ਜਾਂ ਲੈਪਟਾਪ) 'ਤੇ ਇੱਕ ਵੈੱਬ ਬ੍ਰਾਊਜ਼ਰ ਖੋਲ੍ਹੋ। ਜੇਕਰ ਤੁਹਾਡਾ ਘਰੇਲੂ ਨੈੱਟਵਰਕ ਸਥਿਰ ਹੈ, ਤਾਂ ਕੋਈ ਵੀ ਵੈੱਬਸਾਈਟ ਤੁਰੰਤ ਲੋਡ ਹੋ ਜਾਵੇਗੀ। ਪਰ ਜੇਕਰ ਤੁਸੀਂ ਸਕ੍ਰੀਨ 'ਤੇ ਕੋਈ ਨੈੱਟਵਰਕ ਗੜਬੜ ਦੇਖਦੇ ਹੋ, ਤਾਂ ਤੁਰੰਤ ਆਪਣੇ ਇੰਟਰਨੈੱਟ ਸੇਵਾ ਪ੍ਰਦਾਤਾ ਨਾਲ ਸੰਪਰਕ ਕਰੋ।
ਈਕੋ ਡਿਵਾਈਸ 'ਤੇ Wi-Fi ਪਾਸਵਰਡ
ਹੁਣ, ਤੁਸੀਂ ਵਾਈ ਨੂੰ ਬਿਹਤਰ ਬਣਾਉਣ ਲਈ ਸਾਰੀਆਂ ਲੋੜੀਂਦੀਆਂ ਤਬਦੀਲੀਆਂ ਕੀਤੀਆਂ ਹਨ। -ਫਾਈ ਕਨੈਕਟੀਵਿਟੀ। ਹਾਲਾਂਕਿ, ਅਲੈਕਸਾ ਅਜੇ ਵੀ ਉਹੀ ਗਲਤੀਆਂ ਦੇ ਰਿਹਾ ਹੈ. ਇਹ ਇਸ ਲਈ ਹੋ ਸਕਦਾ ਹੈ ਕਿਉਂਕਿ ਹੋ ਸਕਦਾ ਹੈ ਕਿ ਤੁਸੀਂ ਆਪਣੇ ਈਕੋ ਡਿਵਾਈਸ ਨੂੰ ਸੈਟ ਅਪ ਕਰਦੇ ਸਮੇਂ ਸਹੀ ਪਾਸਵਰਡ ਦਾਖਲ ਨਾ ਕੀਤਾ ਹੋਵੇ।
ਇਸ ਲਈ, ਪੁਸ਼ਟੀਕਰਨ ਲਈ ਕਿਸੇ ਹੋਰ ਡਿਵਾਈਸ 'ਤੇ ਵਾਇਰਲੈੱਸ ਪਾਸਵਰਡ ਦੀ ਜਾਂਚ ਕਰੋ। ਤੁਸੀਂ ਆਪਣੇ ਫ਼ੋਨ 'ਤੇ Wi-Fi ਨੈੱਟਵਰਕ ਨੂੰ ਭੁੱਲ ਕੇ ਅਜਿਹਾ ਕਰ ਸਕਦੇ ਹੋ। ਉਸ ਤੋਂ ਬਾਅਦ, ਉਹੀ ਪਾਸਵਰਡ ਦਰਜ ਕਰੋ ਜੋ ਤੁਸੀਂ ਈਕੋ ਡਿਵਾਈਸ ਵਿੱਚ ਦਰਜ ਕੀਤਾ ਸੀ।
ਇੱਕ ਵਾਰ ਹੋ ਜਾਣ 'ਤੇ, ਤੁਹਾਡੇ ਹੱਥ ਵਿੱਚ ਸਹੀ Wi-Fi ਪਾਸਵਰਡ ਹੋਵੇਗਾ। ਹੁਣ, ਅਲੈਕਸਾ ਨੂੰ ਵਾਇਰਲੈੱਸ ਰਾਊਟਰ ਨਾਲ ਦੁਬਾਰਾ ਕਨੈਕਟ ਕਰੋ। ਹਾਲਾਂਕਿ, ਅਲੈਕਸਾ ਤੁਹਾਨੂੰ ਅਜੇ ਵੀ ਉਹੀ ਗਲਤੀ ਦੇ ਸਕਦਾ ਹੈ। ਉਸ ਸਥਿਤੀ ਵਿੱਚ, ਆਪਣੀ ਈਕੋ ਨੂੰ ਮੁੜ ਚਾਲੂ ਕਰਨ ਦੀ ਕੋਸ਼ਿਸ਼ ਕਰੋ।
ਈਕੋ ਡਿਵਾਈਸ ਨੂੰ ਅਨਪਲੱਗ ਕਰੋ
ਜੇਕਰ ਅਲੈਕਸਾ ਇੰਟਰਨੈਟ ਕਨੈਕਸ਼ਨ ਦੇ ਰਿਹਾ ਹੈਗਲਤੀ, ਇਹ ਦੋ ਕਾਰਨਾਂ ਕਰਕੇ ਹੋ ਸਕਦੀ ਹੈ:
- ਜਾਂ ਤਾਂ ਰਾਊਟਰ ਆਮ ਤੌਰ 'ਤੇ ਕੰਮ ਨਹੀਂ ਕਰ ਰਿਹਾ ਹੈ
- ਜਾਂ ਅਲੈਕਸਾ ਡਿਵਾਈਸ ਦੇ ਕਨੈਕਸ਼ਨ ਦੀ ਸਮੱਸਿਆ ਹੈ।
ਕਿਉਂਕਿ ਤੁਸੀਂ ਪਹਿਲਾਂ ਹੀ ਸਾਰੀਆਂ ਵਾਈ-ਫਾਈ-ਸਬੰਧਤ ਸਮੱਸਿਆਵਾਂ ਦੀ ਜਾਂਚ ਕਰ ਚੁੱਕੇ ਹੋ, ਆਓ ਤੁਹਾਡੀ ਈਕੋ ਡਿਵਾਈਸ ਦੀ ਸਮੱਸਿਆ ਦਾ ਨਿਪਟਾਰਾ ਕਰਨ ਦੀ ਕੋਸ਼ਿਸ਼ ਕਰੀਏ।
- ਤੁਹਾਡੀ ਈਕੋ ਡਿਵਾਈਸ ਦੇ ਪਿਛਲੇ ਪਾਸੇ ਪਾਵਰ ਕੋਰਡ ਹੈ। ਉਸ ਕੋਰਡ ਨੂੰ ਅਨਪਲੱਗ ਕਰੋ ਅਤੇ ਕੁਝ ਸਕਿੰਟ ਇੰਤਜ਼ਾਰ ਕਰੋ।
- ਹੁਣ ਪਾਵਰ ਕੋਰਡ ਨੂੰ ਦੁਬਾਰਾ ਲਗਾਓ। ਤੁਹਾਡੀ ਈਕੋ ਡਿਵਾਈਸ 'ਤੇ ਇੱਕ ਨੀਲੀ ਰੋਸ਼ਨੀ ਦੀ ਰਿੰਗ ਦਿਖਾਈ ਦੇਵੇਗੀ। ਇਹ ਦਰਸਾਉਂਦਾ ਹੈ ਕਿ ਇਹ ਸ਼ੁਰੂ ਹੋ ਰਿਹਾ ਹੈ।
ਆਖ਼ਰਕਾਰ ਇਸ ਦੇ ਸ਼ੁਰੂ ਹੋਣ ਤੋਂ ਬਾਅਦ, ਅਲੈਕਸਾ ਨਾਲ ਇੱਕ ਵਾਰ ਫਿਰ ਗੱਲ ਕਰੋ। ਇਹ ਵਿਧੀ ਆਮ ਤੌਰ 'ਤੇ ਜ਼ਿਆਦਾਤਰ ਉਪਭੋਗਤਾਵਾਂ ਲਈ ਮੁੱਦੇ ਨੂੰ ਹੱਲ ਕਰਦੀ ਹੈ। ਪਰ, ਅਜੇ ਵੀ ਇੱਕ ਮੌਕਾ ਹੈ ਕਿ ਤੁਹਾਡੀ ਈਕੋ ਡਿਵਾਈਸ ਦੁਬਾਰਾ ਉਹੀ ਮੁੱਦਾ ਦਿਖਾ ਰਹੀ ਹੈ. ਇਸ ਲਈ, ਆਉ ਤੁਹਾਡੇ Amazon ਡਿਵਾਈਸ ਨੂੰ ਫੈਕਟਰੀ ਰੀਸੈਟ ਕਰਨ ਦੀ ਕੋਸ਼ਿਸ਼ ਕਰੀਏ।
Alexa Device ਨੂੰ ਰੀਸੈਟ ਕਰੋ
- Alexa ਡਿਵਾਈਸ ਉੱਤੇ ਐਕਸ਼ਨ ਬਟਨ ਨੂੰ ਦਬਾ ਕੇ ਰੱਖੋ। ਅਜਿਹਾ ਉਦੋਂ ਤੱਕ ਕਰੋ ਜਦੋਂ ਤੱਕ ਤੁਸੀਂ ਇਹ ਨਹੀਂ ਦੇਖਦੇ ਕਿ ਇੱਕ ਸੰਤਰੀ ਰਿੰਗ ਘੁੰਮਣਾ ਸ਼ੁਰੂ ਹੋ ਜਾਂਦੀ ਹੈ। ਇਸਦਾ ਮਤਲਬ ਹੈ ਕਿ ਅਲੈਕਸਾ ਡਿਵਾਈਸ ਸੈੱਟਅੱਪ ਮੋਡ ਵਿੱਚ ਜਾ ਰਹੀ ਹੈ। ਨਾਲ ਹੀ, ਇਹ ਡਿਵਾਈਸ ਤੋਂ ਪਿਛਲੇ ਸਾਰੇ ਨੈੱਟਵਰਕ ਡੇਟਾ ਨੂੰ ਮਿਟਾ ਦੇਵੇਗਾ।
- ਅਲੇਕਸਾ ਐਪ 'ਤੇ ਜਾਓ ਅਤੇ ਇਸਦੀ ਜਾਂਚ ਕਰਨ ਲਈ ਉਪਲਬਧ ਸਪੀਕਰ ਦਾ ਨਾਮ ਦੇਖੋ। ਤੁਹਾਨੂੰ ਅਲੈਕਸਾ ਐਪ 'ਤੇ ਇਹ ਖਾਸ ਅਲੈਕਸਾ ਡਿਵਾਈਸ ਨਹੀਂ ਮਿਲੇਗੀ। ਇਸ ਤੋਂ ਇਲਾਵਾ, ਤੁਸੀਂ ਡਿਵਾਈਸ ਨੂੰ ਅਨਪਲੱਗ ਵੀ ਕਰ ਸਕਦੇ ਹੋ ਅਤੇ ਇਸਨੂੰ ਦੁਬਾਰਾ ਪਲੱਗ ਇਨ ਕਰ ਸਕਦੇ ਹੋ। ਇਹ ਪੁਸ਼ਟੀ ਕਰੇਗਾ ਕਿ ਡਿਵਾਈਸ ਸਫਲਤਾਪੂਰਵਕ ਰੀਸੈਟ ਹੋ ਗਈ ਹੈ।
- ਜਦੋਂ ਤੁਸੀਂ ਇਸਨੂੰ ਦੁਬਾਰਾ ਪਲੱਗ ਇਨ ਕਰੋਗੇ, ਤਾਂ ਨੀਲੀ ਰੋਸ਼ਨੀ ਰਿੰਗ ਦਿਖਾਈ ਦੇਵੇਗੀ।
- ਥੋੜੀ ਦੇਰ ਲਈ ਇੰਤਜ਼ਾਰ ਕਰੋ, ਅਤੇ ਸੰਤਰੀ ਰਿੰਗ ਦਿਖਾਈ ਦੇਵੇਗੀ. ਹੁਣ, ਤੁਹਾਡਾਅਲੈਕਸਾ ਡਿਵਾਈਸ ਸੈਟਅਪ ਪ੍ਰਕਿਰਿਆ ਵਿੱਚ ਹੈ।
ਜੇਕਰ ਤੁਸੀਂ ਦੂਜੀ ਪੀੜ੍ਹੀ ਦੇ ਈਕੋਸ ਦੀ ਵਰਤੋਂ ਕਰ ਰਹੇ ਹੋ, ਤਾਂ ਰੀਸੈਟ ਵਿਧੀ ਵਿੱਚ ਵੱਖ-ਵੱਖ ਪੜਾਅ ਹੋਣਗੇ:
ਇਹ ਵੀ ਵੇਖੋ: Google Wifi ਬਨਾਮ Nest Wifi: ਇੱਕ ਵਿਸਤ੍ਰਿਤ ਤੁਲਨਾ- ਇਹਨਾਂ ਦੋਨਾਂ ਬਟਨਾਂ ਨੂੰ ਇਕੱਠੇ ਦਬਾ ਕੇ ਰੱਖੋ। : ਮਾਈਕ੍ਰੋਫੋਨ ਅਤੇ ਵਾਲੀਅਮ ਡਾਊਨ ਬਟਨ।
- ਸੰਤਰੀ ਲਾਈਟ ਰਿੰਗ ਦਿਖਾਈ ਦੇਣ ਤੱਕ ਲਗਭਗ 20 ਸਕਿੰਟ ਦਬਾਉਂਦੇ ਰਹੋ।
ਅਲੈਕਸਾ ਡਿਵਾਈਸ ਨੂੰ ਫੈਕਟਰੀ ਰੀਸੈਟ ਕਰੋ
ਹੁਣ, ਇਹ ਤਰੀਕਾ ਹੈ ਅਲੈਕਸਾ ਡਿਵਾਈਸ ਨੂੰ ਫੈਕਟਰੀ ਸੈਟਿੰਗਾਂ ਵਿੱਚ ਵਾਪਸ ਭੇਜਣ ਲਈ ਵਰਤਿਆ ਜਾਂਦਾ ਹੈ। ਕਿਉਂਕਿ ਅਲੈਕਸਾ ਅਜੇ ਵੀ ਇੱਕ ਸਥਾਈ ਕਨੈਕਸ਼ਨ ਨੂੰ ਮੁੜ-ਸਥਾਪਿਤ ਕਰਨ ਦੀ ਕੋਸ਼ਿਸ਼ ਕਰ ਰਿਹਾ ਹੈ, ਤੁਹਾਨੂੰ ਆਖਰਕਾਰ ਆਪਣੇ ਅਲੈਕਸਾ ਡਿਵਾਈਸ ਨੂੰ ਫੈਕਟਰੀ ਡਿਫੌਲਟ 'ਤੇ ਭੇਜਣ ਦੀ ਲੋੜ ਹੋ ਸਕਦੀ ਹੈ। ਇਸ ਲਈ, ਇਹਨਾਂ ਕਦਮਾਂ ਦੀ ਪਾਲਣਾ ਕਰੋ:
- ਆਪਣੇ iOS ਜਾਂ Android ਫੋਨ 'ਤੇ, Alexa ਲਈ ਐਪਲੀਕੇਸ਼ਨ ਖੋਲ੍ਹੋ।
- ਡਿਵਾਈਸ ਟੈਬ 'ਤੇ ਜਾਓ। ਉੱਥੇ, ਤੁਹਾਨੂੰ ਲੋੜੀਂਦਾ ਅਲੈਕਸਾ-ਸਮਰੱਥ ਡਿਵਾਈਸ ਦਿਖਾਈ ਦੇਵੇਗਾ।
- ਅੱਗੇ, ਉਹ ਸਪੀਕਰ ਚੁਣੋ ਜਿਸ ਨੂੰ ਤੁਸੀਂ ਫੈਕਟਰੀ ਰੀਸੈਟ ਕਰਨਾ ਚਾਹੁੰਦੇ ਹੋ।
- ਕਿਰਪਾ ਕਰਕੇ ਫੈਕਟਰੀ ਰੀਸੈਟ ਵਿਕਲਪ ਤੱਕ ਹੇਠਾਂ ਸਕ੍ਰੋਲ ਕਰੋ ਅਤੇ ਇਸਨੂੰ ਟੈਪ ਕਰੋ।
- ਪ੍ਰੌਂਪਟ ਬਾਕਸ ਤੋਂ ਪੁਸ਼ਟੀ ਕਰੋ।
ਹੁਣ, ਤੁਹਾਡੀ ਅਲੈਕਸਾ ਡਿਵਾਈਸ ਪਿਛਲੀਆਂ ਸਾਰੀਆਂ ਸੈਟਿੰਗਾਂ ਨੂੰ ਭੁੱਲ ਗਈ ਹੈ। ਇਸ ਵਿੱਚ Wi-Fi ਪਾਸਵਰਡ, ਵਾਇਰਲੈੱਸ ਡਿਵਾਈਸ ਅਤੇ ਉਹ ਖਾਸ ਅਲੈਕਸਾ-ਸਮਰਥਿਤ ਡਿਵਾਈਸ ਸ਼ਾਮਲ ਹੈ।
ਜੇਕਰ ਤੁਹਾਡਾ ਅਲੈਕਸਾ ਡਿਵਾਈਸ ਇੱਕ ਇੰਟਰਨੈਟ ਕਨੈਕਸ਼ਨ ਬਣਾਉਣ ਵੇਲੇ ਵੀ ਉਹੀ ਜਵਾਬ ਦੇ ਰਿਹਾ ਹੈ, ਤਾਂ ਅਲੈਕਸਾ ਸਹਾਇਤਾ ਕੇਂਦਰ ਨਾਲ ਸੰਪਰਕ ਕਰੋ।
ਅਲੈਕਸਾ ਮਦਦ ਕੇਂਦਰ
- ਅਲੈਕਸਾ ਵੈੱਬਸਾਈਟ 'ਤੇ ਜਾਓ।
- ਆਪਣੇ ਐਮਾਜ਼ਾਨ ਖਾਤੇ ਦੀ ਵਰਤੋਂ ਕਰਕੇ ਸਾਈਨ ਇਨ ਕਰੋ।
- ਉੱਪਰ-ਖੱਬੇ ਕੋਨੇ 'ਤੇ, ਤਿੰਨ ਲੇਟਵੇਂ 'ਤੇ ਕਲਿੱਕ ਕਰੋ। ਲਾਈਨਾਂ।
- ਹੁਣ, ਮਦਦ ਚੁਣੋ & ਸੈਟਿੰਗਾਂਵਿਕਲਪ।
- ਗਾਹਕ ਸੇਵਾ ਲਈ ਦਿੱਤੇ ਗਏ ਲਿੰਕ 'ਤੇ ਕਲਿੱਕ ਕਰੋ ਅਤੇ ਹੋਰ ਹਦਾਇਤਾਂ ਦੀ ਪਾਲਣਾ ਕਰੋ।
ਉਸ ਤੋਂ ਬਾਅਦ, ਤੁਸੀਂ ਆਪਣੀ ਪੁੱਛਗਿੱਛ ਭੇਜ ਸਕਦੇ ਹੋ, ਅਤੇ ਇੱਕ ਐਮਾਜ਼ਾਨ ਪ੍ਰਤੀਨਿਧੀ ਤੁਹਾਨੂੰ ਇਸ ਸਥਿਤੀ ਬਾਰੇ ਅਪਡੇਟ ਕਰੇਗਾ। ਤੁਹਾਡੀਆਂ ਅਲੈਕਸਾ ਡਿਵਾਈਸਾਂ।
ਸਿੱਟਾ
ਇਸ ਨਾਲ ਕੋਈ ਫਰਕ ਨਹੀਂ ਪੈਂਦਾ ਕਿ ਤੁਸੀਂ ਨਵੀਂ ਡਿਵਾਈਸ ਵਰਤ ਰਹੇ ਹੋ ਜਾਂ ਪੁਰਾਣੀ; ਅਲੈਕਸਾ ਵਾਈਫਾਈ ਨਾਲ ਕਨੈਕਟ ਨਹੀਂ ਕਰੇਗਾ ਸਮੱਸਿਆਵਾਂ ਕਿਸੇ ਵੀ ਸਮੇਂ ਹੋ ਸਕਦੀਆਂ ਹਨ। ਇਸ ਤੋਂ ਇਲਾਵਾ, ਇਹ ਸਮੱਸਿਆ ਪੁਰਾਣੀ ਅਤੇ ਨਵੀਂ ਈਕੋ ਦੀਆਂ ਸਾਰੀਆਂ ਪੀੜ੍ਹੀਆਂ ਦੁਆਰਾ ਰਿਪੋਰਟ ਕੀਤੀ ਜਾਂਦੀ ਹੈ।
ਇਸ ਲਈ, ਹਮੇਸ਼ਾ ਆਪਣੇ ਰਾਊਟਰ ਦੀ ਕਾਰਗੁਜ਼ਾਰੀ ਦੀ ਜਾਂਚ ਕਰੋ ਅਤੇ ਪਹਿਲਾਂ Wi-Fi ਕਨੈਕਸ਼ਨ ਨੂੰ ਠੀਕ ਕਰੋ। ਕਈ ਵਾਰ, ਸਮੱਸਿਆ ਤੁਹਾਡੇ ਰਾਊਟਰ ਨਾਲ ਹੁੰਦੀ ਹੈ। ਇਸ ਲਈ, ਤੁਸੀਂ ਰਾਊਟਰ ਨੂੰ ਰੀਸਟਾਰਟ ਕਰ ਸਕਦੇ ਹੋ ਅਤੇ ਇਹ ਪੂਰੀ ਤਰ੍ਹਾਂ ਰੀਬੂਟ ਹੋਣ ਤੱਕ ਇੰਤਜ਼ਾਰ ਕਰ ਸਕਦੇ ਹੋ।
ਇਹ ਵੀ ਵੇਖੋ: ਵਾਈਫਾਈ ਦੇ ਨਾਲ ਵਧੀਆ ਮਦਰਬੋਰਡਉਸ ਤੋਂ ਬਾਅਦ, ਜੇਕਰ ਤੁਹਾਨੂੰ ਲੱਗਦਾ ਹੈ ਕਿ ਤੁਹਾਡੇ ਈਕੋ ਵਿੱਚ ਅਜੇ ਵੀ ਕਨੈਕਟੀਵਿਟੀ ਸਮੱਸਿਆਵਾਂ ਹਨ, ਤਾਂ ਉਸ ਨੂੰ ਰੀਸਟਾਰਟ ਕਰਨ ਦੀ ਕੋਸ਼ਿਸ਼ ਕਰੋ। ਇੱਕ ਵਾਰ ਜਦੋਂ ਤੁਸੀਂ Amazon Echo ਨੂੰ ਰੀਸੈਟ ਕਰ ਲੈਂਦੇ ਹੋ, ਤਾਂ ਇਹ ਆਮ ਤੌਰ 'ਤੇ ਦੁਬਾਰਾ ਕੰਮ ਕਰਨਾ ਸ਼ੁਰੂ ਕਰ ਦੇਵੇਗਾ।