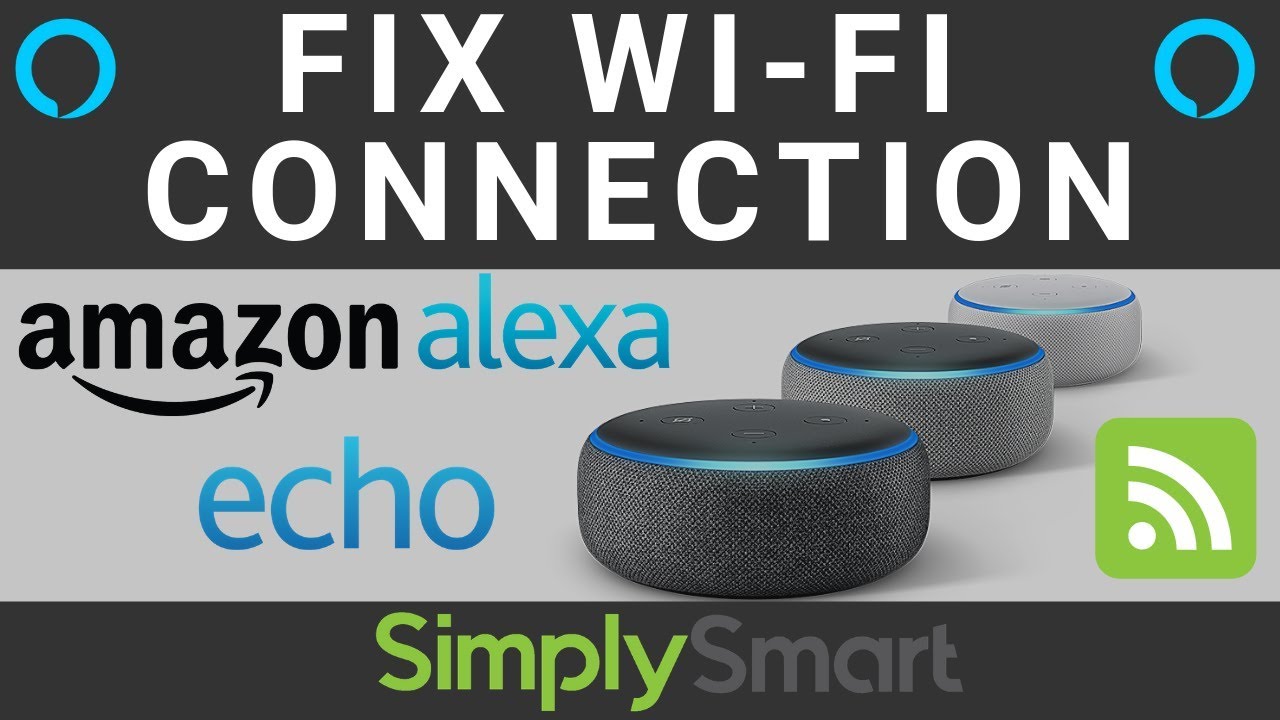Inhoudsopgave
Alexa werkt niet zonder internetverbinding. Wat je daarom eerst moet doen is een stabiel Wi-Fi-netwerk in je huis krijgen. Daarna kun je genieten van de luxe van Amazon Echo-apparaten.
Maar wacht, wat als je Wi-Fi verbinding goed werkt en Alexa wil geen verbinding maken met Wi-Fi? Dat klopt.
Bovendien is een dual-band modem (2,4 GHz/5 GHz) de enige Wi-Fi vereiste om uw Amazon Echo apparaat met het internet te verbinden. Bovendien is deze Wi-Fi modem de meest voorkomende. Daarom, als dergelijke Wi-Fi verbindingsproblemen zich voordoen in uw Echo Dot, volg dan deze stap-voor-stap gids.
Waarom maakt Alexa geen verbinding met Wi-Fi?
Voordat we naar de oplossing gaan, laten we eerst begrijpen waarom Alexa geen verbinding maakt met Wi-Fi.
Ten eerste kan het probleem met uw router liggen. Alexa blijft zeggen: "Ik heb problemen met de verbinding met het internet." Hoewel dit behoorlijk vervelend klinkt, moet u meerdere tips voor probleemoplossing volgen om dit probleem op te lossen.
Laten we daarom proberen Alexa te repareren door de Wi-Fi-router opnieuw op te starten.
Wi-Fi opnieuw opstarten
Als u problemen hebt met de internetverbinding op een Echo-apparaat, controleer dan eerst de Wi-Fi-status op uw telefoon. Controleer vervolgens of de mobiele gegevens van uw telefoon zijn uitgeschakeld.
Volg daarna deze stappen om de Wi-Fi-hardware opnieuw op te starten:
- Druk vervolgens op de aan/uit-knop van uw Wi-Fi-router. Zodra deze is uitgeschakeld, wacht u ten minste 10 seconden.
- Druk nogmaals op die knop om de router in te schakelen.
- Probeer na 2-3 minuten opnieuw verbinding te maken met internet als het apparaat opstart.
Deze methode lost de netwerkhardwareproblemen op. Trouwens, soms ligt het niet aan je Amazon Echo Dot maar aan de router zelf. Bovendien vernieuwt deze methode ook de Wi-Fi-verbindingsproblemen met andere apparaten.
Wanneer u de draadloze router opnieuw opstart, wist deze al het cachegeheugen dat de Wi-Fi-signalen verzwakt. Bovendien zorgt het opnieuw opstarten van de router ervoor dat Alexa het Wi-Fi-signaal weer kan opvangen. Start daarom de router opnieuw op voordat u iets met uw Amazon Echo Dot doet.
Zie ook: Hoe WiFi-problemen op te lossen op Nvidia Shield Tablet?Echo Dot assortiment
Als de WiFi-verbinding stabiel is en werkt, zorg er dan voor dat het Alexa-apparaat zich in de buurt van de router bevindt. Als de afstand binnen 30 voet is, zou het bovendien correct moeten werken.
Als je twee Alexa-apparaten hebt, probeer dan deze methode:
Zie ook: RCN WiFi werkt niet? Eenvoudige gids om het te repareren- Als de ene Echo-dot goed werkt en de andere niet, vervangt u de positie van elk van beide.
- Probeer daarna Alexa te commanderen aan het Echo-apparaat met connectiviteitsproblemen.
Deze methode zal controleren of het een probleem is met het Wi-Fi netwerk of dat Alexa zich misdraagt. Het bereik van Alexa hangt ook af van de obstakels tussen de Wi-Fi en de Echo Dot. Dat kunnen elektronische apparaten zijn zoals:
- FM Radio's
- Magnetrons
- Babyfoons
Als er een object is dat het Wi-Fi-signaal verstoort, probeer het dan eerst te verwijderen.
U kunt uw Alexa-apparaat echter ook dichter bij de router brengen. Sluit de afstand minder dan 10 voet en controleer in de Alexa-app of het de Wi-Fi-signalen opvangt of niet.
Daarnaast kunt u Wi-Fi-extenders gebruiken om de internetverbinding in uw huis te versterken. Op die manier krijgt uw Alexa-apparaat een robuustere draadloze verbinding met Echo.
Deze methode is ook handig als u geen ander draadloos netwerk wilt installeren. Bovendien kan het gebruik van een draadloze extender ook het Wi-Fi-probleem voor uw Alexa-apparaat oplossen.
Alexa App
Deze app is een controlecentrum van uw Echo-apparaat. U vindt alle aangesloten apparaten in de Alexa-app, inclusief de smart home-functie.
Nu, als Alexa hetzelfde antwoord geeft wanneer je Echo probeert te verbinden met wifi, probeer dan deze methode vanuit de Alexa-app:
- Open de Alexa app.
- Selecteer Alexa Enabled Device in de onderste menubalk.
- Ga nu naar Echo & Alexa.
- U ziet een lijst van apparaten met hun verbindingsstatus. Als een apparaat de status "Offline" heeft, tikt u op dat apparaat.
- Tik in het tabblad Algemeen op Communicatie om opnieuw te proberen verbinding te maken met Wi-Fi.
Als de status verandert in Verbonden/Online, is dat goed. Anders gaat u door met deze methode.
Alexa Wi-Fi instellen
- Ga naar Wi-Fi Netwerk.
- U komt in de Echo Dot Setup modus.
- Tik op Doorgaan.
- Zodra de oranje lichtring verschijnt, houdt u de actieknop op de Echo Dot ingedrukt. In de beginfase ziet u een blauw licht in plaats van de oranje ring.
- Tik daarna op Doorgaan.
- Verbind nu je iPhone met je Amazon Echo. Ga naar de Wi-Fi instellingen van je telefoon.
- Wacht tot je telefoon de Wi-Fi verbinding van Amazon ontdekt. (De Echo Wi-Fi naam zal er uitzien als Amazon-XXX).
- Zodra het verschijnt, verbindt u uw telefoon met het Echo Wi-Fi-netwerk. Nu is uw telefoon verbonden met Alexa.
Wi-Fi netwerk overbelast
Soms heb je geen idee dat je Wi-Fi overbelast raakt. Omdat er geen melding is dat het maximum aantal aangesloten apparaten is bereikt, krijgen Alexa en alle andere apparaten verbindingsproblemen.
Ongetwijfeld ondersteunt een slimme router 56 apparaten op een 5 GHz dual-band modem. Maar aangezien de DSL-modem de Wi-Fi-sterkte gelijk verdeelt, zal Alexa Wi-Fi-problemen hebben.
In dat geval moet je sommige apparaten loskoppelen. Maar zorg ervoor dat je iemands essentiële taken niet onderbreekt. Eenmaal klaar, probeer je Alexa weer te verbinden met een Wi-Fi-netwerk.
Wijs bovendien één netwerk toe aan Alexa echo als je twee Wi-Fi-netwerken hebt. Dat speciale netwerk zal alleen voor je Alexa-apparaat zijn. Door dat te doen, zal je Alexa-apparaat perfect werken.
Zorg er wel voor dat u deze keer het juiste Wi-Fi-wachtwoord invoert. Bovendien is de tweede Wi-Fi-verbinding onafhankelijk. Het kan dus zijn dat u het installatieproces van Alexa opnieuw moet doorlopen.
Internet Service Provider
Natuurlijk toont uw andere apparaat de volledige Wi-Fi-sterkte. Bovendien ziet u, wanneer u met uw Mac verbinding maakt met Wi-Fi, ook de verbindingsstatus. Dit betekent echter niet dat er een stabiele verbinding is.
Open een webbrowser op uw apparaat (smartphone of laptop) om dat te controleren. Als uw thuisnetwerk stabiel is, wordt elke website onmiddellijk geladen. Maar als u een netwerkfout op het scherm ziet, neem dan meteen contact op met uw internetprovider.
Wi-Fi wachtwoord op Echo apparaat
Nu hebt u alle nodige wijzigingen aangebracht om de Wi-Fi-connectiviteit te verbeteren. Alexa geeft echter nog steeds dezelfde fouten. Dit kan zijn omdat u misschien niet het juiste wachtwoord hebt ingevoerd tijdens het instellen van uw Echo-apparaat.
Controleer daarom het draadloze wachtwoord op een ander apparaat ter verificatie. U kunt dat doen door het Wi-Fi-netwerk op uw telefoon te vergeten. Voer daarna hetzelfde wachtwoord in dat u op het Echo-apparaat hebt ingevoerd.
Eenmaal gedaan, heb je het juiste Wi-Fi-wachtwoord in handen. Verbind nu Alexa opnieuw met de draadloze router. Het is echter mogelijk dat Alexa je nog steeds dezelfde fout geeft. Probeer in dat geval je Echo opnieuw op te starten.
Ontkoppel Echo Device
Als Alexa een internetverbindingsfout geeft, kan dat twee redenen hebben:
- Ofwel werkt de router niet normaal
- Of het Alexa apparaat heeft een verbindingsprobleem.
Aangezien u alle Wi-Fi-gerelateerde problemen al hebt gecontroleerd, laten we proberen uw Echo-apparaat op te lossen.
- Uw Echo-apparaat heeft een netsnoer aan de achterkant. Trek dat snoer uit en wacht een paar seconden.
- Sluit nu het netsnoer weer aan. Er verschijnt een blauwe lichtring op je Echo-apparaat. Dit geeft aan dat het opstart.
Nadat het uiteindelijk opstart, praat opnieuw met Alexa. Deze methode lost meestal het probleem op voor de meeste gebruikers. Maar, er is nog steeds een kans dat uw Echo-apparaat hetzelfde probleem opnieuw vertoont. Laten we daarom proberen uw Amazon-apparaat in de fabriek te resetten.
Alexa-apparaat resetten
- Houd de actieknop op het Alexa-apparaat ingedrukt. Doe dat tot je ziet dat een oranje ring begint te draaien. Dat betekent dat het Alexa-apparaat in de instellingsmodus gaat. Bovendien worden daarmee alle eerdere netwerkgegevens van het apparaat gewist.
- Ga naar de Alexa-app en bekijk de naam van de beschikbare speaker om dat te controleren. U zult dit specifieke Alexa-apparaat niet vinden op de Alexa-app. Bovendien kunt u het apparaat ook loskoppelen en weer aansluiten. Dat zal bevestigen dat het apparaat met succes is gereset.
- Zodra u de stekker weer in het stopcontact steekt, verschijnt de blauwe lichtring.
- Wacht nog even, en de oranje ring verschijnt. Nu is uw Alexa-apparaat in het installatieproces.
Als u Echo's van de tweede generatie gebruikt, zal de reset-methode andere stappen kennen:
- Houd deze twee knoppen tegelijk ingedrukt: de knoppen Microfoon en Volume omlaag.
- Blijf ongeveer 20 seconden drukken totdat de oranje lichtring verschijnt.
Fabrieksreset Alexa-apparaat
Nu wordt deze methode gebruikt om het Alexa-apparaat terug te sturen naar de fabrieksinstellingen. Omdat Alexa nog steeds probeert een stabiele verbinding te herstellen, moet u uw Alexa-apparaat uiteindelijk misschien naar de fabrieksinstellingen sturen. Volg daarom deze stappen:
- Open op uw iOS- of Android-telefoon de applicatie voor Alexa.
- Ga naar het tabblad Apparaten. Daar ziet u het vereiste Alexa-apparaat.
- Selecteer vervolgens de luidspreker die u in de fabriek wilt resetten.
- Scroll naar beneden naar de optie Fabrieksherstel en tik erop.
- Bevestig in de prompt box.
Nu is uw Alexa-apparaat alle vorige instellingen vergeten. Dat geldt ook voor Wi-Fi-wachtwoorden, draadloze apparaten en dat specifieke Alexa-apparaat.
Als uw Alexa-apparaat nog steeds hetzelfde antwoord geeft tijdens het maken van een internetverbinding, neem dan contact op met het Alexa-ondersteuningscentrum.
Alexa Hulp Centrum
- Ga naar de Alexa website.
- Log in met uw Amazon account.
- Klik linksboven op de drie horizontale lijnen.
- Selecteer nu de optie Help & Instellingen.
- Klik op de gegeven link voor Klantenservice en volg de verdere instructies.
Daarna kunt u uw vraag sturen, en een vertegenwoordiger van Amazon zal u bijpraten over de situatie van uw Alexa-apparaten.
Conclusie
Het maakt niet uit of u een nieuw of een oud apparaat gebruikt; de Alexa maakt geen verbinding met WiFi problemen kunnen altijd optreden. Bovendien wordt dit probleem gemeld door alle generaties van oude en nieuwe Echo.
Controleer daarom altijd eerst de prestaties van uw router en repareer de Wi-Fi-verbinding. Soms ligt het probleem bij uw router. U kunt dus de router opnieuw opstarten en wachten tot deze volledig opnieuw opstart.
Daarna, als je denkt dat je Echo nog steeds verbindingsproblemen heeft, probeer dat opnieuw op te starten. Zodra je de Amazon Echo hebt gereset, begint het meestal weer te werken.