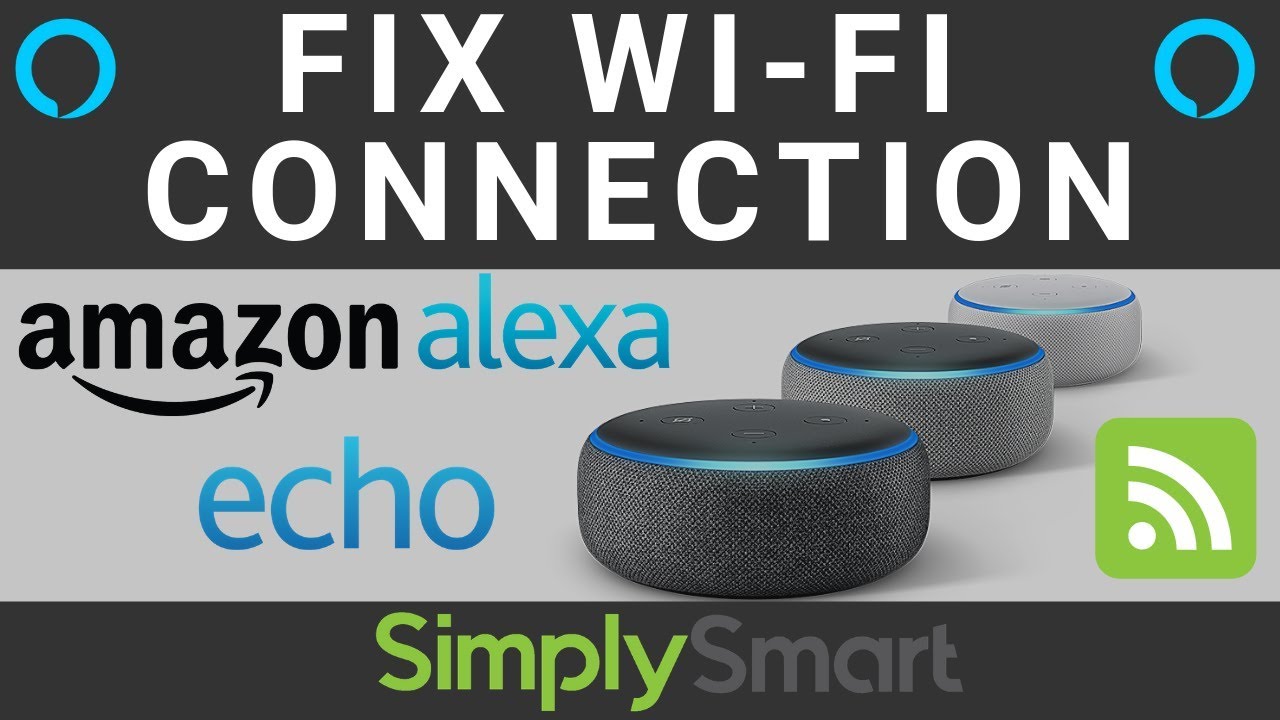ສາລະບານ
Alexa ບໍ່ເຮັດວຽກໂດຍບໍ່ມີການເຊື່ອມຕໍ່ອິນເຕີເນັດ. ເພາະສະນັ້ນ, ສິ່ງທີ່ທ່ານຕ້ອງເຮັດທໍາອິດແມ່ນເພື່ອໄດ້ຮັບເຄືອຂ່າຍ Wi-Fi ທີ່ຫມັ້ນຄົງຢູ່ໃນເຮືອນຂອງທ່ານ. ຫຼັງຈາກນັ້ນ, ທ່ານສາມາດເພີດເພີນກັບຄວາມຫລູຫລາຂອງອຸປະກອນ Amazon Echo ໄດ້.
ແຕ່ລໍຖ້າ, ຖ້າການເຊື່ອມຕໍ່ Wi-Fi ຂອງທ່ານເຮັດວຽກຢ່າງຖືກຕ້ອງ ແລະ Alexa ຈະບໍ່ເຊື່ອມຕໍ່ກັບ Wi-Fi? ຖືກຕ້ອງແລ້ວ.
ນອກຈາກນັ້ນ, ໂມເດັມຄູ່ (2.4 GHz/5 GHz) ແມ່ນຄວາມຕ້ອງການ Wi-Fi ເທົ່ານັ້ນເພື່ອເຊື່ອມຕໍ່ອຸປະກອນ Amazon Echo ຂອງທ່ານກັບອິນເຕີເນັດ. ນອກຈາກນັ້ນ, ໂມເດັມ Wi-Fi ນີ້ແມ່ນທົ່ວໄປທີ່ສຸດ. ດັ່ງນັ້ນ, ຖ້າບັນຫາການເຊື່ອມຕໍ່ Wi-Fi ດັ່ງກ່າວເກີດຂຶ້ນໃນ Echo Dot ຂອງທ່ານ, ໃຫ້ເຮັດຕາມຄຳແນະນຳເທື່ອລະຂັ້ນຕອນນີ້.
ເປັນຫຍັງ Alexa ບໍ່ເຊື່ອມຕໍ່ກັບ Wi-Fi?
ກ່ອນທີ່ຈະກ້າວໄປສູ່ການແກ້ໄຂບັນຫາ, ກ່ອນອື່ນໃຫ້ເຂົ້າໃຈວ່າເປັນຫຍັງ Alexa ບໍ່ເຊື່ອມຕໍ່ກັບ Wi-Fi.
ກ່ອນອື່ນໝົດ, ບັນຫາອາດຈະເກີດຂຶ້ນກັບເຣົາເຕີຂອງທ່ານ. Alexa ເວົ້າຕໍ່ໄປວ່າ, "ຂ້ອຍມີບັນຫາໃນການເຊື່ອມຕໍ່ອິນເຕີເນັດ." ເຖິງວ່າຈະມີສຽງນີ້ເປັນເລື່ອງທີ່ຫນ້າລໍາຄານຫຼາຍ, ທ່ານຕ້ອງປະຕິບັດຕາມຄໍາແນະນໍາການແກ້ໄຂບັນຫາຫຼາຍຢ່າງເພື່ອແກ້ໄຂບັນຫານີ້.
ດັ່ງນັ້ນ, ໃຫ້ພວກເຮົາພະຍາຍາມແກ້ໄຂ Alexa ໂດຍການປິດເປີດ router Wi-Fi ຄືນໃໝ່.
Restart Wi-Fi
ຫາກທ່ານມີບັນຫາໃນການເຊື່ອມຕໍ່ອິນເຕີເນັດຢູ່ໃນອຸປະກອນ Echo, ທໍາອິດໃຫ້ກວດເບິ່ງສະຖານະ Wi-Fi ໃນໂທລະສັບຂອງທ່ານ. ຕໍ່ໄປ, ໃຫ້ແນ່ໃຈວ່າຂໍ້ມູນມືຖືຂອງໂທລະສັບຂອງທ່ານຖືກປິດໄວ້.
ຫຼັງຈາກນັ້ນ, ໃຫ້ເຮັດຕາມຂັ້ນຕອນເຫຼົ່ານີ້ເພື່ອຣີສະຕາດຮາດແວ Wi-Fi:
- ຕໍ່ໄປ, ກົດປຸ່ມເປີດປິດຂອງທ່ານ. ເຣົາເຕີ Wi-Fi. ເມື່ອມັນຖືກປິດ, ລໍຖ້າຢ່າງໜ້ອຍ 10 ວິນາທີ.
- ກົດປຸ່ມນັ້ນອີກຄັ້ງເພື່ອເປີດເຄື່ອງຢູ່ເຣົາເຕີ.
- ຫຼັງຈາກ 2-3 ນາທີ, ໃຫ້ລອງເຊື່ອມຕໍ່ອິນເຕີເນັດອີກຄັ້ງເມື່ອອຸປະກອນເລີ່ມຂຶ້ນ.
ວິທີນີ້ແກ້ໄຂບັນຫາຮາດແວເຄືອຂ່າຍ. ນອກຈາກນັ້ນ, ບາງຄັ້ງມັນບໍ່ແມ່ນ Amazon Echo Dot ຂອງທ່ານແຕ່ເປັນ router ຕົວມັນເອງ. ຍິ່ງໄປກວ່ານັ້ນ, ວິທີການນີ້ຍັງຈະຟື້ນຟູບັນຫາການເຊື່ອມຕໍ່ Wi-Fi ກັບອຸປະກອນອື່ນໆ.
ເບິ່ງ_ນຳ: Chromecast ຈະບໍ່ເຊື່ອມຕໍ່ກັບ WiFi ອີກຕໍ່ໄປ - ຈະເຮັດແນວໃດ?ເມື່ອທ່ານຣີສະຕາດເລົາເຕີໄຮ້ສາຍ, ມັນຈະລຶບລ້າງຄວາມຈຳແຄດທັງໝົດທີ່ເຮັດໃຫ້ສັນຍານ Wi-Fi ອ່ອນລົງ. ຍິ່ງໄປກວ່ານັ້ນ, ການຣີສະຕາດເລົາເຕີຈະເຮັດໃຫ້ Alexa ສາມາດຈັບສັນຍານ Wi-Fi ອີກຄັ້ງ. ດັ່ງນັ້ນ, restart router ກ່ອນທີ່ຈະເຮັດຫຍັງກັບ Amazon Echo Dot ຂອງທ່ານ.
Echo Dot Range
ຖ້າການເຊື່ອມຕໍ່ WiFi ຄົງທີ່ ແລະເຮັດວຽກ, ໃຫ້ແນ່ໃຈວ່າອຸປະກອນ Alexa ຢູ່ໃກ້ກັບ router. ຍິ່ງໄປກວ່ານັ້ນ, ຖ້າໄລຍະຫ່າງຢູ່ພາຍໃນ 30 ຟຸດ, ມັນຄວນຈະເຮັດວຽກຢ່າງຖືກຕ້ອງ.
ຖ້າທ່ານມີສອງອຸປະກອນ Alexa, ລອງວິທີນີ້:
- ຖ້າຈຸດຫນຶ່ງ Echo ເຮັດວຽກຢ່າງຖືກຕ້ອງແລະ ອັນອື່ນບໍ່ແມ່ນ, ແທນທີ່ຕໍາແໜ່ງຂອງແຕ່ລະຄົນ.
- ຫຼັງຈາກນັ້ນ, ໃຫ້ລອງສັ່ງ Alexa ໄປຫາອຸປະກອນ Echo ດ້ວຍບັນຫາການເຊື່ອມຕໍ່.
ວິທີນີ້ຈະກວດສອບວ່າມັນເປັນ Wi-Fi ຫຼືບໍ່. ບັນຫາເຄືອຂ່າຍ ຫຼືການເຮັດວຽກທີ່ຜິດພາດຂອງ Alexa. ຊ່ວງຂອງ Alexa ຍັງຂຶ້ນກັບອຸປະສັກລະຫວ່າງ Wi-Fi ແລະ Echo Dot. ນັ້ນອາດຈະຮວມມີອຸປະກອນອີເລັກໂທຣນິກເຊັ່ນ:
- ວິທະຍຸ FM
- ໄມໂຄເວຟ
- Baby Monitors
ຖ້າມີວັດຖຸໃດໆກໍຕາມ.ທີ່ລົບກວນສັນຍານ Wi-Fi, ໃຫ້ລອງເອົາມັນອອກກ່ອນ.
ແນວໃດກໍ່ຕາມ, ທ່ານຍັງສາມາດເອົາອຸປະກອນ Alexa ເຂົ້າໄປໃກ້ກັບເຣົາເຕີໄດ້. ປິດໄລຍະຫ່າງໜ້ອຍກວ່າ 10 ຟຸດ ແລະກວດເບິ່ງໃນແອັບ Alexa ວ່າມັນຈັບສັນຍານ Wi-Fi ຫຼືບໍ່.
ນອກຈາກນັ້ນ, ທ່ານສາມາດໃຊ້ຕົວຂະຫຍາຍ Wi-Fi ເພື່ອເພີ່ມການເຊື່ອມຕໍ່ອິນເຕີເນັດໃນເຮືອນຂອງທ່ານໄດ້. ໂດຍການເຮັດແນວນັ້ນ, ອຸປະກອນທີ່ເປີດໃຊ້ Alexa ຂອງທ່ານຈະມີການເຊື່ອມຕໍ່ໄຮ້ສາຍທີ່ເຂັ້ມແຂງກວ່າກັບ Echo.
ວິທີນີ້ຍັງເປັນປະໂຫຍດຖ້າທ່ານບໍ່ຕ້ອງການຕິດຕັ້ງເຄືອຂ່າຍໄຮ້ສາຍອື່ນ. ນອກຈາກນັ້ນ, ການໃຊ້ຕົວຂະຫຍາຍໄຮ້ສາຍຍັງສາມາດແກ້ໄຂບັນຫາ Wi-Fi ສໍາລັບອຸປະກອນ Alexa ຂອງທ່ານໄດ້.
Alexa App
ແອັບນີ້ແມ່ນສູນຄວບຄຸມອຸປະກອນ Echo ຂອງທ່ານ. ເຈົ້າຈະພົບເຫັນອຸປະກອນທີ່ເຊື່ອມຕໍ່ທັງໝົດໃນແອັບ Alexa, ລວມທັງຄຸນສົມບັດເຮືອນອັດສະລິຍະ.
ດຽວນີ້, ຖ້າ Alexa ຕອບສະໜອງແບບດຽວກັນເມື່ອທ່ານພະຍາຍາມເຊື່ອມຕໍ່ Echo ກັບ Wi-Fi, ລອງໃຊ້ວິທີນີ້ຈາກ Alexa ແອັບ:
- ເປີດແອັບ Alexa.
- ເລືອກອຸປະກອນທີ່ເປີດໃຊ້ Alexa ຈາກແຖບເມນູລຸ່ມສຸດ.
- ດຽວນີ້, ໄປທີ່ Echo & Alexa.
- ທ່ານຈະເຫັນລາຍການອຸປະກອນທີ່ມີສະຖານະການເຊື່ອມຕໍ່ຂອງເຂົາເຈົ້າ. ຖ້າອຸປະກອນໃດສະແດງສະຖານະ “ອອບລາຍ”, ໃຫ້ແຕະໃສ່ອຸປະກອນນັ້ນ.
- ຢູ່ກ້ອງແຖບທົ່ວໄປ, ແຕະ ການສື່ສານ ເພື່ອລອງເຊື່ອມຕໍ່ຫາ Wi-Fi ຄືນໃໝ່.
ຖ້າສະຖານະປ່ຽນເປັນເຊື່ອມຕໍ່. /ອອນໄລນ໌, ນັ້ນແມ່ນດີແລະດີ. ຖ້າບໍ່ດັ່ງນັ້ນ, ສືບຕໍ່ວິທີການນີ້.
ຕັ້ງຄ່າ Alexa Wi-Fi
- ໄປທີ່ເຄືອຂ່າຍ Wi-Fi.
- ທ່ານຈະຢູ່ໃນໂໝດຕັ້ງ Echo Dot.
- ແຕະ ສືບຕໍ່.
- ເມື່ອວົງແສງສີສົ້ມປະກົດຂຶ້ນ, ໃຫ້ກົດປຸ່ມ Action ເທິງ Echo Dot ຄ້າງໄວ້. ໃນຂັ້ນຕອນການຕັ້ງຄ່າເບື້ອງຕົ້ນ, ທ່ານຈະເຫັນແສງສະຫວ່າງສີຟ້າແທນທີ່ຈະເປັນວົງສີສົ້ມ.
- ຫຼັງຈາກນັ້ນ, ໃຫ້ຄລິກໃສ່ສືບຕໍ່.
- ດຽວນີ້, ເຊື່ອມຕໍ່ iPhone ຂອງທ່ານກັບ Amazon Echo ຂອງທ່ານ. ໄປທີ່ການຕັ້ງຄ່າ Wi-Fi ຂອງໂທລະສັບຂອງທ່ານ.
- ລໍຖ້າຈົນກ່ວາໂທລະສັບຂອງທ່ານຄົ້ນພົບການເຊື່ອມຕໍ່ Wi-Fi ຂອງ Amazon. (ຊື່ Echo Wi-Fi ຈະຄ້າຍຄື Amazon-XXX.)
- ເມື່ອມັນປາກົດຂຶ້ນ, ເຊື່ອມຕໍ່ໂທລະສັບຂອງທ່ານກັບເຄືອຂ່າຍ Echo Wi-Fi. ດຽວນີ້, ໂທລະສັບຂອງທ່ານເຊື່ອມຕໍ່ Alexa ແລ້ວ.
ເຄືອຂ່າຍ Wi-Fi ເກີນການໂຫຼດ
ບາງເທື່ອ, ທ່ານບໍ່ຮູ້ວ່າ Wi-Fi ຂອງທ່ານໂຫຼດເກີນ. ເນື່ອງຈາກວ່າບໍ່ມີການແຈ້ງເຕືອນທີ່ຈະບັນລຸຂອບເຂດຈໍາກັດອຸປະກອນເຊື່ອມຕໍ່ສູງສຸດຂອງມັນ, Alexa ແລະອຸປະກອນອື່ນໆທັງຫມົດຈະເລີ່ມມີບັນຫາການເຊື່ອມຕໍ່.
ບໍ່ຕ້ອງສົງໃສ, ເຣົາເຕີອັດສະລິຍະຮອງຮັບ 56 ອຸປະກອນໃນໂມເດັມຄູ່ 5 GHz. ແຕ່ເນື່ອງຈາກໂມເດັມ DSL ແບ່ງຄວາມແຮງຂອງ Wi-Fi ເທົ່າທຽມກັນ, Alexa ຈະມີບັນຫາ Wi-Fi.
ໃນກໍລະນີນັ້ນ, ທ່ານຕ້ອງຕັດການເຊື່ອມຕໍ່ບາງອຸປະກອນ. ແຕ່ໃຫ້ແນ່ໃຈວ່າທ່ານບໍ່ຂັດຂວາງວຽກງານທີ່ສໍາຄັນຂອງໃຜຜູ້ຫນຶ່ງ. ເມື່ອສຳເລັດແລ້ວ, ໃຫ້ລອງເຊື່ອມຕໍ່ Alexa ກັບເຄືອຂ່າຍ Wi-Fi ອີກຄັ້ງ.
ນອກຈາກນັ້ນ, ໃຫ້ອຸທິດເຄືອຂ່າຍໜຶ່ງໃຫ້ກັບ Alexa echo ຖ້າເຈົ້າມີສອງເຄືອຂ່າຍ Wi-Fi. ເຄືອຂ່າຍທີ່ອຸທິດຕົນນັ້ນຈະເປັນອຸປະກອນ Alexa ຂອງທ່ານເທົ່ານັ້ນ. ໂດຍການເຮັດແນວນັ້ນ, ອຸປະກອນ Alexa ຂອງທ່ານຈະເຮັດວຽກຢ່າງສົມບູນແບບ.
ເບິ່ງ_ນຳ: ວິທີການໃຊ້ iPhone Wifi ໃນແລັບທັອບຢ່າງໃດກໍຕາມ, ໃຫ້ແນ່ໃຈວ່າທ່ານເຂົ້າໄປໃນແກ້ໄຂລະຫັດຜ່ານ Wi-Fi ໃນເວລານີ້. ນອກຈາກນັ້ນ, ການເຊື່ອມຕໍ່ Wi-Fi ທີສອງແມ່ນເອກະລາດ. ດັ່ງນັ້ນ, ທ່ານອາດຈະຕ້ອງຜ່ານຂັ້ນຕອນການຕັ້ງຄ່າ Alexa ອີກຄັ້ງ.
ຜູ້ໃຫ້ບໍລິການອິນເຕີເນັດ
ແນ່ນອນ, ອຸປະກອນອື່ນຂອງເຈົ້າກຳລັງສະແດງຄວາມແຮງ Wi-Fi ເຕັມ. ຍິ່ງໄປກວ່ານັ້ນ, ເມື່ອທ່ານເຊື່ອມຕໍ່ກັບ Wi-Fi ໂດຍໃຊ້ Mac ຂອງທ່ານ, ທ່ານຍັງເຫັນສະຖານະການເຊື່ອມຕໍ່. ແນວໃດກໍ່ຕາມ, ອັນນີ້ບໍ່ໄດ້ໝາຍຄວາມວ່າມັນມີການເຊື່ອມຕໍ່ທີ່ໝັ້ນຄົງ.
ເປີດໂປຣແກຣມທ່ອງເວັບໃນອຸປະກອນຂອງທ່ານ (ສະມາດໂຟນ ຫຼືແລັບທັອບ) ເພື່ອກວດເບິ່ງສິ່ງນັ້ນ. ຖ້າເຄືອຂ່າຍເຮືອນຂອງທ່ານມີຄວາມຫມັ້ນຄົງ, ເວັບໄຊທ໌ໃດກໍ່ຕາມຈະໂຫລດທັນທີ. ແຕ່ຖ້າທ່ານເຫັນຄວາມຜິດພາດເຄືອຂ່າຍໃນຫນ້າຈໍ, ໃຫ້ຕິດຕໍ່ຜູ້ໃຫ້ບໍລິການອິນເຕີເນັດຂອງທ່ານທັນທີ.
ລະຫັດຜ່ານ Wi-Fi ໃນອຸປະກອນ Echo
ຕອນນີ້, ທ່ານໄດ້ປ່ຽນແປງທີ່ຈໍາເປັນທັງໝົດເພື່ອປັບປຸງ Wi-Fi - ການເຊື່ອມຕໍ່ Fi. ຢ່າງໃດກໍຕາມ, Alexa ຍັງໃຫ້ຄວາມຜິດພາດດຽວກັນ. ອັນນີ້ອາດຈະເປັນເພາະວ່າເຈົ້າອາດຈະບໍ່ໄດ້ໃສ່ລະຫັດຜ່ານທີ່ຖືກຕ້ອງໃນຂະນະທີ່ຕັ້ງອຸປະກອນ Echo ຂອງທ່ານ.
ດັ່ງນັ້ນ, ໃຫ້ກວດເບິ່ງລະຫັດຜ່ານໄຮ້ສາຍໃນອຸປະກອນອື່ນເພື່ອກວດສອບ. ທ່ານສາມາດເຮັດແນວນັ້ນໄດ້ໂດຍການລືມເຄືອຂ່າຍ Wi-Fi ໃນໂທລະສັບຂອງທ່ານ. ຫຼັງຈາກນັ້ນ, ໃຫ້ໃສ່ລະຫັດຜ່ານດຽວກັນທີ່ທ່ານໄດ້ໃສ່ໃນອຸປະກອນ Echo.
ເມື່ອເຮັດໄດ້, ທ່ານຈະມີລະຫັດຜ່ານ Wi-Fi ທີ່ຖືກຕ້ອງຢູ່ໃນມື. ໃນປັດຈຸບັນ, ເຊື່ອມຕໍ່ Alexa ກັບ router ໄຮ້ສາຍອີກເທື່ອຫນຶ່ງ. ຢ່າງໃດກໍຕາມ, Alexa ອາດຈະຍັງໃຫ້ທ່ານມີຄວາມຜິດພາດດຽວກັນ. ໃນກໍລະນີນັ້ນ, ໃຫ້ລອງຣີສະຕາດເຄື່ອງ Echo ຂອງທ່ານ.
ຖອດອຸປະກອນ Echo ອອກ
ຖ້າ Alexa ກຳລັງໃຫ້ການເຊື່ອມຕໍ່ອິນເຕີເນັດ.ຄວາມຜິດພາດ, ມັນອາດຈະເປັນຍ້ອນເຫດຜົນສອງຢ່າງ:
- ເຣົາເຕີບໍ່ເຮັດວຽກຕາມປົກກະຕິ
- ຫຼືອຸປະກອນ Alexa ມີບັນຫາການເຊື່ອມຕໍ່ຂອງມັນ.
ເນື່ອງຈາກທ່ານໄດ້ກວດເບິ່ງທຸກບັນຫາທີ່ກ່ຽວຂ້ອງກັບ Wi-Fi ແລ້ວ, ມາລອງແກ້ໄຂບັນຫາອຸປະກອນ Echo ຂອງທ່ານ.
- ອຸປະກອນ Echo ຂອງເຈົ້າມີສາຍໄຟຢູ່ດ້ານຫຼັງ. ຖອດສາຍໄຟນັ້ນອອກແລ້ວລໍຖ້າສອງສາມວິນາທີ.
- ດຽວນີ້ສຽບສາຍໄຟຄືນໃໝ່. ວົງແຫວນໄຟສີຟ້າຈະປາກົດຢູ່ໃນອຸປະກອນ Echo ຂອງທ່ານ. ອັນນີ້ສະແດງໃຫ້ເຫັນວ່າມັນເລີ່ມຂຶ້ນ.
ຫຼັງຈາກທີ່ມັນເລີ່ມຂຶ້ນໃນທີ່ສຸດ, ໃຫ້ລົມກັບ Alexa ອີກຄັ້ງ. ວິທີການນີ້ມັກຈະແກ້ໄຂບັນຫາສໍາລັບຜູ້ໃຊ້ສ່ວນໃຫຍ່. ແຕ່, ຍັງມີໂອກາດທີ່ອຸປະກອນ Echo ຂອງທ່ານສະແດງບັນຫາດຽວກັນອີກເທື່ອຫນຶ່ງ. ດັ່ງນັ້ນ, ມາລອງຣີເຊັດອຸປະກອນ Amazon ຂອງທ່ານເປັນຄ່າໂຮງງານກ່ອນ.
ຣີເຊັດອຸປະກອນ Alexa
- ກົດປຸ່ມຄຳສັ່ງໃນອຸປະກອນ Alexa ຄ້າງໄວ້. ເຮັດແນວນັ້ນຈົນກວ່າເຈົ້າຈະເຫັນແຫວນສີສົ້ມເລີ່ມໝູນ. ນັ້ນ ໝາຍ ຄວາມວ່າອຸປະກອນ Alexa ກຳ ລັງເຂົ້າສູ່ໂໝດຕັ້ງຄ່າ. ນອກຈາກນັ້ນ, ມັນຈະລຶບຂໍ້ມູນເຄືອຂ່າຍກ່ອນໜ້າທັງໝົດອອກຈາກອຸປະກອນ.
- ໄປທີ່ແອັບ Alexa ແລະເບິ່ງຊື່ຂອງລຳໂພງທີ່ມີຢູ່ເພື່ອກວດເບິ່ງວ່າ. ທ່ານຈະບໍ່ພົບອຸປະກອນ Alexa ໂດຍສະເພາະໃນແອັບ Alexa. ນອກຈາກນັ້ນ, ທ່ານຍັງສາມາດຖອດປລັກອຸປະກອນອອກ ແລະສຽບໃສ່ຄືນໄດ້ນຳ. ມັນຈະຢືນຢັນວ່າອຸປະກອນໄດ້ຖືກຣີເຊັດສຳເລັດແລ້ວ.
- ເມື່ອທ່ານສຽບມັນຄືນແລ້ວ, ວົງແຫວນໄຟສີຟ້າຈະປະກົດຂຶ້ນ.
- ລໍຖ້າຕໍ່ໄປອີກຫນ້ອຍຫນຶ່ງ, ແລະວົງສີສົ້ມຈະປາກົດ. ໃນປັດຈຸບັນ, ຂອງທ່ານອຸປະກອນ Alexa ຢູ່ໃນຂັ້ນຕອນການຕັ້ງຄ່າ.
ຫາກທ່ານກຳລັງໃຊ້ Echos ລຸ້ນທີສອງ, ວິທີການຣີເຊັດຈະມີຂັ້ນຕອນທີ່ແຕກຕ່າງກັນ:
- ກົດສອງປຸ່ມນີ້ຄ້າງໄວ້ຮ່ວມກັນ. : ໄມໂຄຣໂຟນ ແລະ ປຸ່ມຫຼຸດສຽງລົງ.
- ກົດຄ້າງໄວ້ປະມານ 20 ວິນາທີ ຈົນກວ່າຈະມີແສງສີສົ້ມປະກົດຂຶ້ນ.
ຣີເຊັດອຸປະກອນ Alexa ເປັນຄ່າໂຮງງານ
ດຽວນີ້, ວິທີນີ້ແມ່ນ ໃຊ້ເພື່ອສົ່ງອຸປະກອນ Alexa ກັບໄປທີ່ການຕັ້ງຄ່າໂຮງງານ. ເນື່ອງຈາກ Alexa ຍັງພະຍາຍາມສ້າງການເຊື່ອມຕໍ່ທີ່ໝັ້ນຄົງຄືນໃໝ່, ໃນທີ່ສຸດເຈົ້າອາດຈະຕ້ອງສົ່ງອຸປະກອນ Alexa ຂອງທ່ານໄປຫາຄ່າເລີ່ມຕົ້ນຈາກໂຮງງານ. ດັ່ງນັ້ນ, ປະຕິບັດຕາມຂັ້ນຕອນເຫຼົ່ານີ້:
- ຢູ່ໃນໂທລະສັບ iOS ຫຼື Android ຂອງທ່ານ, ເປີດແອັບພລິເຄຊັນສໍາລັບ Alexa.
- ໄປທີ່ແຖບອຸປະກອນ. ຢູ່ທີ່ນັ້ນ, ທ່ານຈະເຫັນອຸປະກອນທີ່ຕ້ອງໃຊ້ Alexa.
- ຕໍ່ໄປ, ເລືອກລຳໂພງທີ່ທ່ານຕ້ອງການຣີເຊັດເປັນຄ່າໂຮງງານ.
- ກະລຸນາເລື່ອນລົງໄປທີ່ຕົວເລືອກຣີເຊັດເປັນຄ່າໂຮງງານ ແລ້ວແຕະໃສ່ມັນ.
- ຢືນຢັນຈາກກ່ອງເຕືອນ.
ດຽວນີ້, ອຸປະກອນ Alexa ຂອງເຈົ້າລືມການຕັ້ງຄ່າກ່ອນໜ້າທັງໝົດແລ້ວ. ນັ້ນລວມມີລະຫັດຜ່ານ Wi-Fi, ອຸປະກອນໄຮ້ສາຍ, ແລະອຸປະກອນທີ່ເປີດໃຊ້ Alexa ໂດຍສະເພາະ.
ຖ້າອຸປະກອນ Alexa ຂອງທ່ານຍັງຕອບສະໜອງຄືເກົ່າໃນຂະນະທີ່ເຊື່ອມຕໍ່ອິນເຕີເນັດ, ໃຫ້ຕິດຕໍ່ສູນຊ່ວຍເຫຼືອ Alexa.
ສູນຄວາມຊ່ວຍເຫຼືອ Alexa
- ໄປທີ່ເວັບໄຊທ໌ Alexa.
- ເຂົ້າສູ່ລະບົບດ້ວຍບັນຊີ Amazon ຂອງທ່ານ.
- ຢູ່ແຈເທິງຊ້າຍ, ຄລິກສາມແນວນອນ. ແຖວ.
- ດຽວນີ້, ເລືອກ Help & ການຕັ້ງຄ່າທາງເລືອກ.
- ຄລິກທີ່ລິ້ງທີ່ໃຫ້ໄວ້ສໍາລັບການບໍລິການລູກຄ້າ ແລະປະຕິບັດຕາມຄໍາແນະນໍາເພີ່ມເຕີມ.
ຫຼັງຈາກນັ້ນ, ທ່ານສາມາດສົ່ງຄໍາຖາມຂອງທ່ານ, ແລະຕົວແທນ Amazon ຈະອັບເດດທ່ານກ່ຽວກັບສະຖານະການຂອງ ອຸປະກອນ Alexa ຂອງທ່ານ.
ສະຫຼຸບ
ມັນບໍ່ສໍາຄັນວ່າທ່ານກໍາລັງໃຊ້ອຸປະກອນໃຫມ່ຫຼືເຄື່ອງເກົ່າ; Alexa ຈະບໍ່ເຊື່ອມຕໍ່ກັບບັນຫາ WiFi ອາດຈະເກີດຂຶ້ນໄດ້ທຸກເວລາ. ຍິ່ງໄປກວ່ານັ້ນ, ບັນຫານີ້ໄດ້ຖືກລາຍງານໂດຍ Echo ລຸ້ນເກົ່າແລະໃຫມ່ທັງຫມົດ.
ດັ່ງນັ້ນ, ສະເຫມີກວດເບິ່ງປະສິດທິພາບຂອງ router ຂອງທ່ານແລະແກ້ໄຂການເຊື່ອມຕໍ່ Wi-Fi ກ່ອນ. ບາງຄັ້ງ, ບັນຫາແມ່ນຂຶ້ນກັບ router ຂອງທ່ານ. ດັ່ງນັ້ນ, ທ່ານສາມາດ restart router ແລະລໍຖ້າຈົນກ່ວາມັນ reboots ຫມົດ.
ຫຼັງຈາກນັ້ນ, ຖ້າທ່ານຄິດວ່າ Echo ຂອງທ່ານຍັງມີບັນຫາການເຊື່ອມຕໍ່, ລອງ restart ມັນ. ເມື່ອທ່ານຣີເຊັດ Amazon Echo, ປົກກະຕິມັນຈະເລີ່ມເຮັດວຽກອີກຄັ້ງ.