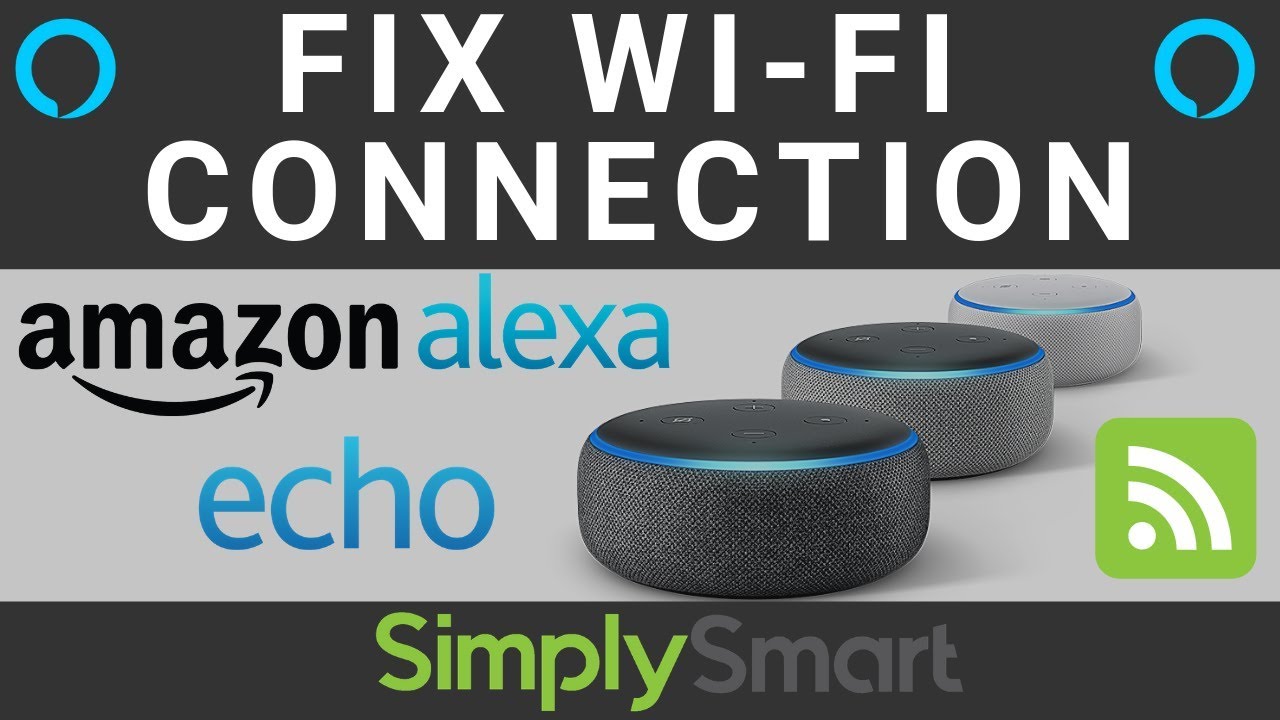မာတိကာ
Alexa သည် အင်တာနက်ချိတ်ဆက်မှုမရှိဘဲ အလုပ်မလုပ်ပါ။ ထို့ကြောင့်၊ သင် ပထမဆုံးလုပ်ရမည့်အရာမှာ သင့်အိမ်တွင် တည်ငြိမ်သော Wi-Fi ကွန်ရက်ကို ရရှိရန်ဖြစ်သည်။ ထို့နောက်တွင်၊ သင်သည် Amazon Echo စက်ပစ္စည်းများ၏ ဇိမ်ခံမှုကို ခံစားနိုင်မည်ဖြစ်သည်။
သို့သော် သင်၏ Wi-Fi ချိတ်ဆက်မှု မှန်ကန်စွာ အလုပ်လုပ်နေပြီး Alexa သည် Wi-Fi သို့ ချိတ်ဆက်မည်မဟုတ်ပါက မည်ကဲ့သို့လုပ်ဆောင်မည်နည်း။ မှန်ပါသည်။
ထို့ပြင်၊ dual-band modem (2.4 GHz/5 GHz) သည် သင်၏ Amazon Echo စက်ပစ္စည်းကို အင်တာနက်နှင့်ချိတ်ဆက်ရန် တစ်ခုတည်းသော Wi-Fi လိုအပ်ချက်ဖြစ်သည်။ ထို့အပြင်၊ ဤ Wi-Fi modem သည် အသုံးအများဆုံးတစ်ခုဖြစ်သည်။ ထို့ကြောင့်၊ သင်၏ Echo Dot တွင် ထိုသို့သော Wi-Fi ချိတ်ဆက်မှု ပြဿနာများ ဖြစ်ပွားပါက၊ ဤအဆင့်ဆင့်လမ်းညွှန်ကို လိုက်နာပါ။
အဘယ်ကြောင့် Alexa သည် Wi-Fi သို့ မချိတ်ဆက်သနည်း။
ဖြေရှင်းချက်သို့မပြောင်းမီ Alexa သည် Wi-Fi ကိုဘာကြောင့်မချိတ်ဆက်ရကြောင်း ဦးစွာနားလည်ကြပါစို့။
ဦးစွာ၊ ပြဿနာသည် သင့် router တွင်ဖြစ်နိုင်ပါသည်။ Alexa က "အင်တာနက်ချိတ်ဆက်ဖို့ အခက်အခဲရှိနေပါတယ်" ၎င်းသည် စိတ်အနှောက်အယှက်ဖြစ်ပုံရသော်လည်း ဤပြဿနာကိုဖြေရှင်းရန် ပြဿနာဖြေရှင်းနည်းများစွာကို သင်လိုက်နာရပါမည်။
ကြည့်ပါ။: Hp Deskjet 3755 ကြိုးမဲ့စနစ်ထည့်သွင်းခြင်း။ထို့ကြောင့်၊ Wi-Fi router ကိုပြန်လည်စတင်ခြင်းဖြင့် Alexa ကိုပြုပြင်ကြပါစို့။
Wi-Fi ကိုပြန်လည်စတင်ပါ
သင် Echo စက်ပစ္စည်းပေါ်တွင် အင်တာနက်ချိတ်ဆက်ရာတွင် အခက်အခဲရှိနေပါက၊ သင့်ဖုန်းရှိ Wi-Fi အခြေအနေကို ဦးစွာစစ်ဆေးပါ။ ထို့နောက်၊ သင့်ဖုန်း၏ဆယ်လူလာဒေတာကို ပိတ်ထားကြောင်း သေချာပါစေ။
ထို့နောက်၊ Wi-Fi ဟာ့ဒ်ဝဲကို ပြန်လည်စတင်ရန် အောက်ပါအဆင့်များကို လိုက်နာပါ-
- ထို့နောက်၊ သင်၏ ပါဝါခလုတ်ကို နှိပ်ပါ။ Wi-Fi ရောက်တာ ပါဝါပိတ်ပြီးတာနဲ့ စောင့်ပါ။အနည်းဆုံး 10 စက္ကန့်ထားပါ။
- ရောက်တာပေါ်ရှိ ပါဝါဖွင့်ရန် ထိုခလုတ်ကို ထပ်မံနှိပ်ပါ။
- 2-3 မိနစ်ကြာပြီးနောက်၊ စက်စဖွင့်သောအခါတွင် အင်တာနက်သို့ ထပ်မံချိတ်ဆက်ကြည့်ပါ။
ဤနည်းလမ်းသည် ကွန်ရက်ဟာ့ဒ်ဝဲပြဿနာများကို ဖြေရှင်းပေးသည်။ ထို့အပြင်၊ တစ်ခါတစ်ရံတွင်၎င်းသည်သင်၏ Amazon Echo Dot မဟုတ်သော်လည်း router ကိုယ်တိုင်ဖြစ်သည်။ ထို့အပြင်၊ ဤနည်းလမ်းသည် အခြားစက်ပစ္စည်းများနှင့် Wi-Fi ချိတ်ဆက်မှုပြဿနာများကို ပြန်လည်ဆန်းသစ်စေမည်ဖြစ်သည်။
ကြိုးမဲ့ရောက်တာအား ပြန်လည်စတင်သည့်အခါ၊ Wi-Fi အချက်ပြမှုများကို အားနည်းစေသည့် ကက်ရှ်မမ်မိုရီအားလုံးကို ရှင်းပေးပါသည်။ ထို့အပြင်၊ router ကိုပြန်လည်စတင်ခြင်းသည် Wi-Fi အချက်ပြမှုကိုထပ်မံဖမ်းယူရန် Alexa ကိုဖွင့်ပေးလိမ့်မည်။ ထို့ကြောင့်၊ သင်၏ Amazon Echo Dot နှင့် မည်သည့်အရာကိုမျှ မလုပ်မီ router ကို ပြန်လည်စတင်ပါ။
Echo Dot Range
WiFi ချိတ်ဆက်မှုသည် တည်ငြိမ်ပြီး အလုပ်လုပ်ပါက၊ Alexa စက်ပစ္စည်းသည် router အနီးရှိနေကြောင်း သေချာပါစေ။ ထို့အပြင်၊ အကွာအဝေးသည် ပေ 30 အတွင်းဖြစ်ပါက၊ ၎င်းသည် မှန်ကန်စွာအလုပ်လုပ်နေသင့်ပါသည်။
သင့်တွင် Alexa စက်နှစ်ခုရှိပါက၊ ဤနည်းလမ်းကို စမ်းကြည့်ပါ-
- Echo dot တစ်ခုသည် မှန်ကန်စွာအလုပ်လုပ်နေပါက၊ အခြားမဟုတ်ပါ၊ တစ်ခုချင်းစီ၏ အနေအထားကို အစားထိုးပါ။
- ထို့နောက်၊ ချိတ်ဆက်မှုပြဿနာများဖြင့် Alexa ကို Echo စက်ပစ္စည်းသို့ အမိန့်ပေးကြည့်ပါ။
ဤနည်းလမ်းသည် Wi-Fi ဟုတ်မဟုတ် စစ်ဆေးမည်ဖြစ်သည်။ ကွန်ရက်ပြဿနာ သို့မဟုတ် Alexa ၏ လွဲမှားသောအပြုအမူ။ Alexa ၏အကွာအဝေးသည် Wi-Fi နှင့် Echo Dot အကြားအတားအဆီးများအပေါ်တွင်လည်းမူတည်သည်။ ၎င်းတွင်-
- FM ရေဒီယိုများ
- မိုက်ခရိုဝေ့စ်
- ဘေဘီမော်နီတာ
ရုပ်ပိုင်းဆိုင်ရာ အရာဝတ္ထုတစ်ခုခု ရှိပါက၊၎င်းသည် Wi-Fi အချက်ပြမှုကို အနှောင့်အယှက်ဖြစ်စေကာ ၎င်းကို ဦးစွာဖယ်ရှားကြည့်ပါ။
သို့သော်လည်း၊ သင်သည် သင်၏ Alexa စက်ပစ္စည်းကို router နှင့် ပိုမိုနီးကပ်စွာ ယူဆောင်လာနိုင်သည်။ 10 ပေအောက် အကွာအဝေးကို ပိတ်ပြီး Wi-Fi အချက်ပြမှုများကို ဖမ်းမိခြင်း ရှိ၊ မရှိ Alexa အက်ပ်တွင် စစ်ဆေးပါ။
ထို့အပြင် သင့်အိမ်ရှိ အင်တာနက်ချိတ်ဆက်မှုကို မြှင့်တင်ရန် Wi-Fi တိုးချဲ့ကိရိယာများကို သင်သုံးနိုင်သည်။ ထိုသို့လုပ်ဆောင်ခြင်းဖြင့်၊ သင်၏ Alexa-enabled device သည် Echo နှင့် ပိုမိုခိုင်မာသော ကြိုးမဲ့ချိတ်ဆက်မှုတစ်ခု ရရှိမည်ဖြစ်သည်။
အခြားကြိုးမဲ့ကွန်ရက်ကို မတပ်ဆင်လိုပါကလည်း ဤနည်းလမ်းသည် အထောက်အကူဖြစ်သည်။ ထို့အပြင်၊ ကြိုးမဲ့တိုးချဲ့ကိရိယာကိုအသုံးပြုခြင်းဖြင့် သင်၏ Alexa စက်ပစ္စည်းအတွက် Wi-Fi ပြဿနာကိုလည်း ဖြေရှင်းပေးနိုင်ပါသည်။
Alexa App
ဤအက်ပ်သည် သင့် Echo စက်၏ ထိန်းချုပ်ရေးစင်တာတစ်ခုဖြစ်သည်။ စမတ်အိမ်တွင်းအင်္ဂါရပ်အပါအဝင် Alexa အက်ပ်တွင် ချိတ်ဆက်ထားသော စက်ပစ္စည်းအားလုံးကို သင်တွေ့လိမ့်မည်။
ယခု Alexa သည် Echo နှင့် Wi-Fi ချိတ်ဆက်ရန် ကြိုးစားသည့်အခါ တူညီသောတုံ့ပြန်မှုပေးပါက၊ Alexa မှ ဤနည်းလမ်းကို စမ်းကြည့်ပါ။ အက်ပ်-
- Alexa အက်ပ်ကိုဖွင့်ပါ။
- အောက်ခြေမီနူးဘားမှ Alexa ဖွင့်ထားသော စက်ပစ္စည်းကို ရွေးပါ။
- ယခု၊ Echo & Alexa။
- ၎င်းတို့၏ချိတ်ဆက်မှုအခြေအနေပါရှိသည့် စက်ပစ္စည်းစာရင်းကို သင်တွေ့ရပါမည်။ မည်သည့်စက်ပစ္စည်းသည် “အော့ဖ်လိုင်း” အခြေအနေကို ပြသနေပါက ထိုစက်ပစ္စည်းကို နှိပ်ပါ။
- အထွေထွေတက်ဘ်အောက်တွင်၊ Wi-Fi သို့ ပြန်လည်ချိတ်ဆက်ရန် ဆက်သွယ်ရေးကို နှိပ်ပါ။
အခြေအနေသည် ချိတ်ဆက်ထားသည်သို့ ပြောင်းလဲပါက၊ /အွန်လိုင်းကနေ ကောင်းတယ်၊ ကောင်းတယ်။ မဟုတ်ပါက ဤနည်းလမ်းကို ဆက်လုပ်ပါ။
Alexa Wi-Fi ကို စနစ်ထည့်သွင်းပါ
- Wi-Fi ကွန်ရက်သို့ သွားပါ။
- သင်Echo Dot စနစ်ထည့်သွင်းခြင်းမုဒ်တွင် ရှိနေပါမည်။
- ဆက်လက်လုပ်ဆောင်ရန် ကိုနှိပ်ပါ။
- လိမ္မော်ရောင်အလင်းကွင်းပေါ်လာသည်နှင့် Echo Dot ရှိ လုပ်ဆောင်ချက်ခလုတ်ကို နှိပ်ပြီး ဖိထားပါ။ ကနဦးတပ်ဆင်မှုအဆင့်တွင်၊ လိမ္မော်ရောင်လက်စွပ်အစား အပြာရောင်အလင်းတန်းတစ်ခုကို သင်တွေ့ရပါမည်။
- ထို့နောက် ဆက်ရန်ကိုနှိပ်ပါ။
- ယခု သင့် iPhone ကို သင်၏ Amazon Echo သို့ ချိတ်ဆက်ပါ။ သင့်ဖုန်း၏ Wi-Fi ဆက်တင်များသို့ သွားပါ။
- သင့်ဖုန်းသည် Amazon ၏ Wi-Fi ချိတ်ဆက်မှုကို ရှာဖွေတွေ့ရှိသည်အထိ စောင့်ပါ။ (Echo Wi-Fi အမည်သည် Amazon-XXX နှင့်တူလိမ့်မည်။)
- ပေါ်လာသည်နှင့်၊ သင့်ဖုန်းကို Echo Wi-Fi ကွန်ရက်သို့ ချိတ်ဆက်ပါ။ ယခုအခါ သင့်ဖုန်းသည် Alexa နှင့် ချိတ်ဆက်ထားသည်။
Wi-Fi ကွန်ရက် လွန်ကဲနေသည်
တစ်ခါတစ်ရံတွင်၊ သင့် Wi-Fi လွန်ကဲနေမှန်း သင်မသိနိုင်ပါ။ ၎င်း၏ ချိတ်ဆက်ထားသော စက်ပစ္စည်းများ၏ အမြင့်ဆုံးကန့်သတ်ချက်သို့ ရောက်ရှိရန် အကြောင်းကြားချက်မရှိသောကြောင့်၊ Alexa နှင့် အခြားစက်ပစ္စည်းများအားလုံးသည် ချိတ်ဆက်မှုပြဿနာများ စတင်ကြုံတွေ့လာမည်ဖြစ်သည်။
စမတ်ရောက်တာတစ်ခုသည် 5 GHz dual-band modem တွင် စက် 56 ခုကို ပံ့ပိုးပေးသည်။ သို့သော် DSL modem သည် Wi-Fi စွမ်းအားကို အညီအမျှ ပိုင်းခြားထားသောကြောင့် Alexa သည် Wi-Fi ပြဿနာများ ရှိလိမ့်မည်။
ထိုအခါမျိုးတွင်၊ သင်သည် စက်ပစ္စည်းအချို့ကို ချိတ်ဆက်မှုဖြုတ်ရပါမည်။ ဒါပေမယ့် တစ်စုံတစ်ယောက်ရဲ့ မရှိမဖြစ်အလုပ်တွေကို မနှောက်ယှက်ဖို့ သေချာပါစေ။ ပြီးသည်နှင့်၊ Wi-Fi ကွန်ရက်တစ်ခုနှင့် Alexa ကို ထပ်မံချိတ်ဆက်ရန် ကြိုးစားပါ။
ထို့ပြင် သင့်တွင် Wi-Fi ကွန်ရက်နှစ်ခုရှိပါက Alexa echo သို့ ကွန်ရက်တစ်ခုအား အပ်နှံပါ။ ထိုသီးသန့်ကွန်ရက်သည် သင်၏ Alexa စက်ပစ္စည်းအတွက်သာ ဖြစ်လိမ့်မည်။ ထိုသို့လုပ်ဆောင်ခြင်းဖြင့်၊ သင်၏ Alexa စက်ပစ္စည်းသည် ပြီးပြည့်စုံစွာ အလုပ်လုပ်နိုင်မည်ဖြစ်သည်။
သို့သော် သင်ထည့်သွင်းရန် သေချာပါစေ။ဤတစ်ကြိမ်တွင် Wi-Fi စကားဝှက်ကို မှန်ကန်စေသည်။ ထို့အပြင်၊ ဒုတိယ Wi-Fi ချိတ်ဆက်မှုသည် သီးခြားဖြစ်သည်။ ထို့ကြောင့်၊ သင်သည် Alexa စနစ်ထည့်သွင်းမှု လုပ်ငန်းစဉ်ကို ထပ်မံလုပ်ဆောင်ရန် လိုအပ်နိုင်သည်။
အင်တာနက် ဝန်ဆောင်မှုပေးသူ
ဟုတ်ပါတယ်၊ သင့်အခြားစက်ပစ္စည်းသည် Wi-Fi စွမ်းအားကို အပြည့်အဝပြသနေသည်။ ထို့အပြင်၊ သင်၏ Mac ကို အသုံးပြု၍ Wi-Fi သို့ ချိတ်ဆက်သောအခါ၊ ချိတ်ဆက်မှု အခြေအနေကိုလည်း သင်တွေ့မြင်ရသည်။ သို့သော်၊ ၎င်းသည် တည်ငြိမ်သောချိတ်ဆက်မှုရှိသည်ဟု မဆိုလိုပါ။
၎င်းကိုစစ်ဆေးရန် သင့်စက်ပစ္စည်း (စမတ်ဖုန်း သို့မဟုတ် လက်ပ်တော့) တွင် ဝဘ်ဘရောက်ဆာကိုဖွင့်ပါ။ သင့်အိမ်ကွန်ရက်သည် တည်ငြိမ်နေပါက၊ မည်သည့်ဝဘ်ဆိုဒ်မဆို ချက်ချင်းတက်လာပါလိမ့်မည်။ မျက်နှာပြင်ပေါ်တွင် ကွန်ရက်အမှားအယွင်းတစ်ခုတွေ့ပါက၊ သင်၏အင်တာနက်ဝန်ဆောင်မှုပေးသူကို ချက်ချင်းဆက်သွယ်ပါ။
Echo စက်ပစ္စည်းရှိ Wi-Fi စကားဝှက်
ယခု၊ သင်သည် Wi ကို ပိုမိုကောင်းမွန်စေရန်အတွက် လိုအပ်သောပြောင်းလဲမှုအားလုံးကို ပြုလုပ်ခဲ့သည်။ -Fi ချိတ်ဆက်မှု။ သို့သော်လည်း Alexa သည် အလားတူအမှားများကို ပေးဆောင်နေဆဲဖြစ်သည်။ သင့် Echo စက်ပစ္စည်းကို စနစ်ထည့်သွင်းစဉ်တွင် မှန်ကန်သောစကားဝှက်ကို သင်ထည့်သွင်းခဲ့ခြင်းကြောင့် ဖြစ်နိုင်ပါသည်။
ထို့ကြောင့် အတည်ပြုခြင်းအတွက် အခြားစက်ပစ္စည်းရှိ ကြိုးမဲ့စကားဝှက်ကို စစ်ဆေးပါ။ သင့်ဖုန်းရှိ Wi-Fi ကွန်ရက်ကို မေ့ထားခြင်းဖြင့် ၎င်းကို သင်လုပ်ဆောင်နိုင်သည်။ ထို့နောက် Echo စက်ပစ္စည်းတွင် သင်ထည့်သွင်းထားသည့် တူညီသောစကားဝှက်ကို ရိုက်ထည့်ပါ။
ပြီးသည်နှင့်၊ သင့်လက်ထဲတွင် မှန်ကန်သော Wi-Fi စကားဝှက်ကို ရရှိမည်ဖြစ်သည်။ ယခု Alexa ကို ကြိုးမဲ့ router သို့ ထပ်မံချိတ်ဆက်ပါ။ သို့သော်လည်း Alexa သည် သင့်အား အလားတူအမှားမျိုး ပေးစွမ်းနိုင်သေးသည်။ ယင်းအခြေအနေတွင်၊ သင်၏ Echo ကို ပြန်လည်စတင်ကြည့်ပါ။
Echo စက်ပစ္စည်းကို ပလပ်ဖြုတ်လိုက်ပါ
Alexa သည် အင်တာနက်ချိတ်ဆက်မှုကို ပေးနေပါက၊အမှားအယွင်း၊ အကြောင်းရင်းနှစ်ခုကြောင့်ဖြစ်နိုင်သည်-
- router သည် ပုံမှန်အလုပ်မလုပ်တော့သည်
- သို့မဟုတ် Alexa စက်တွင် ၎င်း၏ချိတ်ဆက်မှုပြဿနာရှိနေပါသည်။
သင်သည် Wi-Fi ဆိုင်ရာ ပြဿနာအားလုံးကို စစ်ဆေးပြီးဖြစ်သောကြောင့်၊ သင်၏ Echo စက်ပစ္စည်းကို ပြဿနာရှာကြည့်ကြပါစို့။
- သင့် Echo စက်၏ နောက်ကျောတွင် ပါဝါကြိုးတစ်ခုရှိသည်။ ထိုကြိုးကိုဖြုတ်ပြီး စက္ကန့်အနည်းငယ်စောင့်ပါ။
- ယခုပါဝါကြိုးကို ပြန်တပ်လိုက်ပါ။ အပြာရောင်အလင်းကွင်းတစ်ခုသည် သင်၏ Echo စက်တွင် ပေါ်လာလိမ့်မည်။ ၎င်းသည် စတင်နေပြီဟု ဖော်ပြသည်။
နောက်ဆုံးတွင် ၎င်းစတင်ပြီးနောက် Alexa နှင့် တစ်ကြိမ်ထပ်ပြောပါ။ ဤနည်းလမ်းသည် အသုံးပြုသူအများစုအတွက် ပြဿနာကို ဖြေရှင်းပေးလေ့ရှိသည်။ သို့သော်၊ သင်၏ Echo စက်သည် အလားတူပြဿနာကို ထပ်မံပြသရန် အခွင့်အရေးရှိပါသေးသည်။ ထို့ကြောင့်၊ သင်၏ Amazon စက်ပစ္စည်းကို စက်ရုံထုတ်တွင် ပြန်လည်သတ်မှတ်ရန် ကြိုးစားကြပါစို့။
ကြည့်ပါ။: T Mobile မှ Android Wifi ခေါ်ဆိုခြင်း - စတင်နည်းAlexa စက်ပစ္စည်းကို ပြန်လည်သတ်မှတ်ပါ
- Alexa စက်ပစ္စည်းပေါ်ရှိ လုပ်ဆောင်ချက်ခလုတ်ကို နှိပ်ပြီး ဖိထားပါ။ လိမ္မော်ရောင် လက်စွပ်တစ်ကွင်း လှည့်ပတ်လာသည်ကို သင်မြင်ရသည်အထိ ထိုသို့ပြုလုပ်ပါ။ ဆိုလိုသည်မှာ Alexa စက်ပစ္စည်းသည် စနစ်ထည့်သွင်းမှုမုဒ်သို့ ရောက်ရှိသွားသည်ဟု ဆိုလိုသည်။ ထို့အပြင်၊ ၎င်းသည် စက်ပစ္စည်းမှ ယခင်ကွန်ရက်ဒေတာအားလုံးကို ဖျက်ပစ်မည်ဖြစ်သည်။
- Alexa အက်ပ်သို့သွားပြီး ၎င်းကိုစစ်ဆေးရန် ရရှိနိုင်သောစပီကာ၏အမည်ကို ကြည့်ပါ။ ဤ Alexa ကိရိယာကို Alexa အက်ပ်တွင် သင်တွေ့လိမ့်မည်မဟုတ်ပါ။ ထို့အပြင်၊ သင်သည် စက်ပစ္စည်းကို ပလပ်ဖြုတ်ပြီး ပြန်တပ်နိုင်သည်။ ၎င်းသည် စက်ပစ္စည်းကို အောင်မြင်စွာ ပြန်လည်သတ်မှတ်ကြောင်း အတည်ပြုမည်ဖြစ်သည်။
- ၎င်းကို ပြန်တပ်လိုက်သည်နှင့် အပြာရောင်အလင်းကွင်းပေါ်လာမည်ဖြစ်သည်။
- အနည်းငယ်ကြာအောင်စောင့်ပါ၊ လိမ္မော်ရောင်လက်စွပ်ပေါ်လာလိမ့်မည်။ အခု မင်းရဲ့Alexa စက်ပစ္စည်းသည် စနစ်ထည့်သွင်းမှုလုပ်ငန်းစဉ်တွင် ရှိနေပါသည်။
သင်သည် ဒုတိယမျိုးဆက် Echos ကို အသုံးပြုနေပါက၊ ပြန်လည်သတ်မှတ်ခြင်းနည်းလမ်းတွင် မတူညီသောအဆင့်များ ရှိလိမ့်မည်-
- ဤခလုတ်နှစ်ခုကို တွဲနှိပ်ပြီး ဖိထားပါ : မိုက်ခရိုဖုန်းနှင့် အသံအတိုးအကျယ်လျှော့ခလုတ်များ။
- လိမ္မော်ရောင် မီးကွင်းပေါ်လာသည်အထိ စက္ကန့် 20 ခန့် ဖိထားပါ။
Alexa စက်ပစ္စည်းကို စက်ရုံမှ ပြန်လည်သတ်မှတ်ခြင်း
ယခု ဤနည်းလမ်းသည် Alexa စက်ပစ္စည်းကို စက်ရုံဆက်တင်များသို့ ပြန်ပို့ရန် အသုံးပြုသည်။ Alexa သည် တည်ငြိမ်သောချိတ်ဆက်မှုကို ပြန်လည်တည်ဆောက်ရန် ကြိုးစားနေဆဲဖြစ်သောကြောင့်၊ သင်သည် နောက်ဆုံးတွင် သင်၏ Alexa စက်ပစ္စည်းကို စက်ရုံထုတ်ပုံသေများသို့ ပေးပို့ရန် လိုအပ်နိုင်သည်။ ထို့ကြောင့်၊ ဤအဆင့်များကို လိုက်နာပါ-
- သင်၏ iOS သို့မဟုတ် Android ဖုန်းတွင် Alexa အတွက် အပလီကေးရှင်းကိုဖွင့်ပါ။
- စက်ပစ္စည်းများတက်ဘ်သို့ သွားပါ။ ထိုနေရာတွင် လိုအပ်သော Alexa-enabled device ကိုတွေ့ရပါမည်။
- ထို့နောက်၊ သင်စက်ရုံထုတ်ပြန်သတ်မှတ်လိုသောစပီကာကိုရွေးပါ။
- ကျေးဇူးပြု၍ Factory Reset option သို့ အောက်သို့ဆင်းပြီး ၎င်းကိုနှိပ်ပါ။
- အကွက်ထဲမှ အတည်ပြုပါ။
ယခု၊ သင်၏ Alexa စက်သည် ယခင်ဆက်တင်များအားလုံးကို မေ့သွားပါပြီ။ ၎င်းတွင် Wi-Fi စကားဝှက်များ၊ ကြိုးမဲ့စက်ပစ္စည်းများနှင့် အဆိုပါ Alexa ဖွင့်ထားသည့် စက်ပစ္စည်းတို့ ပါဝင်ပါသည်။
သင့် Alexa စက်ပစ္စည်းသည် အင်တာနက်ချိတ်ဆက်နေစဉ်တွင် အလားတူတုံ့ပြန်မှုရှိနေပါက၊ Alexa ပံ့ပိုးကူညီမှုစင်တာသို့ ဆက်သွယ်ပါ။
Alexa အကူအညီစင်တာ
- Alexa ဝဘ်ဆိုက်သို့ သွားပါ။
- သင်၏ Amazon အကောင့်ကို အသုံးပြု၍ အကောင့်ဝင်ပါ။
- ဘယ်ဘက်အပေါ်ထောင့်ရှိ အလျားလိုက် သုံးခုကို နှိပ်ပါ။ လိုင်းများ။
- ယခု Help & ဆက်တင်များရွေးချယ်မှု။
- ဖောက်သည်ဝန်ဆောင်မှုအတွက် ပေးထားသည့်လင့်ခ်ကို နှိပ်ပြီး နောက်ထပ်ညွှန်ကြားချက်များကို လိုက်နာပါ။
ထို့နောက်၊ သင်သည် သင်၏မေးမြန်းချက်ကို ပေးပို့နိုင်ပြီး၊ Amazon ကိုယ်စားလှယ်မှ သင့်အား အခြေအနေကို အပ်ဒိတ်လုပ်ပါမည်။ သင်၏ Alexa စက်များ။
နိဂုံး
စက်ပစ္စည်းအသစ် သို့မဟုတ် အဟောင်းကို အသုံးပြုနေပါက အရေးမကြီးပါ။ Alexa သည် WiFi ပြဿနာများကို အချိန်မရွေး ချိတ်ဆက်နိုင်မည်မဟုတ်ပေ။ ထို့အပြင်၊ ဤပြဿနာကို Echo ၏ မျိုးဆက်သစ်နှင့် အဟောင်းများအားလုံးက အစီရင်ခံပါသည်။
ထို့ကြောင့် သင့် router ၏စွမ်းဆောင်ရည်ကို အမြဲစစ်ဆေးပြီး Wi-Fi ချိတ်ဆက်မှုကို ဦးစွာပြင်ပါ။ တစ်ခါတစ်ရံတွင် သင့် router တွင် ပြဿနာရှိသည်။ ထို့ကြောင့်၊ သင်သည် Router ကို ပြန်လည်စတင်ပြီး ၎င်းကို လုံးဝပြန်လည်စတင်သည့်အချိန်အထိ စောင့်နိုင်ပါသည်။
ထို့နောက်၊ သင့် Echo တွင် ချိတ်ဆက်မှုပြဿနာများရှိနေသေးသည်ဟု သင်ထင်ပါက ၎င်းကို ပြန်လည်စတင်ကြည့်ပါ။ Amazon Echo ကို ပြန်လည်သတ်မှတ်ပြီးသည်နှင့် ၎င်းသည် ပုံမှန်အားဖြင့် ပြန်လည်စတင်ပါလိမ့်မည်။