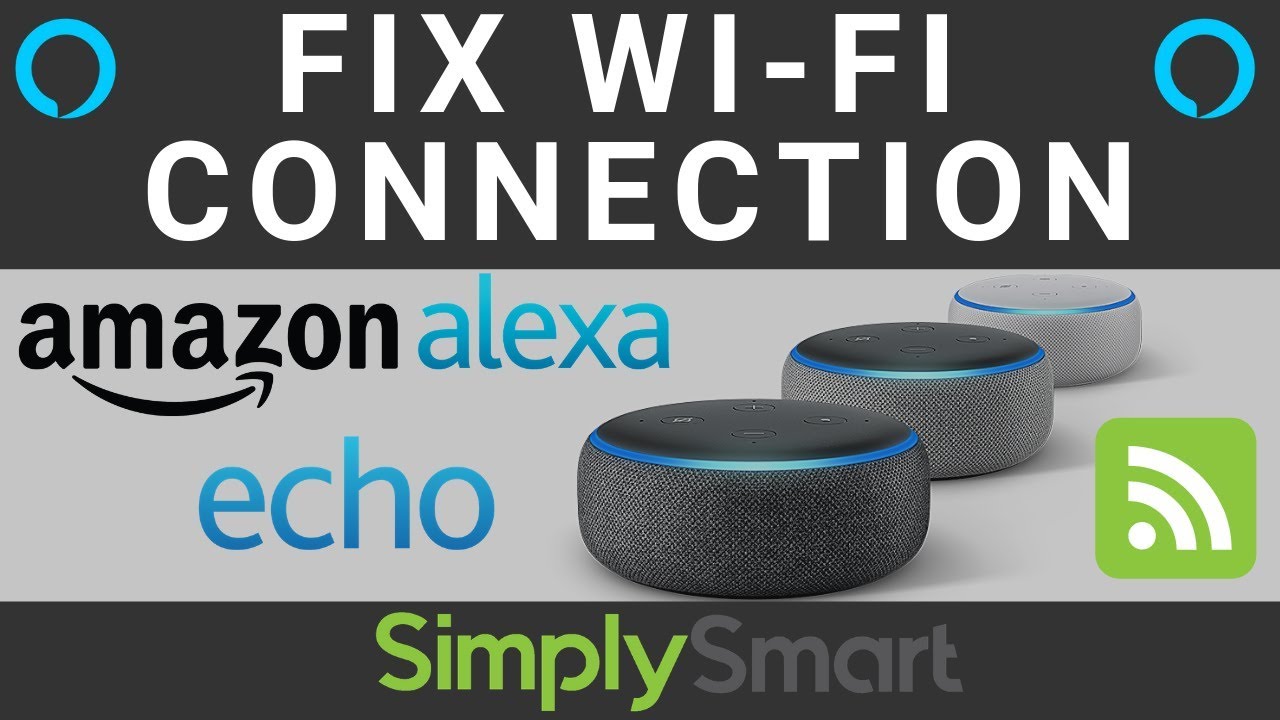Mục lục
Alexa không hoạt động nếu không có kết nối internet. Do đó, điều đầu tiên bạn phải làm là có một mạng Wi-Fi ổn định trong nhà. Sau đó, bạn có thể tận hưởng sự sang trọng của thiết bị Amazon Echo.
Xem thêm: Ford Sync Wifi là gì?Nhưng chờ đã, nếu kết nối Wi-Fi của bạn hoạt động bình thường và Alexa không kết nối với Wi-Fi thì sao? Đúng vậy.
Hơn nữa, modem băng tần kép (2,4 GHz/5 GHz) là yêu cầu Wi-Fi duy nhất để kết nối thiết bị Amazon Echo của bạn với Internet. Bên cạnh đó, modem Wi-Fi này là loại phổ biến nhất. Do đó, nếu xảy ra sự cố kết nối Wi-Fi như vậy trong Echo Dot của bạn, hãy làm theo hướng dẫn từng bước này.
Tại sao Alexa không kết nối với Wi-Fi?
Trước khi chuyển sang giải pháp, trước tiên hãy hiểu lý do tại sao Alexa không kết nối với Wi-Fi.
Đầu tiên, vấn đề có thể là do bộ định tuyến của bạn. Alexa liên tục nói, "Tôi đang gặp sự cố khi kết nối với internet." Mặc dù điều này nghe có vẻ khá khó chịu, nhưng bạn phải làm theo nhiều mẹo khắc phục sự cố để giải quyết vấn đề này.
Vì vậy, hãy thử khắc phục Alexa bằng cách khởi động lại bộ định tuyến Wi-Fi.
Khởi động lại Wi-Fi
Nếu bạn gặp sự cố khi kết nối Internet trên thiết bị Echo, trước tiên hãy kiểm tra trạng thái Wi-Fi trên điện thoại của bạn. Tiếp theo, đảm bảo rằng dữ liệu di động trên điện thoại của bạn đã tắt.
Sau đó, hãy làm theo các bước sau để khởi động lại phần cứng Wi-Fi:
- Tiếp theo, nhấn nút nguồn của điện thoại. Thiết bị dẫn wifi. Sau khi tắt nguồn, hãy đợiít nhất 10 giây.
- Nhấn lại nút đó để bật nguồn bộ định tuyến.
- Sau 2-3 phút, hãy thử kết nối lại với Internet khi thiết bị khởi động.
Phương pháp này giải quyết các vấn đề về phần cứng mạng. Bên cạnh đó, đôi khi đó không phải là Amazon Echo Dot của bạn mà là chính bộ định tuyến. Ngoài ra, phương pháp này cũng sẽ khắc phục sự cố kết nối Wi-Fi với các thiết bị khác.
Khi bạn khởi động lại bộ định tuyến không dây, thao tác này sẽ xóa tất cả bộ nhớ đệm làm suy yếu tín hiệu Wi-Fi. Hơn nữa, khởi động lại bộ định tuyến sẽ cho phép Alexa bắt lại tín hiệu Wi-Fi. Do đó, hãy khởi động lại bộ định tuyến trước khi làm bất cứ điều gì với Amazon Echo Dot của bạn.
Phạm vi Echo Dot
Nếu kết nối WiFi ổn định và đang hoạt động, hãy đảm bảo rằng thiết bị Alexa ở gần bộ định tuyến. Hơn nữa, nếu khoảng cách trong vòng 30 feet, thì thiết bị sẽ hoạt động bình thường.
Nếu bạn có hai thiết bị Alexa, hãy thử phương pháp này:
- Nếu một chấm Echo hoạt động bình thường và một cái khác thì không, hãy thay thế vị trí của từng cái.
- Sau đó, hãy thử ra lệnh cho Alexa đến thiết bị Echo có vấn đề về kết nối.
Phương pháp này sẽ xác minh xem đó có phải là Wi-Fi hay không sự cố mạng hoặc hoạt động sai của Alexa. Phạm vi của Alexa cũng phụ thuộc vào chướng ngại vật giữa Wi-Fi và Echo Dot. Điều đó có thể bao gồm các thiết bị điện tử như:
- Đài FM
- Lò vi sóng
- Thiết bị giám sát trẻ em
Nếu có bất kỳ vật thể nàođang cản trở tín hiệu Wi-Fi, trước tiên hãy thử xóa thiết bị đó.
Tuy nhiên, bạn cũng có thể mang thiết bị Alexa của mình đến gần bộ định tuyến hơn. Đóng khoảng cách dưới 10 feet và kiểm tra trong ứng dụng Alexa xem ứng dụng có bắt được tín hiệu Wi-Fi hay không.
Ngoài ra, bạn có thể sử dụng bộ mở rộng Wi-Fi để tăng cường kết nối Internet trong nhà. Bằng cách đó, thiết bị hỗ trợ Alexa của bạn sẽ có kết nối không dây mạnh mẽ hơn với Echo.
Phương pháp này cũng hữu ích nếu bạn không muốn cài đặt một mạng không dây khác. Ngoài ra, việc sử dụng bộ mở rộng không dây cũng có thể giải quyết vấn đề Wi-Fi cho thiết bị Alexa của bạn.
Ứng dụng Alexa
Ứng dụng này là trung tâm điều khiển thiết bị Echo của bạn. Bạn sẽ tìm thấy tất cả các thiết bị được kết nối trong ứng dụng Alexa, bao gồm cả tính năng nhà thông minh.
Bây giờ, nếu Alexa đưa ra phản hồi tương tự khi bạn cố gắng kết nối Echo với Wi-Fi, hãy thử phương pháp này từ Alexa app:
- Mở ứng dụng Alexa.
- Chọn Thiết bị hỗ trợ Alexa từ thanh menu dưới cùng.
- Bây giờ, hãy truy cập Echo & Alexa.
- Bạn sẽ thấy danh sách các thiết bị có trạng thái kết nối của chúng. Nếu bất kỳ thiết bị nào đang hiển thị trạng thái “Ngoại tuyến”, hãy nhấn vào thiết bị đó.
- Trong tab Chung, hãy nhấn vào Giao tiếp để thử kết nối lại với Wi-Fi.
Nếu trạng thái thay đổi thành Đã kết nối /Trực tuyến, đó là tốt và tốt. Nếu không, hãy tiếp tục phương pháp này.
Thiết lập Alexa Wi-Fi
- Chuyển đến Mạng Wi-Fi.
- Bạnsẽ ở chế độ Thiết lập Echo Dot.
- Nhấn vào Tiếp tục.
- Khi vòng đèn màu cam xuất hiện, hãy nhấn và giữ nút Hành động trên Echo Dot. Trong giai đoạn thiết lập ban đầu, bạn sẽ thấy đèn xanh thay vì vòng màu cam.
- Sau đó, hãy nhấn vào Tiếp tục.
- Bây giờ, hãy kết nối iPhone của bạn với Amazon Echo. Chuyển đến cài đặt Wi-Fi trên điện thoại của bạn.
- Đợi cho đến khi điện thoại của bạn phát hiện ra kết nối Wi-Fi của Amazon. (Tên Wi-Fi của Echo sẽ giống như Amazon-XXX.)
- Sau khi tên này xuất hiện, hãy kết nối điện thoại của bạn với mạng Wi-Fi của Echo. Giờ đây, điện thoại của bạn đã được kết nối với Alexa.
Mạng Wi-Fi bị quá tải
Đôi khi, bạn không biết rằng Wi-Fi của mình đang bị quá tải. Do không có thông báo đạt đến giới hạn số thiết bị được kết nối tối đa, Alexa và tất cả các thiết bị khác sẽ bắt đầu gặp sự cố kết nối.
Xem thêm: Mac Flooding: Nó hoạt động như thế nào?Chắc chắn rồi, bộ định tuyến thông minh hỗ trợ 56 thiết bị trên modem băng tần kép 5 GHz. Nhưng vì modem DSL chia đều cường độ Wi-Fi nên Alexa sẽ gặp sự cố về Wi-Fi.
Trong trường hợp đó, bạn phải ngắt kết nối một số thiết bị. Nhưng hãy chắc chắn rằng bạn không làm gián đoạn nhiệm vụ thiết yếu của ai đó. Sau khi hoàn tất, hãy thử kết nối lại Alexa với mạng Wi-Fi.
Hơn nữa, hãy dành riêng một mạng cho Alexa echo nếu bạn có hai mạng Wi-Fi. Mạng chuyên dụng đó sẽ chỉ dành cho thiết bị Alexa của bạn. Bằng cách đó, thiết bị Alexa của bạn sẽ hoạt động hoàn hảo.
Tuy nhiên, hãy đảm bảo bạn nhậpđúng mật khẩu Wi-Fi lần này. Ngoài ra, kết nối Wi-Fi thứ hai là độc lập. Do đó, bạn có thể phải thực hiện lại quy trình thiết lập Alexa.
Nhà cung cấp dịch vụ Internet
Tất nhiên, thiết bị khác của bạn đang hiển thị cường độ Wi-Fi đầy đủ. Hơn nữa, khi bạn kết nối với Wi-Fi bằng máy Mac, bạn cũng sẽ thấy trạng thái kết nối. Tuy nhiên, điều này không có nghĩa là nó có kết nối ổn định.
Mở trình duyệt web trên thiết bị của bạn (điện thoại thông minh hoặc máy tính xách tay) để kiểm tra. Nếu mạng gia đình của bạn ổn định, bất kỳ trang web nào cũng sẽ tải lên ngay lập tức. Nhưng nếu bạn thấy lỗi mạng trên màn hình, hãy liên hệ ngay với nhà cung cấp dịch vụ internet của bạn.
Mật khẩu Wi-Fi trên thiết bị Echo
Bây giờ, bạn đã thực hiện tất cả các thay đổi cần thiết để cải thiện Wi-Fi -Kết nối Fi. Tuy nhiên, Alexa vẫn đưa ra các lỗi tương tự. Điều này có thể là do bạn chưa nhập đúng mật khẩu trong khi thiết lập thiết bị Echo của mình.
Do đó, hãy kiểm tra mật khẩu không dây trên một thiết bị khác để xác minh. Bạn có thể làm điều đó bằng cách quên mạng Wi-Fi trên điện thoại của mình. Sau đó, hãy nhập chính mật khẩu mà bạn đã nhập trong thiết bị Echo.
Sau khi nhập xong, bạn sẽ có trong tay mật khẩu Wi-Fi chính xác. Bây giờ, hãy kết nối lại Alexa với bộ định tuyến không dây. Tuy nhiên, Alexa vẫn có thể báo lỗi tương tự cho bạn. Trong trường hợp đó, hãy thử khởi động lại Echo của bạn.
Rút phích cắm thiết bị Echo
Nếu Alexa đang cấp kết nối internetlỗi, có thể do hai lý do:
- Hoặc bộ định tuyến không hoạt động bình thường
- Hoặc thiết bị Alexa có vấn đề về kết nối.
Vì bạn đã kiểm tra tất cả các sự cố liên quan đến Wi-Fi, hãy thử khắc phục sự cố thiết bị Echo của bạn.
- Thiết bị Echo của bạn có một dây nguồn ở phía sau. Rút dây đó ra và đợi vài giây.
- Bây giờ hãy cắm lại dây nguồn. Một vòng sáng màu xanh lam sẽ xuất hiện trên thiết bị Echo của bạn. Điều này cho thấy rằng nó đang khởi động.
Sau khi nó khởi động xong, hãy nói chuyện với Alexa một lần nữa. Phương pháp này thường giải quyết vấn đề cho hầu hết người dùng. Tuy nhiên, vẫn có khả năng thiết bị Echo của bạn lại gặp vấn đề tương tự. Do đó, hãy thử khôi phục cài đặt gốc cho thiết bị Amazon của bạn.
Đặt lại thiết bị Alexa
- Nhấn và giữ nút hành động trên thiết bị Alexa. Làm điều đó cho đến khi bạn thấy một chiếc nhẫn màu cam bắt đầu quay. Điều đó có nghĩa là thiết bị Alexa đang chuyển sang chế độ thiết lập. Ngoài ra, thao tác này sẽ xóa tất cả dữ liệu mạng trước đó khỏi thiết bị.
- Hãy truy cập ứng dụng Alexa và xem tên của người phát biểu hiện có để kiểm tra. Bạn sẽ không tìm thấy thiết bị Alexa cụ thể này trên ứng dụng Alexa. Ngoài ra, bạn cũng có thể rút phích cắm của thiết bị và cắm lại. Thao tác này sẽ xác nhận thiết bị đã được đặt lại thành công.
- Sau khi bạn cắm lại, vòng đèn xanh lam sẽ xuất hiện.
- Đợi một lúc nữa, vòng màu cam sẽ xuất hiện. Bây giờ, của bạnThiết bị Alexa đang trong quá trình thiết lập.
Nếu bạn đang sử dụng Echos thế hệ thứ hai, phương pháp đặt lại sẽ có các bước khác nhau:
- Nhấn và giữ hai nút này cùng nhau : Micrô và nút Giảm âm lượng.
- Tiếp tục nhấn trong khoảng 20 giây cho đến khi vòng sáng màu cam xuất hiện.
Khôi phục cài đặt gốc cho thiết bị Alexa
Bây giờ, phương pháp này là được sử dụng để đưa thiết bị Alexa trở lại cài đặt gốc. Vì Alexa vẫn đang cố gắng thiết lập lại kết nối ổn định nên cuối cùng, bạn có thể cần đưa thiết bị Alexa của mình về chế độ mặc định ban đầu. Do đó, hãy làm theo các bước sau:
- Trên điện thoại iOS hoặc Android của bạn, hãy mở ứng dụng dành cho Alexa.
- Chuyển đến tab Thiết bị. Ở đó, bạn sẽ thấy thiết bị hỗ trợ Alexa được yêu cầu.
- Tiếp theo, chọn loa bạn muốn khôi phục cài đặt gốc.
- Vui lòng cuộn xuống tùy chọn Khôi phục cài đặt gốc và nhấn vào đó.
- Xác nhận từ hộp nhắc.
Bây giờ, thiết bị Alexa của bạn đã quên tất cả các cài đặt trước đó. Điều đó bao gồm mật khẩu Wi-Fi, thiết bị không dây và thiết bị hỗ trợ Alexa cụ thể đó.
Nếu thiết bị Alexa của bạn vẫn đưa ra phản hồi tương tự khi kết nối Internet, hãy liên hệ với trung tâm hỗ trợ Alexa.
Trung tâm trợ giúp Alexa
- Truy cập trang web Alexa.
- Đăng nhập bằng tài khoản Amazon của bạn.
- Ở góc trên cùng bên trái, nhấp vào ba dấu ngang dòng.
- Bây giờ, hãy chọn Trợ giúp & Cài đặttùy chọn.
- Nhấp vào liên kết đã cho cho Dịch vụ khách hàng và làm theo hướng dẫn thêm.
Sau đó, bạn có thể gửi truy vấn của mình và đại diện của Amazon sẽ cập nhật cho bạn về tình hình của thiết bị Alexa của bạn.
Kết luận
Không quan trọng bạn đang sử dụng thiết bị mới hay thiết bị cũ; sự cố Alexa không kết nối với WiFi có thể xảy ra bất cứ lúc nào. Ngoài ra, vấn đề này được báo cáo bởi tất cả các thế hệ Echo cũ và mới.
Do đó, trước tiên hãy luôn kiểm tra hiệu suất của bộ định tuyến và khắc phục kết nối Wi-Fi. Đôi khi, vấn đề là với bộ định tuyến của bạn. Vì vậy, bạn có thể khởi động lại bộ định tuyến và đợi cho đến khi bộ định tuyến khởi động lại hoàn toàn.
Sau đó, nếu bạn cho rằng Echo của mình vẫn gặp sự cố kết nối, hãy thử khởi động lại bộ định tuyến đó. Sau khi bạn đặt lại Amazon Echo, nó thường sẽ bắt đầu hoạt động trở lại.