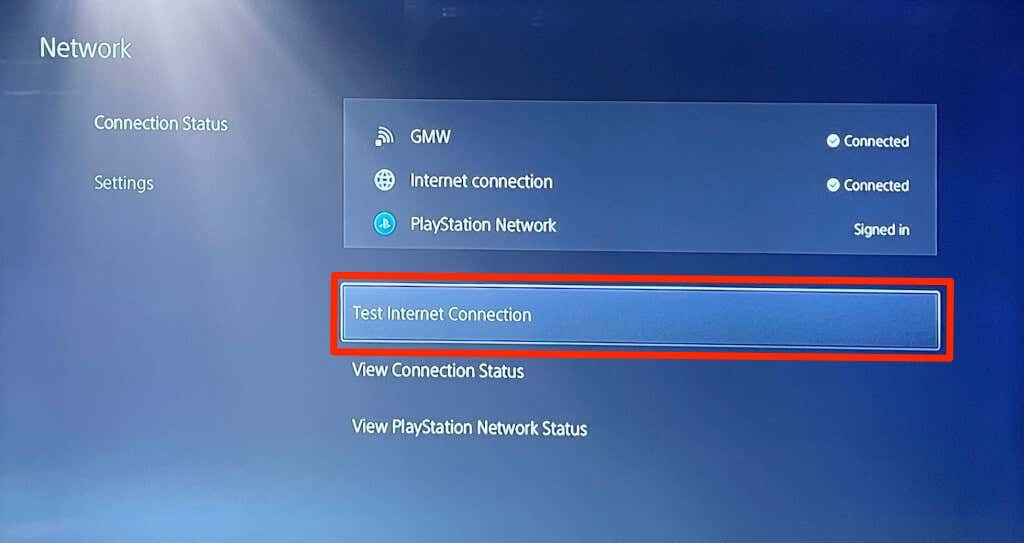目次
通常版でもデジタル版でも、PlayStation 5のすべての機能を楽しむにはインターネット接続が必要です。インターネット接続に失敗すると、「Wi-Fiネットワークに接続できません」というエラーメッセージが表示されます。このため、プレイヤーは、ソニーが修正すべきハードウェアの問題があるのか、それともソニー側に問題があるのかを考えます。
多くのユーザーからPS5コンソールのワイヤレス接続に関する問題が報告されています。 しかし、これらの接続問題のほとんどはPS5とは無関係であり、つまり、自分ですぐに診断して問題を解決することができます。
PS5でインターネット接続エラーが発生した場合の対処方法について
この記事では、PS5がルーターに接続できない一般的な理由について説明します。 ネットワークテストの実行から工場出荷時のリセットまで、あらゆる可能性のある解決策を網羅しました。
1.他のデバイスを接続してみる
最初に試すことができる修正は、ノートパソコン、携帯電話、その他のデバイスがホームネットワークでWiFi接続されているかどうかを確認することです。 もしそうなら、PS5のインターネット接続を再度行ってください。
インターネット接続の問題が続く場合は、PS5関連の問題であることがわかります。 したがって、PlayStation 5のサポートチームに連絡してサポートを受ける必要があります。 しかし、その前に試せるトラブルシューティングがもっとあるので、以下で説明します。
2.PlayStation5を再起動する
PlayStationも例外ではありません。 より複雑なトラブルシューティングを行う前に、PS5とすべてのネットワーク機器を再起動してください。
PS5を再起動するには、PlayStationボタンを押し、メニューから「電源」→「PS5の再起動」を選択します。 この簡単な手順でデバイスがシャットダウンされ、再起動されます。 または、ゲーム機の下部にある電源ボタンを押すこともできます。 2回のビープ音が聞こえるまで電源ボタンを押し続けます。
3.パスワードの確認
WiFiネットワークの詳細が正しくないなど、単純な問題でPS5のインターネット接続エラーが発生することがあります。 パスワードが正しいかどうか確認してください。 パスワードは大文字と小文字が区別されるので、正しい文字を入力したかどうか、大文字に注意しながら再確認してください。
また、ネットワークにアクセスできる人がパスワードを変更した可能性や、誤って間違ったネットワークに接続した可能性もあります。
いずれにせよ、ネットワークの認証情報を確認する必要があり、その方法は以下のとおりです:
- PS5で「設定」を選択し、「ネットワーク>設定」をクリックします。
- インターネットに接続する」の設定がオンになっていない場合は有効にし、「インターネット接続を設定する」をクリックします。
- ホームネットワークを選択し、パスワードを入力します。
それでもPS5が接続できない場合は、ネットワークの使用を許可された人が最近パスワードを変更したかどうか確認してください。
4.イーサネットケーブルを試してみる
WiFi接続の問題を解決するために試せるもう一つの方法は、イーサネットケーブルを使うことです。 まず、PS5をイーサネットケーブルに接続し、ゲーム機で有線設定を行います。 上記の手順に従って、「見つかったネットワーク」の「有線LANを設定する」を選択します。
また、イーサネットケーブルを使用してもPS5がインターネットに接続できない場合は、より重大な問題があると判断してください。
5.ネットワークのテスト
PS5には、ネットワークテストツールが内蔵されており、接続障害の原因を診断することができます。 このツールを使用するには、「設定> ネットワーク> 接続状況」を選択し、このタブ内の「インターネット接続のテスト」をクリックします。
これにより、問題がコンソールにあるのか、ホームネットワークにあるのかを判断することができます。 いくつかのテストを実行することで、ホームネットワークがうまく機能しているかどうかを判断することができます:
- IPアドレス:このテストでは、コンソールがルーターに接続され、IPアドレスを受信したかどうかを確認します。
- 接続:PS5がこのテストに合格した場合、デバイスがオンラインであることを意味します。
- PS Network Sign-in:お使いの「プレイステーション」がオンラインゲームやインターネット接続を必要とする機能を使用できることを示します。
- インターネット速度:インターネット速度が低いと、PS5がスムーズに動作しない可能性があります。 速度が低いのは、ホームネットワークの技術的問題、または同じネットワークを使用しているデバイスが多すぎることが原因だと考えられます。
ネットワークが上記のテストにすべて合格した場合、問題はコンソールにあることがわかり、これを解決する唯一の方法はソニーに助けを求めることです。
6.ルーターとPS5を近づける
ワイヤレス接続の問題点として、一定の距離しかカバーできないことが挙げられます。 例えば、ルーターから少し離れた部屋にいるときと、ルーターが設置されている部屋とでは、電波強度に差があることをご存じでしょうか。
WiFiの問題がある場合、PS5のWiFi信号強度を確認することができます。 これを行うには、「設定> ネットワーク> 接続状態」に移動します。 信号強度」の下に、接続速度を見つけることができます。 これより小さい場合は、PS5をルーターに近づけてみてください。 また、厚いコンクリートの壁などの物理的障害や信号干渉がコンソールとルーターの間にないことを確認します。WiFiブースターは、この問題を簡単に解決することができます。
7.他の機器との接続を解除する
ホームネットワークの帯域幅は限られていますし、ホームネットワークに接続できる機器の数にも限りがあります。 1台のルーターに複数の機器を同時に接続して、それぞれに高速なブラウジングやストリーミング体験を提供することはできません。
家族全員が携帯電話やノートパソコンを同じネットワークに接続している場合、PS5がルーターに接続できないのはこのためかもしれません。 家族に、大きなファイルのダウンロードやビデオのストリーミングを避けるように頼んでください。
関連項目: Xfinity Student Wi-Fi: All You Need to Know!ただし、ノートパソコンや携帯電話がルーターにしか接続されていないのに、PS5が動作しない場合は、インターネットプランが十分でない可能性がありますので、プランのアップグレードを検討する必要があります。
8.DNSの設定を変更する
PS5ユーザーの中には、DNSサーバーの設定をプライマリーDNSまたはセカンダリーDNSのいずれかに変更することで、PlayStationの接続問題を解決した人もいます。 さらに、Googleの無料DNSサーバーに切り替えてみて、それによってデバイスがWiFiネットワークに接続できるかどうか確認してみてください。
その方法をご紹介します:
- 設定」の「ネットワーク」→「インターネット接続の設定」をクリックする"
- "問題のあるネットワーク "を探し、"詳細設定 "をクリックします。
- DNSの設定を手動に切り替える。
- プライマリDNSとセカンダリDNSの設定を調整します。
新しい設定を保存して、PS5をWi-Fiに接続してみてください。
9.ルータを再起動する
ルーターが新しいデバイスの認証に失敗することがあります。 上記の方法をすべて試してもPS5をWi-Fiに接続できない場合は、ルーターを再起動してみてください。 通常ルーターの背面にある電源ボタンを押し、電源コンセントからプラグを抜いてください。
電池式ルーターの場合は、電池を抜いてから再度差し込んでください。 過度な使用はルーターを過熱させ、故障の原因になることがあります。 その場合は、ルーターを停止してしばらく冷やしてください。 これで解決します。
10. PlayStationがブロックされる可能性がある
PS5以外の機器がネットワークに接続されている場合、ネットワーク管理者によってブロックされている可能性があります。 まず、ネットワーク管理パネルで、現在ブロックされている機器を確認してみてください。
管理画面にアクセスできない場合は、ネットワーク管理者に連絡し、ブロックされたデバイスのリストからPS5のブロックを解除してもらうよう依頼してください。
11.PS5ネットワークサーバーを確認する
例えば、PS5のネットワークサーバーがダウンしている場合、同じネットワーク上で他のデバイスが正常に動作しているにもかかわらず、PlayStationからオンラインゲームにアクセスできなくなることがあります。
PlayStation®Networkサービスにて、お住まいの地域のサーバー状況をご確認いただけます。 残念ながら、PlayStation®のサーバーがダウンしていることについては、あまり対処できません。 PS5のWiFi接続は、ソニーが問題を解決した後、一般的に動作するようになります。
12.ルータをリセットする
これらのトラブルシューティングは、PS5またはWiFiネットワークの問題を解決するはずですが、何も効果がない場合、最後の手段はルーターを工場出荷時の設定にリセットすることです。 ルーターをリセットするには、デバイスのリセットボタンを直接押します。 それが利用できない場合、管理パネルの設定を更新する必要があります。 次に、ルーターのリセットに関するマニュアルをチェックします。 覚えておいてください、工場の設定リセットすると、インストール後にルーターに設定したアップデートや新しい変更がすべて消去されます。
13.プレイステーションをリセットする
PS5が突然接続不良を起こした場合、新しいインストールやアップデートがネットワークに干渉している可能性があります。 PS5を工場出荷時のバージョンにリセットすることができます。 ルーターと同様に、この手順でアップデートが削除され、デバイスが購入時のバージョンに復元されます。
設定> システムソフトウェア> リセットオプションを開き、「初期設定のリセット」を選択します。 PS5のパスコードの入力を求められます。 変更されていない場合は、デフォルトのパスコードを入力すると、システムが工場出荷状態に戻ります。 PS5を工場出荷状態に戻す前に、専門家のサポートを求めてください。
14.PlayStationの不具合修正とポータルの接続を試す
PS5をルーターに接続するためのあらゆる方法を試してもうまくいかない場合は、カスタマーサポートに連絡する必要があります。 ネットワークのカスタマーサポートに連絡すれば、問題を診断して解決してくれます。 ネットワークが正常に機能している場合は、PlayStation Fix & Connect Portalを確認してください。
ソニーは、PlayStation 4とPlayStation 5のトラブルシューティングを開始しました。 これは、接続問題の根本原因を検出し、提案を行うステップバイステップのガイドです。 ほとんどの場合、トラブルシューティングサービスは、ホームネットワークのエラーを指摘します。 しかし、PS5のハードウェアに問題がある場合もあります。
または、サーバーが少しダウンしているなどの単純な原因も考えられます。 次に、「My PS5 Can't Connect to Internet」を選択し、表示される指示に従って操作していただく必要があります。
関連項目: CenturyLink Wifiのパスワードを変更する方法キーテイクアウェイ
PS5がWiFiに接続できない場合、すぐにテストを実行して問題を検出するか、ネットワークの管理パネルで帯域幅の制限、ルーターに同時に接続できるデバイスの数、PS5がブロックされたデバイスリストにあるかどうかを確認することができます。
ほとんどの場合、問題はホームネットワークにありますが、PS5のサーバーがダウンしていたり、ハードウェアの問題である可能性もあります。 どのような問題であっても、技術チームがPlayStation 5のWi-Fi接続を回復するためのサポートを行い、最高のゲームを引き続き楽しむことができるようにします!