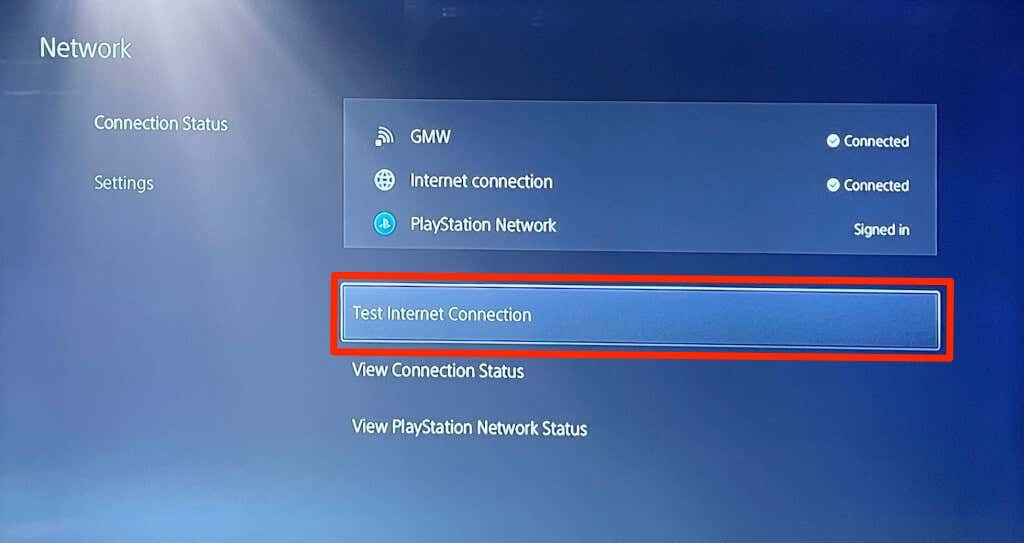Mục lục
Cho dù bạn đang sử dụng phiên bản tiêu chuẩn hay phiên bản kỹ thuật số, bạn cần có kết nối internet để tận hưởng tất cả các tính năng của PlayStation 5. Nếu không kết nối được với internet, bạn sẽ nhận được thông báo lỗi “Không thể kết nối vào mạng Wi-Fi.” Điều này khiến người chơi băn khoăn liệu Sony có cần khắc phục sự cố phần cứng hay sự cố là do phía họ.
Nhiều người dùng đã báo cáo sự cố kết nối không dây với máy chơi game PS5 của họ. Tuy nhiên, hầu hết các sự cố kết nối này không liên quan đến PS5, nghĩa là bạn có thể nhanh chóng tự chẩn đoán và khắc phục sự cố.
Cách khắc phục lỗi kết nối Internet trên PS5
Bài đăng này sẽ thảo luận những lý do phổ biến khiến PS5 của bạn không thể kết nối với bộ định tuyến của bạn. Chúng tôi đã đề cập đến mọi cách khắc phục có thể, từ chạy thử nghiệm mạng đến khôi phục cài đặt gốc.
1. Thử kết nối các thiết bị khác
Cách khắc phục đầu tiên bạn có thể thử là kiểm tra xem máy tính xách tay của mình có bị lỗi không. điện thoại di động và các thiết bị khác có kết nối WiFi trên mạng gia đình của bạn. Nếu vậy, hãy kết nối lại Internet cho PS5 của bạn.
Nếu sự cố kết nối Internet của bạn vẫn tiếp diễn, thì bạn biết đó là sự cố liên quan đến PS5. Do đó, bạn nên liên hệ với nhóm hỗ trợ PlayStation 5 để được hỗ trợ. Tuy nhiên, trước khi bạn làm điều đó, bạn có thể thử khắc phục sự cố khác mà chúng tôi sẽ thảo luận bên dưới.
2. Khởi động lại PlayStation 5 của bạn
Khởi động lại thiết bị của bạn có thể mất nhiều thời gian để giải quyết vấn đề nhỏvấn đề trong nhiều tình huống và PlayStation của bạn cũng không ngoại lệ. Trước khi thử khắc phục sự cố phức tạp hơn, hãy khởi động lại PS5 và tất cả thiết bị mạng của bạn.
Để khởi động lại PS5, hãy nhấn nút PlayStation và chọn “Nguồn” và “Khởi động lại PS5” từ menu. Bước đơn giản này sẽ tắt thiết bị của bạn và khởi động lại nó. Ngoài ra, bạn có thể nhấn nút nguồn ở dưới cùng của bảng điều khiển. Nhấn và giữ nút nguồn cho đến khi bạn nghe thấy hai tiếng bíp.
3. Kiểm tra mật khẩu
Đôi khi, một sự cố đơn giản, chẳng hạn như chi tiết mạng WiFi không chính xác, có thể gây ra lỗi kết nối internet trên PS5 của bạn . Kiểm tra mật khẩu của bạn để đảm bảo nó chính xác. Mật khẩu phân biệt chữ hoa chữ thường, vì vậy hãy kiểm tra kỹ xem bạn đã nhập đúng ký tự chưa và chú ý đến chữ in hoa.
Cũng có khả năng ai đó có quyền truy cập vào mạng của bạn đã thay đổi mật khẩu hoặc bạn có thể đã vô tình kết nối nhầm mạng.
Dù bằng cách nào, bạn cũng nên kiểm tra thông tin xác thực mạng của mình và sau đây là cách thực hiện:
- Chọn tùy chọn Cài đặt trên PS5 của bạn và nhấp vào Mạng > Cài đặt.
- Bật cài đặt “Kết nối với Internet” nếu cài đặt này chưa được bật và nhấp vào “Thiết lập kết nối Internet”.
- Thiết bị của bạn sẽ quét danh sách các mạng khả dụng. Chọn mạng gia đình của bạn và nhập mật khẩu.
Nếu PS5 của bạn vẫn không kết nối, hãy hỏi xem có ai đó được phép kết nối khôngsử dụng mạng của bạn gần đây đã thay đổi mật khẩu.
4. Thử dùng cáp Ethernet
Một cách khác mà bạn có thể thử để giải quyết sự cố kết nối WiFi là sử dụng cáp ethernet. Trước tiên, hãy kết nối PS5 của bạn với cáp ethernet và định cấu hình cài đặt có dây trên bảng điều khiển. Làm theo các bước trên, sau đó chọn tùy chọn “Thiết lập mạng LAN có dây” trong phần “Tìm thấy mạng”.
Sử dụng cáp ethernet có thể khá bất tiện nhưng kết nối có dây nhanh hơn và đáng tin cậy hơn nhiều so với kết nối không dây. Ngoài ra, bạn biết rằng mình gặp nhiều vấn đề nghiêm trọng hơn nếu PS5 của bạn vẫn không kết nối với Internet ngay cả khi bạn sử dụng cáp ethernet.
5. Kiểm tra mạng của bạn
Mỗi PS5 đều có một -trong công cụ kiểm tra mạng giúp bạn chẩn đoán nguồn gốc của sự cố kết nối. Để sử dụng công cụ này, chỉ cần chọn Cài đặt > Mạng > Tình trạng kết nối. Sau đó nhấp vào “Kiểm tra kết nối Internet” trong tab này.
Điều này cho phép bạn xác định xem sự cố xảy ra với bảng điều khiển hay mạng gia đình của bạn. Chạy một số thử nghiệm sẽ cho phép bạn xác định xem mạng gia đình của mình có hoạt động tốt hay không:
- Địa chỉ IP: Thử nghiệm này cho biết liệu bảng điều khiển của bạn đã kết nối với bộ định tuyến và đã nhận được địa chỉ IP hay chưa.
- Kết nối: Nếu PS5 của bạn vượt qua bài kiểm tra này, điều đó có nghĩa là thiết bị của bạn đang trực tuyến.
- Đăng nhập mạng PS: Điều này cho biết rằng PlayStation của bạn có thể chạy các trò chơi trực tuyến và sử dụng các tính năng yêu cầukết nối Internet.
- Tốc độ Internet: Tốc độ Internet thấp có thể là lý do khiến PS5 của bạn chạy không mượt. Tốc độ thấp có thể là do sự cố kỹ thuật với mạng gia đình của bạn hoặc có quá nhiều thiết bị sử dụng cùng một mạng.
Nếu mạng của bạn đã vượt qua tất cả các bài kiểm tra trên, bạn sẽ biết vấn đề là do mạng của mình. bảng điều khiển và cách duy nhất để khắc phục vấn đề này là liên hệ với Sony để được trợ giúp.
6. Mang bộ định tuyến đến gần PS5 hơn
Một vấn đề với kết nối không dây là chúng chỉ che phủ một khoảng cách nhất định. Vì vậy, chẳng hạn, bạn có thể nhận thấy sự khác biệt về cường độ tín hiệu khi bạn ở trong phòng cách bộ định tuyến một khoảng so với phòng lắp đặt bộ định tuyến.
Nếu bạn đang gặp phải Sự cố Wi-Fi, bạn có thể kiểm tra cường độ tín hiệu Wi-Fi trên PS5 của mình. Để thực hiện việc này, hãy đi tới Cài đặt > Mạng > Tình trạng kết nối. Trong “Cường độ tín hiệu”, bạn sẽ có thể tìm thấy tốc độ kết nối. Ít hơn, hãy thử di chuyển PS5 của bạn đến gần bộ định tuyến hơn. Ngoài ra, hãy đảm bảo rằng không có rào cản vật lý nào, chẳng hạn như tường bê tông dày hoặc nhiễu tín hiệu giữa bảng điều khiển của bạn và bộ định tuyến, chẳng hạn như màn hình trẻ em. Bộ tăng tốc WiFi có thể là một giải pháp dễ dàng cho vấn đề này.
7. Ngắt kết nối các thiết bị khác
Mạng gia đình của bạn chỉ có rất nhiều băng thông, chưa kể đến việc có giới hạn về số lượng thiết bị bạn có thể kết nối với mạng gia đình của bạn. bạn không thểkết nối đồng thời nhiều thiết bị với một bộ định tuyến và mong muốn mỗi thiết bị mang lại trải nghiệm phát trực tuyến hoặc duyệt web nhanh.
Xem thêm: Cách sử dụng Facetime qua WifiNếu cả gia đình bạn đã kết nối điện thoại di động và máy tính xách tay của họ với cùng một mạng, thì đây có thể là lý do khiến PS5 của bạn không kết nối được đến bộ định tuyến. Yêu cầu gia đình bạn tránh tải xuống các tệp lớn hoặc phát trực tuyến video.
Việc này sẽ giải phóng một số băng thông cho PS5 của bạn. Tuy nhiên, nếu máy tính xách tay và thiết bị di động của bạn chỉ được kết nối với bộ định tuyến và PS5 của bạn vẫn không hoạt động, thì gói Internet của bạn có thể không đủ dùng và bạn có thể cần cân nhắc nâng cấp gói của mình.
8. Thay đổi cài đặt DNS của bạn
Một số người dùng PS5 đã khắc phục thành công sự cố kết nối với PlayStation của họ bằng cách thay đổi cài đặt máy chủ DNS, DNS chính hoặc DNS phụ. Ngoài ra, bạn có thể thử chuyển sang máy chủ DNS miễn phí của Google để xem máy chủ đó có cho phép thiết bị của bạn kết nối với mạng Wi-Fi hay không.
Dưới đây là cách thực hiện:
- Trong Cài đặt, nhấp vào “Mạng” và “Thiết lập kết nối Internet”
- Tìm “Mạng có vấn đề” và nhấp vào “Cài đặt nâng cao”.
- Chuyển cài đặt DNS của bạn sang thủ công.
- Điều chỉnh cài đặt DNS chính và phụ của bạn.
Lưu cài đặt mới và thử kết nối PS5 của bạn với Wi-Fi.
9. Khởi động lại bộ định tuyến của bạn
Đôi khi bộ định tuyến của bạn có thể không xác thực được thiết bị mới. Nếu bạn đã thử tất cả các phương pháp trên và không thể kết nốiPS5 của bạn với Wi-Fi, hãy thử khởi động lại bộ định tuyến của bạn. Nhấn nút nguồn, thường ở phía sau bộ định tuyến và rút bộ định tuyến ra khỏi ổ cắm điện.
Đợi vài phút trước khi cắm lại. Nếu bạn có bộ định tuyến chạy bằng pin, hãy tháo pin và sau đó chèn nó một lần nữa. Việc sử dụng quá mức có thể khiến bộ định tuyến của bạn quá nóng, đó có thể là lý do khiến nó bị trục trặc. Nếu điều đó xảy ra, hãy tắt bộ định tuyến của bạn và để nó nguội đi một lúc. Điều này sẽ thực hiện thủ thuật.
10. PlayStation có thể bị chặn
Nếu tất cả các thiết bị của bạn ngoại trừ PS5 đang kết nối với mạng, thiết bị đó có thể bị quản trị viên mạng của bạn chặn. Trước tiên, hãy kiểm tra Bảng điều khiển quản trị mạng của bạn để xem thiết bị nào hiện đang bị chặn.
Đây có thể là sự cố phổ biến trong ký túc xá hoặc chỗ ở chung. Liên hệ với quản trị viên mạng để được hỗ trợ nếu bạn không thể truy cập bảng quản trị và yêu cầu họ bỏ chặn PS5 của bạn khỏi danh sách thiết bị bị chặn.
Xem thêm: 10 Khách sạn WiFi Tốt nhất ở Bang New York11. Kiểm tra máy chủ mạng PS5 của bạn
Sự cố không phải lúc nào cũng ở cuối của bạn. Ví dụ: có thể máy chủ mạng PS5 không hoạt động, điều này giải thích tại sao PlayStation của bạn không cho phép bạn truy cập trò chơi trực tuyến ngay cả khi các thiết bị khác của bạn đang hoạt động tốt trên cùng một mạng.
Bạn có thể kiểm tra Dịch vụ mạng PlayStation để xem trạng thái máy chủ trong khu vực của bạn. Thật không may, bạn không thể làm gì nhiều khi các máy chủ PlayStation ngừng hoạt động. Kết nối WiFi của bạntrên PS5 thường sẽ bắt đầu hoạt động sau khi Sony khắc phục sự cố.
12. Đặt lại bộ định tuyến của bạn
Các bản khắc phục sự cố này sẽ giải quyết được sự cố trong PS5 hoặc mạng WiFi của bạn, nhưng nếu không có gì hoạt động, thì biện pháp cuối cùng là đặt lại bộ định tuyến về cài đặt gốc. Bạn có thể đặt lại bộ định tuyến bằng cách nhấn nút đặt lại trực tiếp trên thiết bị. Nếu không có sẵn, bạn phải cập nhật cài đặt bảng quản trị. Tiếp theo, hãy xem hướng dẫn thủ công của bộ định tuyến để đặt lại. Hãy nhớ rằng khôi phục cài đặt gốc sẽ xóa tất cả các bản cập nhật hoặc thay đổi mới mà bạn đã định cấu hình trong bộ định tuyến sau khi cài đặt.
13. Đặt lại PlayStation của bạn
Nếu PS5 của bạn đột nhiên gặp sự cố kết nối, điều đó có thể là do cài đặt mới hoặc bản cập nhật can thiệp vào mạng. Bạn có thể đặt lại PS5 của mình về phiên bản ban đầu. Giống như bộ định tuyến của bạn, bước này sẽ xóa các bản cập nhật của bạn, khôi phục thiết bị của bạn về phiên bản bạn đã mua.
Đi tới Cài đặt > Phần mềm Hệ thống > Tùy chọn Đặt lại và chọn “Đặt lại Cài đặt Mặc định”. Bạn sẽ được yêu cầu nhập mật mã PS5 của mình. Nếu bạn không thay đổi nó, hãy nhập mật khẩu mặc định và hệ thống của bạn sẽ được khôi phục về phiên bản ban đầu. Trước khi khôi phục PS5 của bạn về phiên bản ban đầu, hãy tìm kiếm sự hỗ trợ chuyên nghiệp.
14. Dùng thử PlayStation Fix and Connect Portal
Nếu bạn đã thử mọi cách có thể để kết nối PS5 của mình với bộ định tuyến mà không đượcđã hoạt động, đã đến lúc liên hệ với bộ phận hỗ trợ khách hàng. Bạn có thể liên hệ với nhóm hỗ trợ khách hàng của mạng để được hỗ trợ. Họ sẽ chẩn đoán vấn đề và khắc phục nó cho bạn. Nếu mạng của bạn hoạt động bình thường, hãy kiểm tra PlayStation Fix & Cổng thông tin kết nối.
Sony đã ra mắt tùy chọn khắc phục sự cố nhanh này cho PlayStation 4 và 5. Đây là hướng dẫn từng bước giúp phát hiện nguyên nhân cốt lõi của sự cố kết nối và đưa ra đề xuất. Hầu hết thời gian, dịch vụ khắc phục sự cố chỉ cho bạn một lỗi trong mạng gia đình của bạn. Tuy nhiên, có thể có sự cố với phần cứng PS5.
Hoặc, sự cố có thể đơn giản như việc máy chủ ngừng hoạt động một chút. Tiếp theo, bạn phải chọn “PS5 của tôi không thể kết nối với Internet” và làm theo lời nhắc.
Bài học rút ra chính
Giả sử PS5 của bạn không kết nối với WiFi. Trong trường hợp đó, bạn có thể nhanh chóng chạy thử nghiệm để phát hiện sự cố hoặc kiểm tra bảng quản trị của mạng để xem giới hạn băng thông, số lượng thiết bị có thể được kết nối đồng thời với bộ định tuyến và liệu PS5 của bạn có nằm trong danh sách thiết bị bị chặn hay không.
Thông thường, sự cố xảy ra với mạng gia đình của bạn nhưng máy chủ PS5 của bạn có thể bị hỏng hoặc sự cố phần cứng. Dù vấn đề là gì, nhóm kỹ thuật sẽ hỗ trợ bạn khôi phục kết nối Wi-Fi trên PlayStation 5 để bạn có thể tiếp tục tận hưởng trải nghiệm chơi game tốt nhất!