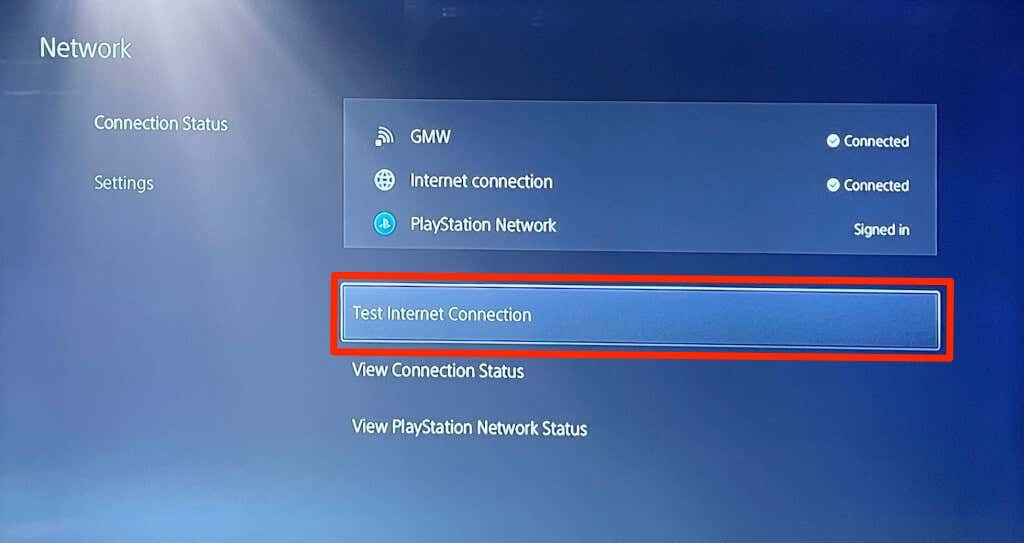สารบัญ
ไม่ว่าคุณจะใช้รุ่นมาตรฐานหรือรุ่นดิจิทัล คุณต้องเชื่อมต่ออินเทอร์เน็ตเพื่อใช้งานคุณสมบัติทั้งหมดของ PlayStation 5 ของคุณ หากไม่สามารถเชื่อมต่ออินเทอร์เน็ตได้ คุณจะได้รับข้อความแสดงข้อผิดพลาด "ไม่สามารถเชื่อมต่อได้ ไปยังเครือข่าย Wi-Fi” ทำให้ผู้เล่นสงสัยว่ามีปัญหาฮาร์ดแวร์ที่ Sony จำเป็นต้องแก้ไขหรือปัญหาอยู่ที่จุดสิ้นสุดแล้ว
ผู้ใช้หลายคนรายงานปัญหาการเชื่อมต่อไร้สายกับคอนโซล PS5 อย่างไรก็ตาม ปัญหาการเชื่อมต่อเหล่านี้ส่วนใหญ่ไม่เกี่ยวข้องกับ PS5 ซึ่งหมายความว่าคุณสามารถวินิจฉัยและแก้ไขปัญหาได้อย่างรวดเร็วด้วยตัวคุณเอง
วิธีแก้ไขข้อผิดพลาดการเชื่อมต่ออินเทอร์เน็ตบน PS5 ของคุณ
โพสต์นี้จะกล่าวถึง สาเหตุทั่วไปที่ PS5 ของคุณอาจไม่เชื่อมต่อกับเราเตอร์ เราได้ครอบคลุมทุกการแก้ไขที่เป็นไปได้ ตั้งแต่การทดสอบเครือข่ายไปจนถึงการรีเซ็ตเป็นค่าเริ่มต้นจากโรงงาน
1. ลองเชื่อมต่ออุปกรณ์อื่น
วิธีแก้ไขแรกที่คุณสามารถลองได้คือตรวจสอบว่าแล็ปท็อปของคุณ โทรศัพท์มือถือและอุปกรณ์อื่นๆ มีการเชื่อมต่อ WiFi บนเครือข่ายในบ้านของคุณ ถ้าใช่ การเชื่อมต่ออินเทอร์เน็ตของ PS5 ของคุณอีกครั้ง
หากปัญหาการเชื่อมต่ออินเทอร์เน็ตยังคงอยู่ แสดงว่าคุณรู้ว่าเป็นปัญหาเกี่ยวกับ PS5 ดังนั้นคุณควรติดต่อทีมสนับสนุน PlayStation 5 เพื่อขอความช่วยเหลือ อย่างไรก็ตาม ก่อนที่คุณจะดำเนินการดังกล่าว คุณสามารถลองแก้ไขปัญหาเพิ่มเติมได้ ซึ่งเราจะพูดถึงด้านล่าง
2. รีบูต PlayStation 5 ของคุณ
การรีบูตอุปกรณ์ของคุณอาจช่วยแก้ปัญหาเล็กน้อยได้ปัญหาในหลาย ๆ สถานการณ์ และ PlayStation ของคุณก็ไม่มีข้อยกเว้น ก่อนลองแก้ไขปัญหาที่ซับซ้อนกว่านี้ ให้รีบูต PS5 และอุปกรณ์เครือข่ายทั้งหมดของคุณ
ในการรีสตาร์ท PS5 ให้กดปุ่ม PlayStation แล้วเลือก "เปิด/ปิดเครื่อง" และ "รีสตาร์ท PS5" จากเมนู ขั้นตอนง่าย ๆ นี้จะปิดอุปกรณ์ของคุณและเริ่มต้นใหม่ หรือคุณสามารถกดปุ่มเปิดปิดที่ด้านล่างของคอนโซล กดปุ่มเปิด/ปิดค้างไว้จนกว่าคุณจะได้ยินเสียงบี๊บสองครั้ง
3. ตรวจสอบรหัสผ่าน
บางครั้ง ปัญหาง่ายๆ เช่น รายละเอียดเครือข่าย WiFi ที่ไม่ถูกต้อง อาจทำให้เกิดข้อผิดพลาดในการเชื่อมต่ออินเทอร์เน็ตบน PS5 ของคุณ . ตรวจสอบรหัสผ่านเพื่อให้แน่ใจว่าถูกต้อง รหัสผ่านจะพิจารณาตัวพิมพ์เล็กและใหญ่ ดังนั้นให้ตรวจสอบอีกครั้งว่าคุณป้อนอักขระที่ถูกต้องหรือไม่ และใส่ใจกับตัวพิมพ์ใหญ่
นอกจากนี้ยังมีโอกาสที่บุคคลที่สามารถเข้าถึงเครือข่ายของคุณได้เปลี่ยนรหัสผ่าน หรือคุณอาจ เชื่อมต่อกับเครือข่ายที่ไม่ถูกต้องโดยบังเอิญ
ไม่ว่าจะด้วยวิธีใด คุณควรตรวจสอบข้อมูลรับรองเครือข่ายของคุณ และนี่คือวิธีการ:
- เลือกตัวเลือกการตั้งค่าบน PS5 ของคุณแล้วคลิกที่ เครือข่าย > การตั้งค่า
- เปิดใช้งานการตั้งค่า "เชื่อมต่อกับอินเทอร์เน็ต" หากยังไม่ได้เปิดไว้ และคลิก "ตั้งค่าการเชื่อมต่ออินเทอร์เน็ต"
- อุปกรณ์ของคุณจะสแกนรายการเครือข่ายที่ใช้ได้ เลือกเครือข่ายในบ้านของคุณและป้อนรหัสผ่าน
หาก PS5 ของคุณยังคงไม่เชื่อมต่อ ให้ถามว่ามีคนอนุญาตหรือไม่ใช้เครือข่ายของคุณเพิ่งเปลี่ยนรหัสผ่าน
ดูสิ่งนี้ด้วย: Zmodo Wireless NVR Setup - สุดยอดคู่มือ4. ลองใช้สายอีเธอร์เน็ต
อีกสิ่งหนึ่งที่คุณสามารถลองแก้ปัญหาการเชื่อมต่อ WiFi ได้คือการใช้สายอีเธอร์เน็ต ขั้นแรก เชื่อมต่อ PS5 กับสายอีเธอร์เน็ตและกำหนดการตั้งค่าแบบใช้สายบนคอนโซล ทำตามขั้นตอนด้านบน จากนั้นเลือกตัวเลือก "ตั้งค่า LAN แบบมีสาย" ใต้ "พบเครือข่าย"
การใช้สายอีเธอร์เน็ตอาจค่อนข้างไม่สะดวก แต่การเชื่อมต่อแบบใช้สายจะเร็วกว่าและเชื่อถือได้มากกว่าการเชื่อมต่อแบบไร้สาย นอกจากนี้ คุณรู้ว่าคุณมีปัญหาที่สำคัญกว่านี้หาก PS5 ของคุณยังคงไม่เชื่อมต่อกับอินเทอร์เน็ตแม้ว่าคุณจะใช้สายอีเธอร์เน็ตก็ตาม
5. ทดสอบเครือข่ายของคุณ
PS5 ทุกเครื่องมี เครื่องมือทดสอบเครือข่าย -in ที่ช่วยให้คุณวินิจฉัยแหล่งที่มาของปัญหาการเชื่อมต่อ หากต้องการใช้เครื่องมือนี้ เพียงเลือกการตั้งค่า > เครือข่าย > สถานะการเชื่อมต่อ จากนั้นคลิกที่ “ทดสอบการเชื่อมต่ออินเทอร์เน็ต” ในแท็บนี้
วิธีนี้ช่วยให้คุณระบุได้ว่าปัญหาอยู่ที่คอนโซลหรือเครือข่ายในบ้านของคุณ การทดสอบบางอย่างจะช่วยให้คุณทราบได้ว่าเครือข่ายในบ้านของคุณทำงานได้ดีหรือไม่:
- ที่อยู่ IP: การทดสอบนี้แสดงว่าคอนโซลของคุณเชื่อมต่อกับเราเตอร์และได้รับที่อยู่ IP แล้วหรือไม่
- การเชื่อมต่อ: หาก PS5 ของคุณผ่านการทดสอบนี้ แสดงว่าอุปกรณ์ของคุณออนไลน์อยู่
- การลงชื่อเข้าใช้เครือข่าย PS: สิ่งนี้บ่งชี้ว่า PlayStation ของคุณสามารถเรียกใช้เกมออนไลน์และใช้คุณสมบัติที่ต้องใช้การเชื่อมต่ออินเทอร์เน็ต
- ความเร็วอินเทอร์เน็ต: ความเร็วอินเทอร์เน็ตต่ำอาจเป็นสาเหตุที่ทำให้ PS5 ของคุณทำงานไม่ราบรื่น ความเร็วต่ำอาจเกิดจากปัญหาทางเทคนิคกับเครือข่ายในบ้านของคุณหรืออุปกรณ์จำนวนมากเกินไปที่ใช้เครือข่ายเดียวกัน
หากเครือข่ายของคุณผ่านการทดสอบข้างต้นทั้งหมด คุณจะทราบได้ว่าปัญหาเกิดจากตัวคุณ คอนโซล และวิธีเดียวที่จะแก้ไขปัญหานี้คือติดต่อ Sony เพื่อขอความช่วยเหลือ
6. นำเราเตอร์ของคุณเข้าใกล้ PS5 ของคุณมากขึ้น
ปัญหาหนึ่งของการเชื่อมต่อไร้สายคือ ระยะหนึ่ง ตัวอย่างเช่น คุณอาจสังเกตเห็นความแตกต่างของความแรงของสัญญาณเมื่อคุณอยู่ในห้องที่อยู่ห่างจากเราเตอร์ ซึ่งตรงข้ามกับห้องที่ติดตั้งเราเตอร์
หากคุณมี ปัญหาเกี่ยวกับ WiFi คุณสามารถตรวจสอบความแรงของสัญญาณ WiFi บน PS5 ของคุณได้ ในการดำเนินการนี้ ให้ไปที่การตั้งค่า > เครือข่าย > สถานะการเชื่อมต่อ ภายใต้ "ความแรงของสัญญาณ" คุณจะสามารถค้นหาความเร็วในการเชื่อมต่อได้ น้อยกว่านี้ ลองย้าย PS5 ของคุณเข้าใกล้เราเตอร์มากขึ้น นอกจากนี้ ตรวจสอบให้แน่ใจว่าไม่มีสิ่งกีดขวางทางกายภาพ เช่น ผนังคอนกรีตหนา หรือสัญญาณรบกวนระหว่างคอนโซลและเราเตอร์ เช่น เบบี้มอนิเตอร์ ตัวเพิ่มสัญญาณ WiFi อาจเป็นทางออกที่ง่ายดายสำหรับปัญหานี้
7. ตัดการเชื่อมต่ออุปกรณ์อื่น
เครือข่ายในบ้านของคุณมีแบนด์วิธมากเท่านั้น ไม่ต้องพูดถึงว่ามีการจำกัดจำนวนอุปกรณ์ คุณสามารถเชื่อมต่อกับเครือข่ายในบ้านของคุณได้ คุณไม่สามารถเชื่อมต่ออุปกรณ์หลายเครื่องกับเราเตอร์เดียวพร้อมกันและคาดหวังว่าอุปกรณ์แต่ละเครื่องจะมอบประสบการณ์การท่องเว็บหรือสตรีมมิ่งที่รวดเร็ว
หากทั้งครอบครัวของคุณเชื่อมต่อโทรศัพท์มือถือและแล็ปท็อปกับเครือข่ายเดียวกัน นี่อาจเป็นสาเหตุที่ PS5 ของคุณไม่เชื่อมต่อ ไปยังเราเตอร์ ขอให้ครอบครัวของคุณหลีกเลี่ยงการดาวน์โหลดไฟล์ขนาดใหญ่หรือสตรีมวิดีโอ
วิธีนี้ควรเพิ่มแบนด์วิดท์ให้กับ PS5 ของคุณ อย่างไรก็ตาม หากแล็ปท็อปและมือถือของคุณเชื่อมต่อกับเราเตอร์เท่านั้น และ PS5 ของคุณยังคงใช้งานไม่ได้ แผนอินเทอร์เน็ตของคุณอาจไม่เพียงพอ และคุณอาจต้องพิจารณาอัปเกรดแผนของคุณ
8. เปลี่ยนแปลง การตั้งค่า DNS ของคุณ
ผู้ใช้ PS5 บางรายแก้ไขปัญหาการเชื่อมต่อกับ PlayStation ได้สำเร็จโดยเปลี่ยนการตั้งค่าเซิร์ฟเวอร์ DNS ไม่ว่าจะเป็น DNS หลักหรือรอง นอกจากนี้ คุณสามารถลองเปลี่ยนไปใช้เซิร์ฟเวอร์ DNS ฟรีของ Google เพื่อดูว่าอุปกรณ์นั้นสามารถเชื่อมต่อกับเครือข่าย WiFi ได้หรือไม่
มีวิธีการดังนี้:
- ใต้การตั้งค่า คลิกที่ “เครือข่าย” และ “ตั้งค่าการเชื่อมต่ออินเทอร์เน็ต”
- ค้นหา “เครือข่ายที่มีปัญหา” และคลิกที่ “การตั้งค่าขั้นสูง”
- เปลี่ยนการตั้งค่า DNS ของคุณเป็นแบบแมนนวล
- ปรับการตั้งค่า DNS หลักและรองของคุณ
บันทึกการตั้งค่าใหม่และลองเชื่อมต่อ PS5 กับ Wi-Fi
9. รีสตาร์ทเราเตอร์ของคุณ
บางครั้ง เราเตอร์ของคุณอาจล้มเหลวในการตรวจสอบสิทธิ์อุปกรณ์ใหม่ หากคุณลองทุกวิธีข้างต้นแล้วและไม่สามารถเชื่อมต่อได้PS5 ของคุณกับ Wi-Fi ให้ลองรีบูตเราเตอร์ของคุณ กดปุ่มเปิด/ปิด ซึ่งมักจะอยู่ที่ด้านหลังของเราเตอร์ และถอดปลั๊กออกจากเต้ารับไฟฟ้า
รอสักครู่ก่อนที่จะเสียบปลั๊กกลับเข้าไปใหม่ หากคุณมีเราเตอร์แบบใช้พลังงานจากแบตเตอรี่ ให้ถอดแบตเตอรี่ออก แล้วใส่เข้าไปใหม่ การใช้งานมากเกินไปอาจทำให้เราเตอร์ของคุณร้อนเกินไป ซึ่งอาจเป็นสาเหตุที่ทำให้เราเตอร์ทำงานผิดปกติ หากเป็นเช่นนั้น ให้ปิดเราเตอร์และปล่อยให้เครื่องเย็นลงสักครู่ สิ่งนี้น่าจะช่วยได้
10. PlayStation อาจถูกบล็อก
หากอุปกรณ์ทั้งหมดของคุณยกเว้น PS5 กำลังเชื่อมต่อกับเครือข่าย ผู้ดูแลระบบเครือข่ายอาจบล็อกอุปกรณ์นั้น ก่อนอื่น ตรวจสอบแผงการดูแลระบบเครือข่ายเพื่อดูว่าอุปกรณ์ใดถูกบล็อกอยู่ในขณะนี้
นี่อาจเป็นปัญหาทั่วไปในหอพักหรือที่พักรวม ติดต่อผู้ดูแลระบบเครือข่ายเพื่อขอความช่วยเหลือ หากคุณไม่สามารถเข้าถึงแผงการดูแลระบบ และขอให้ปลดบล็อก PS5 ของคุณจากรายการอุปกรณ์ที่ถูกบล็อก
11. ตรวจสอบเซิร์ฟเวอร์เครือข่าย PS5 ของคุณ
ปัญหา ไม่ได้อยู่ที่จุดสิ้นสุดของคุณเสมอไป ตัวอย่างเช่น อาจเป็นไปได้ว่าเซิร์ฟเวอร์เครือข่าย PS5 หยุดทำงาน ซึ่งอธิบายได้ว่าเหตุใด PlayStation ของคุณจึงไม่อนุญาตให้คุณเข้าถึงเกมออนไลน์ แม้ว่าอุปกรณ์อื่นๆ ของคุณจะทำงานได้ดีบนเครือข่ายเดียวกันก็ตาม
คุณสามารถตรวจสอบ บริการเครือข่าย PlayStation เพื่อดูสถานะเซิร์ฟเวอร์ในพื้นที่ของคุณ ขออภัย คุณไม่สามารถทำอะไรได้มากนักเกี่ยวกับเซิร์ฟเวอร์ PlayStation ที่กำลังหยุดทำงาน การเชื่อมต่อ WiFi ของคุณโดยทั่วไปบน PS5 จะเริ่มทำงานเมื่อ Sony แก้ไขปัญหา
12. รีเซ็ตเราเตอร์ของคุณ
การแก้ไขปัญหาเหล่านี้ควรแก้ไขปัญหาใน PS5 หรือเครือข่าย WiFi แต่ถ้าไม่มีอะไรทำงาน วิธีสุดท้ายคือการรีเซ็ตเราเตอร์เป็นการตั้งค่าจากโรงงาน คุณสามารถรีเซ็ตเราเตอร์ได้โดยกดปุ่มรีเซ็ตบนอุปกรณ์โดยตรง หากไม่มี คุณต้องอัปเดตการตั้งค่าแผงการดูแลระบบ ถัดไป ตรวจสอบคำแนะนำด้วยตนเองของเราเตอร์สำหรับการรีเซ็ต โปรดจำไว้ว่าการรีเซ็ตเป็นค่าเริ่มต้นจากโรงงานจะลบการอัปเดตหรือการเปลี่ยนแปลงใหม่ทั้งหมดที่คุณกำหนดค่าในเราเตอร์หลังการติดตั้ง
13. รีเซ็ต PlayStation ของคุณ
หาก PS5 ของคุณเริ่มมีปัญหาการเชื่อมต่อในทันที เป็นเพราะการติดตั้งใหม่หรือการอัพเดทรบกวนเครือข่าย คุณสามารถรีเซ็ต PS5 เป็นเวอร์ชันโรงงานได้ เช่นเดียวกับเราเตอร์ของคุณ ขั้นตอนนี้จะลบการอัปเดตของคุณ กู้คืนอุปกรณ์เป็นเวอร์ชันที่คุณซื้อ
ไปที่การตั้งค่า > ซอฟต์แวร์ระบบ > รีเซ็ตตัวเลือก แล้วเลือก “รีเซ็ตการตั้งค่าเริ่มต้น” คุณจะถูกขอให้ป้อนรหัสผ่าน PS5 ของคุณ หากคุณไม่ได้เปลี่ยน ให้ป้อนรหัสผ่านเริ่มต้น และระบบของคุณจะถูกกู้คืนเป็นเวอร์ชันจากโรงงาน ก่อนกู้คืน PS5 ของคุณเป็นเวอร์ชันจากโรงงาน ให้ขอความช่วยเหลือจากผู้เชี่ยวชาญ
14. ลองใช้ PlayStation Fix และ Connect Portal
หากคุณลองทุกวิธีที่เป็นไปได้ในการเชื่อมต่อ PS5 กับเราเตอร์แล้ว แต่ไม่มีอะไรเกิดขึ้นได้ผลแล้ว ถึงเวลาติดต่อฝ่ายสนับสนุนลูกค้าแล้ว คุณสามารถติดต่อทีมสนับสนุนลูกค้าของเครือข่ายของคุณเพื่อขอความช่วยเหลือ พวกเขาจะวินิจฉัยปัญหาและแก้ไขให้คุณ หากเครือข่ายของคุณใช้งานได้ดี ให้ตรวจสอบ PlayStation Fix & Connect Portal
Sony ได้เปิดตัวตัวเลือกการแก้ไขปัญหาอย่างรวดเร็วสำหรับ PlayStation 4 และ 5 ซึ่งเป็นคำแนะนำทีละขั้นตอนที่จะตรวจหาสาเหตุของปัญหาการเชื่อมต่อและให้คำแนะนำ ส่วนใหญ่แล้ว บริการแก้ไขปัญหาจะชี้ให้คุณเห็นข้อผิดพลาดในเครือข่ายในบ้านของคุณ อย่างไรก็ตาม อาจมีปัญหากับฮาร์ดแวร์ PS5
อีกทางหนึ่ง อาจเป็นเพียงการหยุดทำงานชั่วคราวของเซิร์ฟเวอร์ ถัดไป คุณต้องเลือก “PS5 ของฉันไม่สามารถเชื่อมต่ออินเทอร์เน็ตได้” และปฏิบัติตามข้อความแจ้ง
ดูสิ่งนี้ด้วย: วิธีปิดใช้งานการโทรผ่าน WiFiประเด็นสำคัญ
สมมติว่า PS5 ของคุณไม่เชื่อมต่อกับ WiFi ในกรณีนั้น คุณสามารถเรียกใช้การทดสอบอย่างรวดเร็วเพื่อตรวจหาปัญหาหรือตรวจสอบแผงการดูแลระบบของเครือข่ายเพื่อดูขีดจำกัดแบนด์วิดท์ จำนวนอุปกรณ์ที่สามารถเชื่อมต่อกับเราเตอร์พร้อมกัน และดูว่า PS5 ของคุณอยู่ในรายการอุปกรณ์ที่ถูกบล็อกหรือไม่
ส่วนใหญ่แล้ว ปัญหามักจะเกิดขึ้นกับเครือข่ายในบ้านของคุณ แต่เซิร์ฟเวอร์ PS5 ของคุณอาจล่มหรือปัญหาเกี่ยวกับฮาร์ดแวร์ ไม่ว่าปัญหาคืออะไร ทีมเทคนิคจะช่วยเหลือคุณในการกู้คืนการเชื่อมต่อ Wi-Fi บน PlayStation 5 เพื่อให้คุณสามารถเพลิดเพลินกับเกมที่ดีที่สุดได้ต่อไป!