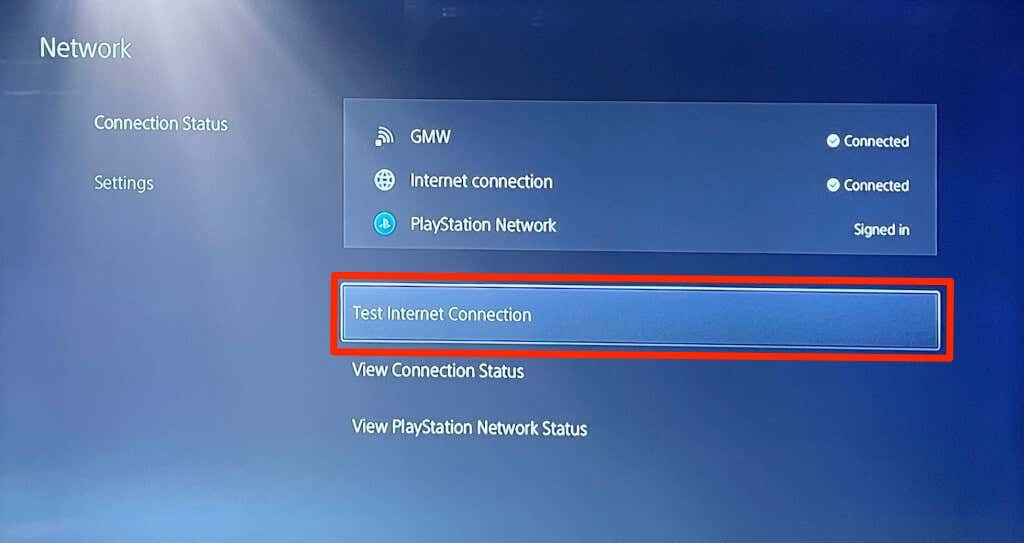Inhoudsopgave
Of je nu de standaardversie of de digitale editie gebruikt, je hebt een internetverbinding nodig om van alle functies van je PlayStation 5 te genieten. Als het niet lukt om verbinding te maken met het internet, krijg je een foutmelding "Kan geen verbinding maken met het Wi-Fi-netwerk." Hierdoor vragen spelers zich af of er een hardwareprobleem is dat Sony moet oplossen of dat het probleem aan hun kant ligt.
Veel gebruikers hebben draadloze verbindingsproblemen met hun PS5-consoles gemeld. De meeste van deze verbindingsproblemen zijn echter niet PS5-gerelateerd, wat betekent dat u het probleem snel zelf kunt vaststellen en oplossen.
Hoe een internetverbindingsfout op uw PS5 te verhelpen
In dit bericht worden veel voorkomende redenen besproken waarom je PS5 geen verbinding maakt met je router. We hebben alle mogelijke oplossingen besproken, van het uitvoeren van een netwerktest tot een fabrieksreset.
1. Probeer andere apparaten aan te sluiten
De eerste fix die u kunt proberen is om te controleren of uw laptops, mobiele telefoons en andere apparaten een WiFi-verbinding hebben op uw thuisnetwerk. Zo ja, dan moet de internetverbinding van uw PS5 weer worden hersteld.
Als je problemen met je internetverbinding blijven bestaan, weet je dat het een PS5-gerelateerd probleem is. Daarom moet je contact opnemen met het PlayStation 5-ondersteuningsteam voor hulp. Voordat je dat doet, kun je echter nog meer problemen oplossen, die we hieronder bespreken.
2. Herstart je PlayStation 5
Door je apparaat opnieuw op te starten kun je in veel situaties kleine problemen oplossen, en je PlayStation is daarop geen uitzondering. Start je PS5 en al je netwerkapparatuur opnieuw op voordat je complexere problemen probeert op te lossen.
Om je PS5 opnieuw op te starten, druk je op de PlayStation-toets en kies je "Power" en "Restart PS5" in het menu. Deze eenvoudige stap zal je apparaat afsluiten en opnieuw opstarten. Je kunt ook op de aan/uit-knop aan de onderkant van je console drukken. Houd de aan/uit-knop ingedrukt totdat je twee piepjes hoort.
3. Controleer het wachtwoord
Soms kan een eenvoudig probleem, zoals onjuiste WiFi-netwerkgegevens, leiden tot internetverbindingsfouten op je PS5. Controleer of je wachtwoord correct is. Wachtwoorden zijn hoofdlettergevoelig, dus controleer dubbel of je de juiste tekens hebt ingevoerd en let op hoofdletters.
Er is ook een kans dat iemand met toegang tot uw netwerk het wachtwoord heeft veranderd, of dat u per ongeluk met het verkeerde netwerk bent verbonden.
Hoe dan ook, u moet uw netwerkgegevens controleren, en hier leest u hoe u dat doet:
- Selecteer de optie Instellingen op uw PS5 en klik op Netwerk> Instellingen.
- Schakel de instelling "Verbinding met internet" in als deze nog niet is ingeschakeld, en klik op "Internetverbinding instellen".
- Uw toestel zal de lijst met beschikbare netwerken scannen. Selecteer uw thuisnetwerk en voer het wachtwoord in.
Als uw PS5 nog steeds geen verbinding maakt, vraag dan of iemand die bevoegd is om uw netwerk te gebruiken onlangs het wachtwoord heeft gewijzigd.
4. Probeer een Ethernetkabel
Iets anders wat u kunt proberen om uw WiFi-verbindingsproblemen op te lossen is het gebruik van een ethernetkabel. Sluit eerst uw PS5 aan op een ethernetkabel en configureer de bekabelde instellingen op de console. Volg de bovenstaande stappen en selecteer vervolgens de optie "Set Up Wired Lan" onder "Networks Found".
Het gebruik van ethernetkabels kan behoorlijk lastig zijn, maar een bekabelde verbinding is veel sneller en betrouwbaarder dan zijn draadloze tegenhanger. Bovendien weet je dat je grotere problemen hebt als je PS5 nog steeds geen verbinding maakt met het internet, zelfs als je een ethernetkabel gebruikt.
5. Test uw netwerk
Elke PS5 heeft een ingebouwde netwerk test tool die u helpt de bron van verbindingsproblemen te diagnosticeren. Om deze tool te gebruiken, selecteert u gewoon Instellingen> Netwerk> Verbindingsstatus. Klik vervolgens op "Test Internetverbinding" in dit tabblad.
Hiermee kunt u bepalen of het probleem bij de console of bij uw thuisnetwerk ligt. Door een paar tests uit te voeren kunt u bepalen of uw thuisnetwerk goed werkt:
Zie ook: Hoe Xbox One te verbinden met Hotel WiFi- IP-adres: Deze test toont aan of uw console verbinding heeft gemaakt met uw router en het IP-adres heeft ontvangen.
- Verbinding: Als uw PS5 deze test doorstaat, betekent dit dat uw apparaat online is.
- PS Network Sign-in: dit geeft aan dat je PlayStation online games kan uitvoeren en functies kan gebruiken waarvoor een internetverbinding nodig is.
- Internetsnelheid: Een lage internetsnelheid kan de reden zijn waarom je PS5 niet soepel werkt. Lage snelheden zijn waarschijnlijk het gevolg van een technisch probleem met je thuisnetwerk of te veel apparaten die hetzelfde netwerk gebruiken.
Als uw netwerk alle bovenstaande tests heeft doorstaan, weet u dat het probleem bij uw console ligt, en de enige manier om dit op te lossen is om Sony om hulp te vragen.
6. Breng uw router dichter bij uw PS5
Een probleem met draadloze verbindingen is dat zij slechts een bepaalde afstand bestrijken. U hebt bijvoorbeeld waarschijnlijk wel eens gemerkt dat er een verschil is in de signaalsterkte wanneer u zich in een kamer op enige afstand van de router bevindt, in tegenstelling tot de kamer waar de router is geïnstalleerd.
Als je WiFi-problemen hebt, kun je de WiFi-signaalsterkte op je PS5 controleren. Ga hiervoor naar Instellingen> Netwerk> Verbindingsstatus. Onder "Signaalsterkte" kun je de verbindingssnelheid vinden. Is die minder, probeer dan je PS5 dichter bij de router te plaatsen. Zorg er ook voor dat er geen fysieke barrières, zoals dikke betonnen muren, of signaalstoringen zijn tussen je console en deEen WiFi booster kan hiervoor een eenvoudige oplossing zijn.
7. Ontkoppel andere apparaten
Uw thuisnetwerk heeft maar een beperkte bandbreedte, om nog maar te zwijgen van het feit dat er een limiet is aan het aantal apparaten dat u op uw thuisnetwerk kunt aansluiten. U kunt niet meerdere apparaten tegelijk op één router aansluiten en verwachten dat ze elk een snelle surf- of streamingervaring bieden.
Als uw hele familie hun mobiele telefoons en laptops op hetzelfde netwerk heeft aangesloten, kan dit de reden zijn waarom uw PS5 geen verbinding maakt met de router. Vraag uw familie om het downloaden van grote bestanden of het streamen van video's te vermijden.
Dit zou wat bandbreedte moeten vrijmaken voor uw PS5. Als uw laptop en mobiele telefoon echter alleen op uw router zijn aangesloten en uw PS5 nog steeds niet werkt, is uw internetabonnement misschien niet voldoende en moet u overwegen uw abonnement te upgraden.
8. Wijzig uw DNS-instelling
Sommige PS5-gebruikers hebben verbindingsproblemen met hun PlayStation met succes verholpen door de DNS-serverinstelling te wijzigen, hetzij de primaire of secundaire DNS. Daarnaast kun je proberen over te schakelen op de gratis DNS-server van Google om te zien of je apparaat daarmee verbinding kan maken met het wifi-netwerk.
Zo doe je dat:
- Klik onder Instellingen op "Netwerk" en "Internetverbinding instellen".
- Zoek "Problematisch netwerk" en klik op "Geavanceerde instellingen".
- Zet uw DNS-instellingen op handmatig.
- Pas uw primaire en secundaire DNS-instellingen aan.
Sla de nieuwe instellingen op en probeer uw PS5 te verbinden met de Wi-Fi.
9. Herstart uw router
Soms lukt het uw router niet om een nieuw apparaat te verifiëren. Als u alle bovenstaande methoden hebt geprobeerd en uw PS5 niet kunt verbinden met de Wi-Fi, probeer dan uw router opnieuw op te starten. Druk op de aan/uit-knop, meestal aan de achterkant van de router, en trek de stekker uit het stopcontact.
Wacht een paar minuten voordat u de stekker weer in het stopcontact steekt. Als u een router hebt die op batterijen werkt, verwijdert u de batterij en plaatst u deze weer. Door overmatig gebruik kan uw router oververhit raken, wat de reden kan zijn dat deze niet goed functioneert. Als dat gebeurt, sluit u uw router af en laat u deze een tijdje afkoelen. Dit zou het probleem moeten verhelpen.
10. PlayStation kan worden geblokkeerd
Als al uw apparaten behalve uw PS5 verbinding maken met het netwerk, kan het zijn dat uw netwerkbeheerder deze blokkeert. Kijk eerst in uw netwerkbeheerpaneel welke apparaten momenteel geblokkeerd zijn.
Dit kan een veel voorkomend probleem zijn in een studentenhuis of gedeelde accommodatie. Neem contact op met de netwerkbeheerder voor hulp als je geen toegang hebt tot het beheerderspaneel, en vraag hem om je PS5 te deblokkeren van de lijst met geblokkeerde apparaten.
11. Controleer uw PS5-netwerkserver
Het probleem ligt niet altijd bij jou. Het kan bijvoorbeeld zijn dat de PS5-netwerkservers zijn uitgevallen, wat verklaart waarom je PlayStation je geen toegang tot online games geeft, ook al werken je andere apparaten op hetzelfde netwerk prima.
U kunt de PlayStation-netwerkservice raadplegen om de serverstatus in uw regio te bekijken. Helaas kunt u er niet veel aan doen dat de PlayStation-servers niet werken. Uw WiFi-verbinding op de PS5 zal over het algemeen weer werken zodra Sony het probleem heeft opgelost.
12. Uw router opnieuw instellen
Deze oplossingen voor probleemoplossing zouden het probleem in uw PS5 of het WiFi-netwerk moeten oplossen, maar als niets werkt, is uw laatste redmiddel het terugzetten van de router naar de fabrieksinstellingen. U kunt de router resetten door de reset-knop rechtstreeks op het apparaat in te drukken. Als dat niet beschikbaar is, moet u de instellingen van het beheerderspaneel bijwerken. Bekijk vervolgens de handmatige instructies van uw router voor het resetten. Onthoud dat een fabrieksresetreset zal alle updates of nieuwe wijzigingen wissen die u na de installatie in de router had geconfigureerd.
13. Reset je PlayStation
Als je PS5 plotseling verbindingsproblemen krijgt, kan dat komen door een nieuwe installatie of een update die het netwerk verstoort. Je kunt je PS5 resetten naar de fabrieksversie. Net als je router verwijdert deze stap je updates en herstel je je apparaat naar de versie die je hebt gekocht.
Ga naar Settings> System Software> Reset Options, en selecteer "Reset Default Settings." U wordt gevraagd om uw PS5-wachtwoord in te voeren. Als u het niet hebt gewijzigd, voer dan het standaard wachtwoord in, en uw systeem wordt teruggezet naar de fabrieksversie. Voordat u uw PS5 terugzet naar de fabrieksversie, moet u professionele ondersteuning zoeken.
14. Probeer PlayStation Fix en Verbindingsportaal
Als je alle mogelijke manieren hebt geprobeerd om je PS5 met de router te verbinden en niets heeft gewerkt, is het tijd om contact op te nemen met de klantenservice. Je kunt contact opnemen met de klantenservice van je netwerk voor hulp. Zij zullen het probleem diagnosticeren en voor je oplossen. Als je netwerk goed werkt, kijk dan op PlayStation Fix & Connect Portal.
Sony heeft deze snelle probleemoplossing gelanceerd voor PlayStation 4 en 5. Het is een stap-voor-stap gids die de hoofdoorzaak van verbindingsproblemen opspoort en suggesties biedt. Meestal wijst de probleemoplossingsdienst je naar een fout in je thuisnetwerk. Er kan echter ook een probleem zijn met de PS5-hardware.
Het kan ook gewoon zijn dat de servers een tijdje niet werken. Vervolgens moet u "Mijn PS5 kan geen verbinding maken met het internet" selecteren en de aanwijzingen volgen.
Zie ook: Hoe Foscam met Wifi te verbindenBelangrijkste opmerkingen
Stel dat uw PS5 geen verbinding maakt met WiFi. In dat geval kunt u snel de test uitvoeren om het probleem op te sporen of het beheerpaneel van uw netwerk controleren om te zien wat uw bandbreedtelimiet is, hoeveel apparaten tegelijkertijd met de router kunnen worden verbonden en of uw PS5 in de lijst met geblokkeerde apparaten staat.
Meestal liggen de problemen bij je thuisnetwerk, maar je PS5-servers kunnen ook down zijn, of een hardwareprobleem. Wat het probleem ook is, het technische team helpt je bij het herstellen van je Wi-Fi-verbinding op je PlayStation 5, zodat je kunt blijven genieten van de beste games!