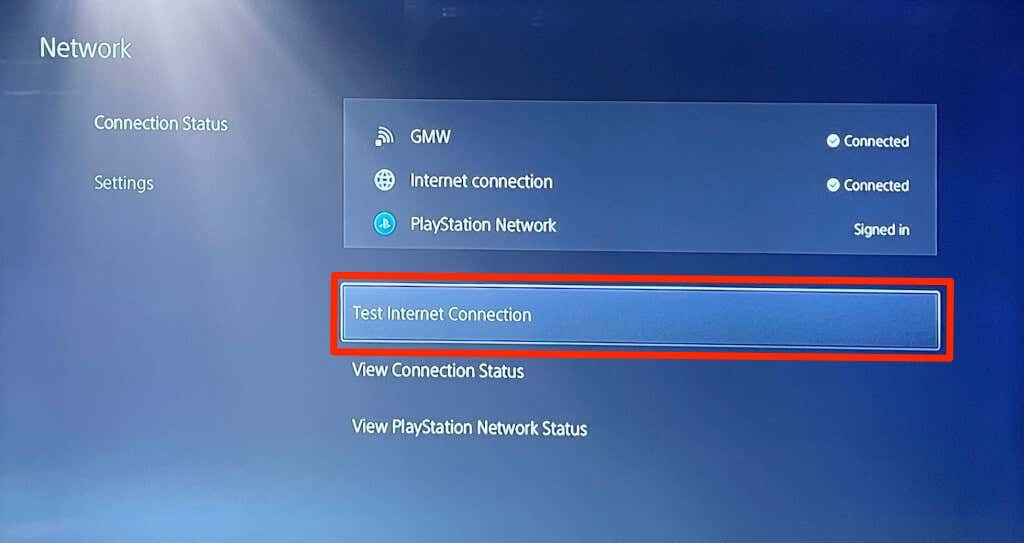Innehållsförteckning
Oavsett om du använder standardversionen eller den digitala utgåvan behöver du en internetuppkoppling för att kunna utnyttja alla funktioner i PlayStation 5. Om den inte lyckas ansluta till internet får du felmeddelandet "Can't Connect to the Wi-Fi Network", vilket gör att spelarna undrar om det är ett hårdvaruproblem som Sony måste åtgärda eller om problemet ligger hos dem.
Många användare har rapporterat problem med trådlös anslutning med sina PS5-konsoler. De flesta av dessa anslutningsproblem är dock inte PS5-relaterade, vilket innebär att du snabbt kan diagnostisera och åtgärda problemet själv.
Så här åtgärdar du fel på internetanslutningen på din PS5
I det här inlägget diskuterar vi vanliga orsaker till att din PS5 inte kan ansluta till routern. Vi har tagit upp alla möjliga lösningar, från att köra ett nätverkstest till en fabriksåterställning.
1. Försök att ansluta andra enheter
Den första lösningen du kan försöka är att kontrollera om dina bärbara datorer, mobiler och andra enheter har en WiFi-anslutning i ditt hemmanätverk. Om så är fallet kan du återigen använda PS5:s internetanslutning.
Om dina problem med internetanslutningen kvarstår vet du att det är ett PS5-relaterat problem. Därför bör du kontakta PlayStation 5-supportteamet för att få hjälp. Innan du gör det finns det dock fler felsökningsmöjligheter som du kan prova och som vi diskuterar nedan.
2. Starta om din PlayStation 5
Att starta om enheten kan vara till stor hjälp för att lösa mindre problem i många situationer, och ditt PlayStation är inget undantag. Innan du försöker med mer komplicerad felsökning bör du starta om din PS5 och all din nätverksutrustning.
Om du vill starta om din PS5 trycker du på PlayStation-knappen och väljer "Power" och "Restart PS5" i menyn. Det här enkla steget stänger av enheten och startar om den. Alternativt kan du trycka på strömknappen längst ned på konsolen. Tryck och håll in strömknappen tills du hör två pip.
3. Kontrollera lösenordet
Ibland kan ett enkelt problem, till exempel felaktiga uppgifter om WiFi-nätverket, orsaka fel i internetanslutningen på din PS5. Kontrollera att ditt lösenord är korrekt. Lösenord är skiftlägeskänsliga, så dubbelkolla om du har skrivit in rätt tecken och var uppmärksam på stora bokstäver.
Det finns också en chans att någon som har tillgång till nätverket har ändrat lösenordet eller att du har anslutit till fel nätverk av misstag.
Oavsett vilket bör du kontrollera dina nätverksuppgifter, och så här gör du:
- Välj Inställningar på din PS5 och klicka på Nätverk> Inställningar.
- Aktivera inställningen "Anslut till Internet" om den inte redan är aktiverad och klicka på "Konfigurera Internetanslutning".
- Enheten söker igenom listan över tillgängliga nätverk. Välj ditt hemnätverk och ange lösenordet.
Om PS5 fortfarande inte kan anslutas kan du fråga om någon som har behörighet att använda nätverket nyligen har ändrat lösenordet.
4. Prova en Ethernet-kabel
En annan sak du kan prova för att lösa dina problem med WiFi-anslutningen är att använda en Ethernet-kabel. Anslut först din PS5 till en Ethernet-kabel och konfigurera inställningarna för kabelanslutning på konsolen. Följ stegen ovan och välj sedan alternativet "Set Up Wired Lan" (Konfigurera trådbundet Lan) under "Networks Found" (Nätverk hittade).
Det kan vara ganska besvärligt att använda Ethernet-kablar, men en trådbunden anslutning är mycket snabbare och mer tillförlitlig än den trådlösa. Dessutom vet du att du har större problem om din PS5 fortfarande inte kan ansluta till internet även när du använder en Ethernet-kabel.
5. Testa ditt nätverk
Varje PS5 har ett inbyggt verktyg för nätverkstestning som hjälper dig att diagnostisera källan till anslutningsproblem. För att använda det här verktyget väljer du Inställningar> Nätverk> Anslutningsstatus. Klicka sedan på "Testa internetanslutning" på den här fliken.
På så sätt kan du avgöra om problemet ligger i konsolen eller i ditt hemnätverk. Genom att köra några tester kan du avgöra om ditt hemnätverk fungerar bra:
- IP-adress: Det här testet visar om konsolen har anslutit till routern och fått IP-adressen.
- Anslutning: Om din PS5 klarar det här testet betyder det att enheten är uppkopplad.
- PS Network Sign-in: Detta visar att ditt PlayStation kan köra onlinespel och använda funktioner som kräver en internetanslutning.
- Internethastighet: En låg internethastighet kan vara orsaken till att din PS5 inte fungerar smidigt. Låga hastigheter beror förmodligen på ett tekniskt problem med ditt hemnätverk eller på att för många enheter använder samma nätverk.
Om nätverket klarar alla ovanstående tester vet du att problemet ligger i konsolen och det enda sättet att åtgärda det är att kontakta Sony för att få hjälp.
6. För din router närmare din PS5
Ett problem med trådlösa anslutningar är att de bara täcker en viss sträcka. Du har förmodligen märkt skillnaden i signalstyrka när du befinner dig i ett rum som ligger en bit från routern jämfört med det rum där routern är installerad.
Om du har problem med WiFi kan du kontrollera WiFi-signalstyrkan på din PS5. För att göra detta går du till Inställningar> Nätverk> Anslutningsstatus. Under "Signalstyrka" hittar du anslutningshastigheten. Om den är lägre kan du försöka flytta din PS5 närmare routern. Kontrollera också att det inte finns några fysiska hinder, som tjocka betongväggar, eller signalstörningar mellan konsolen och routern.En WiFi-booster kan vara en enkel lösning på problemet.
7. Koppla bort andra enheter
Ditt hemnätverk har bara en viss bandbredd, och det finns en gräns för hur många enheter du kan ansluta till ditt hemnätverk. Du kan inte ansluta flera enheter till en router samtidigt och förvänta dig att alla enheterna ska erbjuda snabb surfning eller streaming.
Om hela familjen har anslutit sina mobiler och bärbara datorer till samma nätverk kan detta vara orsaken till att din PS5 inte ansluter till routern. Be familjen att undvika att ladda ner stora filer eller strömma videor.
Detta bör frigöra lite bandbredd för din PS5. Om din bärbara dator och din mobil endast är anslutna till routern och din PS5 fortfarande inte fungerar, kan det hända att ditt internetabonnemang inte räcker till och att du måste överväga att uppgradera ditt abonnemang.
8. Ändra din DNS-inställning
Vissa PS5-användare har lyckats lösa anslutningsproblem med sin PlayStation genom att ändra inställningen för DNS-servern, antingen den primära eller sekundära DNS. Du kan också försöka byta till Googles kostnadsfria DNS-server för att se om det gör att din enhet kan ansluta till WiFi-nätverket.
Så här gör du:
- Under Inställningar klickar du på "Nätverk" och "Konfigurera internetanslutning".
- Leta upp "Problematiskt nätverk" och klicka på "Avancerade inställningar".
- Ställ om dina DNS-inställningar till manuellt.
- Justera dina primära och sekundära DNS-inställningar.
Spara de nya inställningarna och försök ansluta PS5 till Wi-Fi.
9. Starta om routern
Ibland kan routern misslyckas med att autentisera en ny enhet. Om du har provat alla metoder ovan och inte kan ansluta PS5 till Wi-Fi, försök att starta om routern. Tryck på strömbrytaren, som vanligtvis finns på baksidan av routern, och koppla ur den från eluttaget.
Vänta några minuter innan du sätter in den igen. Om du har en batteridriven router tar du ut batteriet och sätter sedan in det igen. Överanvändning kan överhetta routern, vilket kan vara orsaken till att den fungerar dåligt. Om det händer stänger du av routern och låter den svalna en stund. Det borde lösa problemet.
10. PlayStation kan blockeras
Om alla enheter utom PS5 ansluter till nätverket kan det vara så att den är blockerad av nätverksadministratören. Kontrollera först din nätverksadministratörspanel för att se vilka enheter som för närvarande är blockerade.
Se även: Tips för felsökning av Schlage Sense Wifi AdapterDetta kan vara ett vanligt problem i studentbostäder eller delade boenden. Kontakta nätverksadministratören för hjälp om du inte kan komma åt administrationspanelen och be dem ta bort din PS5 från listan över blockerade enheter.
11. Kontrollera din PS5-nätverksserver
Problemet ligger inte alltid hos dig. Det kan till exempel vara så att PS5-nätverksservrarna är nere, vilket förklarar varför PlayStation inte låter dig komma åt onlinespel även om dina andra enheter fungerar bra i samma nätverk.
Du kan kontrollera PlayStation-nätverkstjänsten för att se serverstatusen i ditt område. Tyvärr kan du inte göra så mycket åt att PlayStation-servrarna är nere. Din WiFi-anslutning på PS5 börjar i allmänhet fungera när Sony löser problemet.
12. Återställ routern
Dessa felsökningsåtgärder bör lösa problemet med PS5 eller WiFi-nätverket, men om inget fungerar är din sista utväg att återställa routern till fabriksinställningen. Du kan återställa routern genom att trycka på återställningsknappen direkt på enheten. Om detta inte är tillgängligt måste du uppdatera inställningarna i administratörspanelen. Kontrollera sedan routerns manuella anvisningar för återställning. Kom ihåg att en fabriksinställningåterställning raderar alla uppdateringar eller nya ändringar som du hade konfigurerat i routern efter installationen.
13. Återställ ditt PlayStation
Om din PS5 plötsligt börjar få anslutningsproblem kan det bero på att en ny installation eller en uppdatering stör nätverket. Du kan återställa din PS5 till fabriksversionen. Precis som din router tar detta steg bort dina uppdateringar och återställer enheten till den version du köpte.
Gå till Settings> System Software> Reset Options och välj "Reset Default Settings" (Återställ standardinställningar). Du kommer att bli ombedd att ange din PS5-kod. Om du inte har ändrat den, ange standardkoden och systemet återställs till fabriksversionen. Innan du återställer din PS5 till fabriksversionen bör du söka professionell hjälp.
Se även: Så här ändrar du WiFi på Alexa14. Prova PlayStation Fix och Connect Portal
Om du har provat alla möjliga sätt att ansluta din PS5 till routern och inget har fungerat är det dags att kontakta kundtjänst. Du kan kontakta ditt nätverks kundtjänst för att få hjälp. De kommer att diagnostisera problemet och åtgärda det åt dig. Om ditt nätverk fungerar som det ska kan du kontrollera PlayStation Fix & Connect Portal.
Sony har lanserat den här snabba felsökningstjänsten för PlayStation 4 och 5. Det är en steg-för-steg-guide som upptäcker grundorsaken till anslutningsproblem och ger förslag. För det mesta pekar felsökningstjänsten på ett fel i ditt hemnätverk. Det kan dock finnas ett problem med PS5-hårdvaran.
Det kan också vara så enkelt som att servrarna är nere en stund. Därefter måste du välja "Min PS5 kan inte ansluta till Internet" och följa anvisningarna.
Viktiga slutsatser
Anta att din PS5 inte ansluter till WiFi. I så fall kan du snabbt köra testet för att upptäcka problemet eller kontrollera nätverkets administratörspanel för att se din bandbreddsgräns, hur många enheter som kan anslutas till routern samtidigt och om din PS5 finns med i listan över blockerade enheter.
Oftast beror problemen på ditt hemnätverk, men det kan också vara så att PS5-servrarna är nere eller att det är ett hårdvaruproblem. Oavsett vad problemet är hjälper det tekniska teamet dig att återställa Wi-Fi-anslutningen på din PlayStation 5 så att du kan fortsätta att njuta av de bästa spelen!